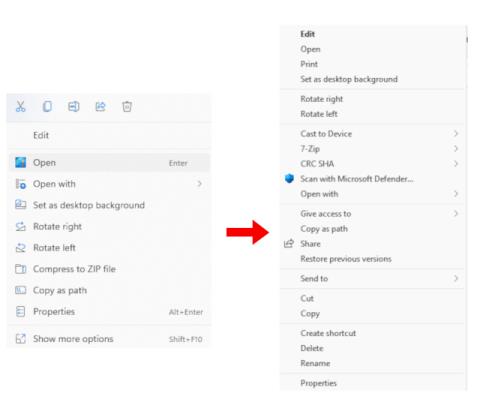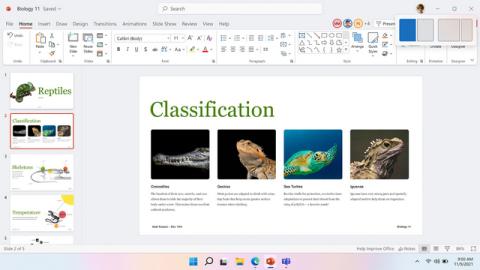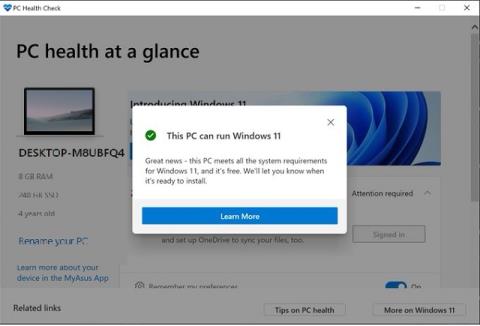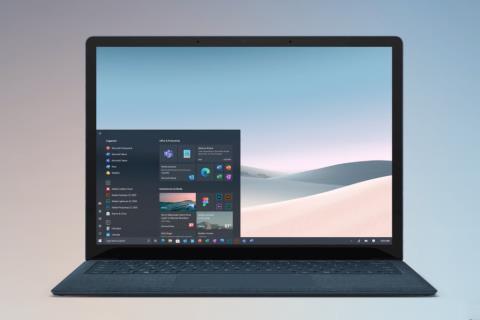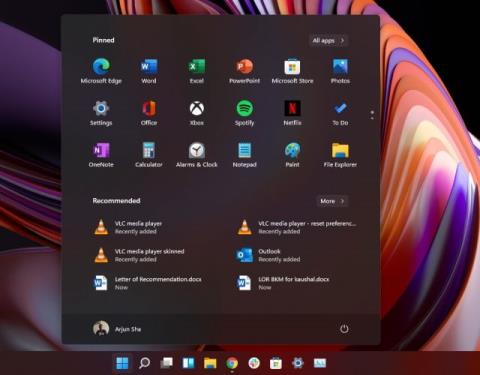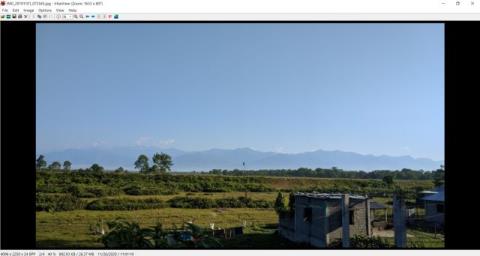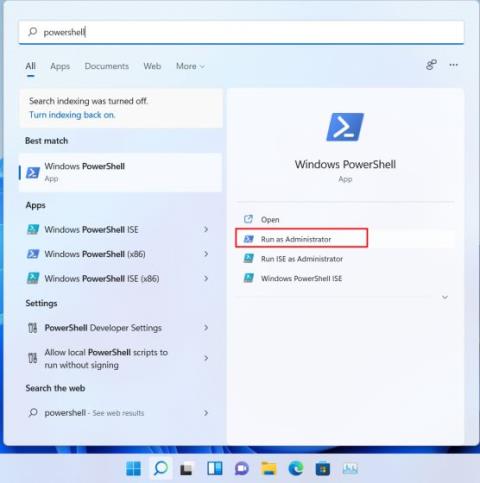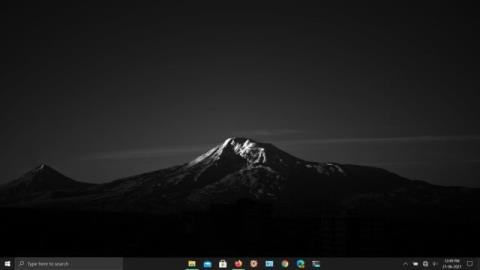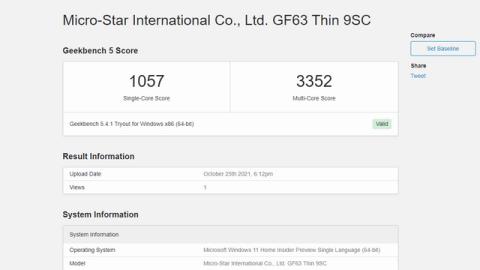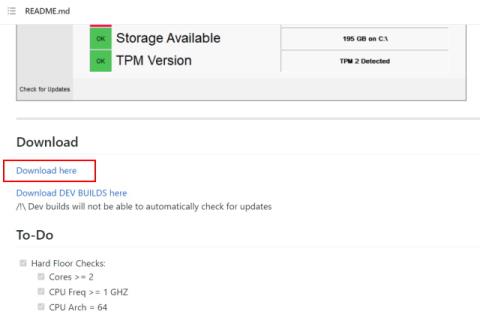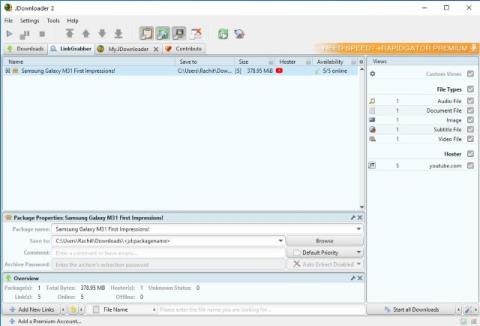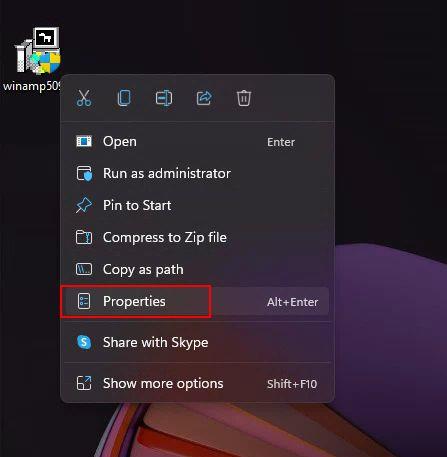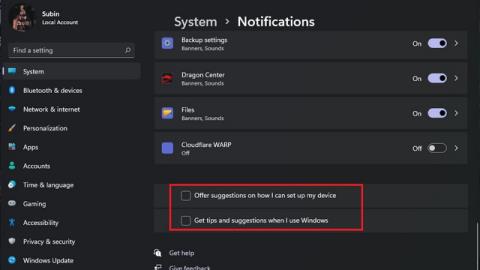Um ehrlich zu sein, ich mag das neue Kontextmenü von Windows 11 . Es ist eine gute Mischung aus alten und modernen UI-Elementen und bietet Ihnen auch eine neue Option „Als Pfad kopieren“. Allerdings gibt es Benutzer, die das Windows 10-Kontextmenü auf Windows 11 wegen der vielen anderen Optionen wünschen, die es zu bieten hat. Wenn Sie also zu den Benutzern gehören, die „Weitere Optionen anzeigen“ deaktivieren und das alte Kontextmenü in voller Größe auf ihrem Windows 11-PC wiederherstellen möchten, befolgen Sie dieses Tutorial und stellen Sie es in Sekundenschnelle wieder her. Außerdem können Sie auch lernen, wie Sie Windows 11 wie Windows 10 aussehen lassen .
Holen Sie sich das alte Kontextmenü unter Windows 11 (2021)
Wir haben zwei Möglichkeiten hinzugefügt, um das alte Rechtsklickmenü unter Windows 11 wiederherzustellen. Die erste ist die einfachste und kürzeste Möglichkeit, während die zweite eine manuelle Methode ist und mehr Windows-Know-how erfordert. Daher dauert es auch länger. Basierend auf Ihrem Fachwissen können Sie die Methode aus der folgenden Tabelle auswählen.
Inhaltsverzeichnis
Der Unterschied zwischen neuem und altem Kontextmenü
Mit Windows 11 hat Microsoft ein neues Kontextmenü hinzugefügt, das der aktualisierten Fluent-Designsprache folgt. Es hat ein minimalistisches Design, abgerundete Ecken , eine transparente Benutzeroberfläche und Designelemente, die der mobilen Benutzeroberfläche folgen. Bemerkenswert ist, dass Microsoft einige der traditionellen Optionen aus dem Rechtsklickmenü entfernt hat. Wenn Sie beispielsweise mit der rechten Maustaste auf eine Datei oder einen Ordner klicken, wird die Option zum Anpassen der erweiterten Freigabeoption oder die Option zum Erstellen einer Verknüpfung nicht sofort angezeigt.

Links: Neues Windows 11 Kontextmenü | Rechts: Altes Windows 10 Kontextmenü
Das Problem verschlimmert sich, wenn Sie eine Aktion von einer Drittanbieter-App verwenden möchten . Beispielsweise zeigt das neue Kontextmenü keine Aktionen von Apps wie WinZip oder 7-Zip an . Sie müssen auf „Weitere Optionen anzeigen“ klicken, um das alte Kontextmenü anzuzeigen, und dann benutzerdefinierte 7-Zip-Aktionen ausführen, was zu viele Klicks erfordert und den Zweck verfehlt.
Ganz zu schweigen davon, dass Microsoft auch grundlegende Optionen wie Ausschneiden, Kopieren, Einfügen usw. entfernt und an den Anfang des Kontextmenüs verschoben hat. Daher müssen Benutzer jetzt einen Design-Hinweis nehmen (im Grunde neu lernen), um zu verstehen, was jede Schaltfläche bedeutet und tut. Während sich die meisten Benutzer an das neue Kontextmenü gewöhnen werden, denke ich, dass ältere Benutzer es schwer haben werden, Aktionen mit dem neuen Rechtsklickmenü auszuführen.
Wenn Sie also das bewährte alte Kontextmenü von Windows 10 wiederherstellen möchten, folgen Sie unserer Anleitung unten.
Altes Kontextmenü unter Windows 11 wiederherstellen (einfachste Methode)
Ohne sich die Hände schmutzig zu machen, können Sie das alte Kontextmenü unter Windows 11 mit einer Drittanbieter-App namens Winaero Tweaker zurückbringen. Das beliebte Programm hat einen Abschnitt zum Optimieren von Windows 11 hinzugefügt, und wie immer funktioniert es wie ein Zauber. Ich habe diese Software sowohl auf stabilen (22000.194) als auch auf Dev-Builds von Windows 11 getestet und hatte keine Probleme. Befolgen Sie also die folgenden Schritte, um das alte Rechtsklickmenü wiederherzustellen:
1. Laden Sie zunächst Winaero Tweaker ( Free ) herunter. Extrahieren Sie danach die ZIP-Datei und führen Sie die EXE-Datei aus. Installieren Sie das Programm jetzt genau so, wie Sie andere Apps installieren.
2. Öffnen Sie als Nächstes das Programm und wechseln Sie zum Abschnitt „Windows 11“ im linken Bereich. Wechseln Sie dann zu „ Klassische vollständige Kontextmenüs “ im Abschnitt Windows 11 und aktivieren Sie das Kontrollkästchen im rechten Bereich.

3. Nachdem Sie das Kontrollkästchen aktiviert haben, sehen Sie unten die Option „ Explorer neu starten “. Klick es an.

4. Fahren Sie jetzt fort und klicken Sie mit der rechten Maustaste auf Ihren Desktop oder eine beliebige Datei und einen Ordner. Sie werden feststellen, dass das alte Kontextmenü von Windows 10 wieder auf Windows 11 vorhanden ist. Das ist super einfach, oder?

5. Wenn Sie jetzt jemals zum neuen Rechtsklickmenü von Windows 11 zurückkehren möchten , klicken Sie oben auf die Option „Diese Seite auf Standardwerte zurücksetzen“ und starten Sie den Explorer neu. Sie erhalten die Benutzeroberfläche mit abgerundeten Ecken und die Schaltfläche „Weitere Optionen anzeigen“ zurück.

Wenn Sie ein einfacheres Tool wünschen, eine Ein-Klick-Lösung, um unter Windows 11 zum alten Kontextmenü zurückzukehren , fahren Sie fort und laden Sie diese App namens Windows 11 Classic Context Menu ( kostenlos ) herunter. Es entfernt die Schaltfläche „Weitere Optionen anzeigen“ und stellt das klassische Kontextmenü im Windows 10-Stil in voller Größe unter Windows 11 wieder her.
Altes Kontextmenü unter Windows 11 wiederherstellen (Registrierungsmethode)
Wenn Sie gerne Dinge auf Ihrem Windows-Computer manuell optimieren, ist diese Methode genau das Richtige für Sie. Sie können das alte Rechtsklickmenü unter Windows 11 wiederherstellen, indem Sie der Registrierung einige Werte hinzufügen. Hier erfahren Sie, wie Sie vorgehen.
1. Drücken Sie die Windows 11-Tastenkombination „Windows + R“, um ein Ausführungsfenster zu öffnen. Geben Sie hier ein regeditund drücken Sie die Eingabetaste.

2. Als nächstes fahren Sie fort und fügen Sie die folgende Adresse in den Registrierungseditor ein. Sie gelangen zum CLSID-Eintrag.
Computer\HKEY_CURRENT_USER\Software\Classes\CLSID

3. Klicken Sie unter dem CLSID-Ordner mit der rechten Maustaste auf den leeren Bereich im rechten Bereich und wählen Sie Neu -> Schlüssel .

4. Kopieren Sie danach die folgende Zeichenfolge und benennen Sie den neuen Schlüssel um .
{86ca1aa0-34aa-4e8b-a509-50c905bae2a2}

5. Klicken Sie als Nächstes mit der rechten Maustaste auf den neuen Eintrag im linken Bereich und wählen Sie Neu -> Schlüssel.

6. Benennen Sie es um InprocServer32und drücken Sie die Eingabetaste.

7. Wechseln Sie nun in den Ordner „InprocServer32“ und doppelklicken Sie im rechten Bereich auf „ Default “. Klicken Sie danach auf „OK“, ohne Werte zu ändern.

8. Schließen Sie nun den Registrierungseditor und starten Sie Windows Explorer über den Task-Manager neu. Oder Sie können Ihren PC einfach neu starten . Schließlich werden Sie sehen, dass das alte Kontextmenü unter Windows 11 wieder verfügbar ist. Viel Spaß!

9. Wenn Sie jemals das neue Kontextmenü von Windows 11 wiederherstellen möchten, löschen Sie den neuen Registrierungsschlüssel und starten Sie Ihren Computer neu. Das ist es.

Holen Sie sich das Windows 10-Rechtsklickmenü unter Windows 11
Dies sind also die beiden Möglichkeiten, wie Sie das alte Kontextmenü unter Windows 11 abrufen können. Für die meisten Benutzer ist Winaero Tweaker ein großartiges und ausreichendes Tool. Erfahrene Benutzer können die Registrierung jedoch manuell optimieren und das klassische Kontextmenü in Windows 11 erhalten. Das Beste daran ist, dass Sie das alte Rechtsklickmenü auf Ihrem Desktop sowie Dateien und Ordner erhalten. Wie auch immer, das ist alles von uns. Wenn Sie Windows 11 für ein reibungsloses und schnelles Erlebnis debloatieren möchten, gehen Sie zu unserem verlinkten Tutorial. Und für benutzerdefinierte Widgets unter Windows 11 deckt dieser Artikel alle Ihre Anforderungen ab. Wenn Sie Fragen haben, kommentieren Sie unten unten und lassen Sie es uns wissen.