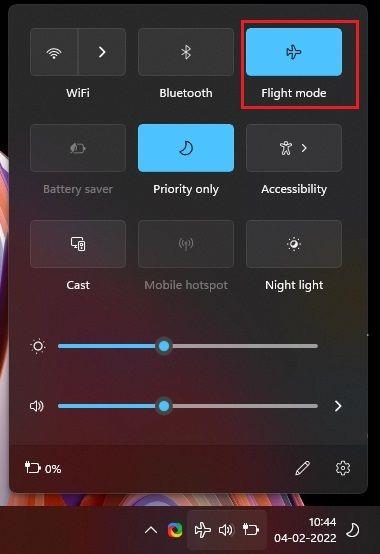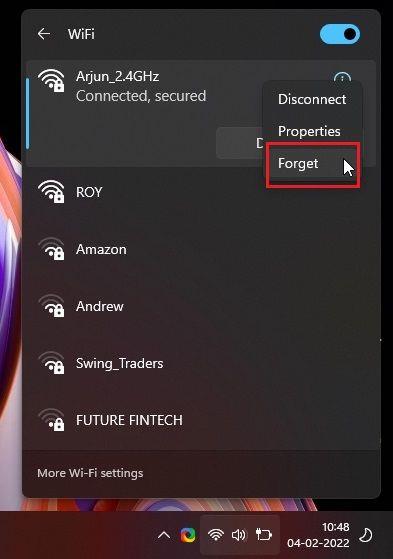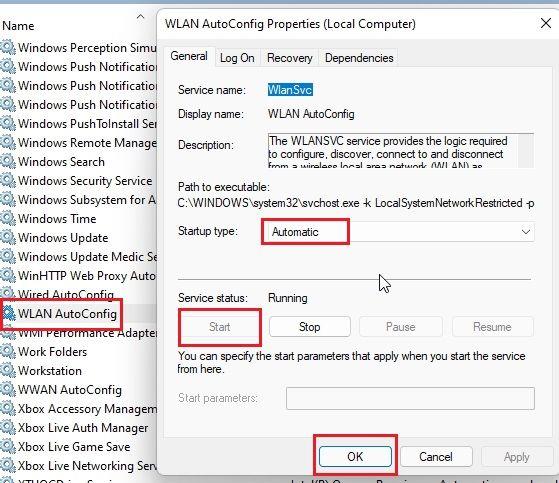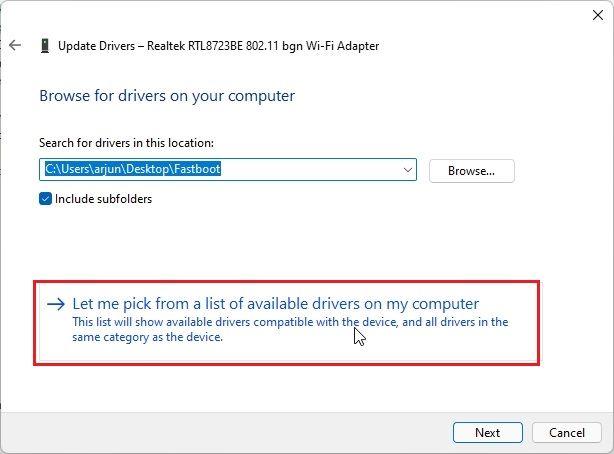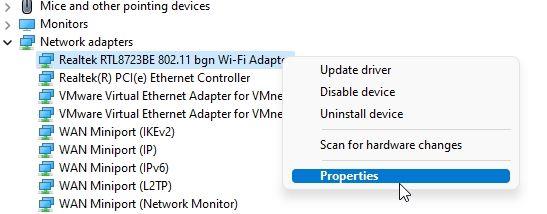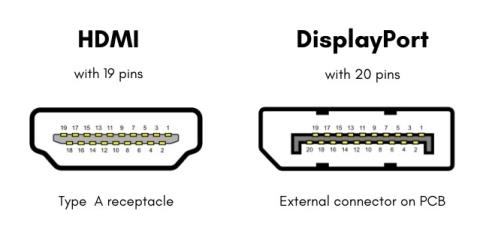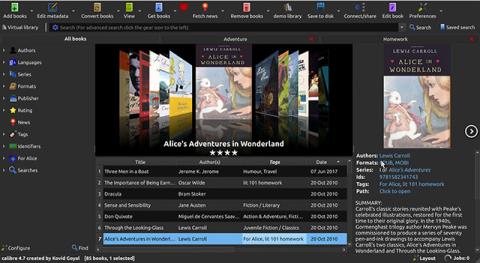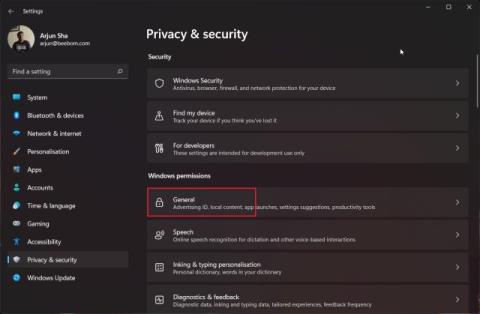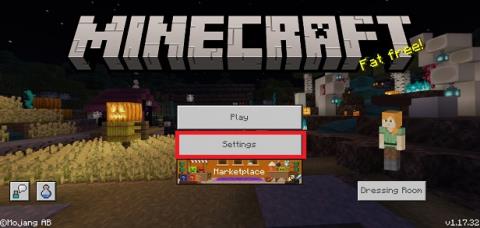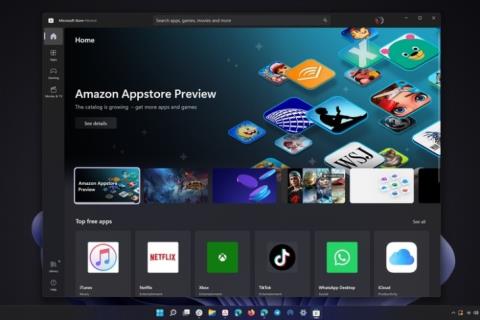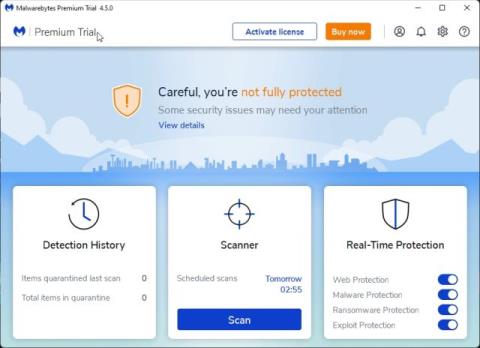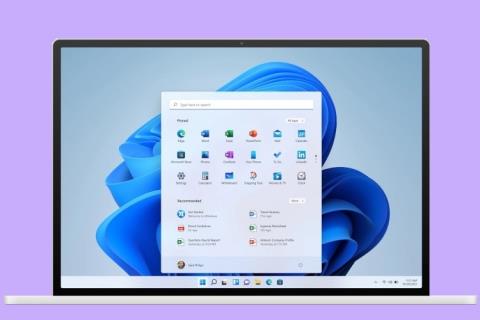Windows 10-Benutzer, die kürzlich auf Windows 11 aktualisiert haben, sehen sich mit einer Menge Problemen konfrontiert. Kürzlich haben wir eine praktische Anleitung zur Behebung des Problems „kein Ton“ unter Windows 11 veröffentlicht, und jetzt sehen wir Berichte, dass viele Benutzer auf Windows 11-PCs mit häufigen WLAN-Trennungen konfrontiert sind. Selbst wenn das Netzwerk in Reichweite ist, wird das WLAN immer wieder getrennt und nicht wieder verbunden. Wenn Sie auch mit dem gleichen Problem konfrontiert sind und die WLAN-Verbindung auf Ihrem Windows 11-Computer immer wieder getrennt wird, befolgen Sie unsere Anleitung, um es sofort zu beheben. Wir haben grundlegende und erweiterte Methoden zur Behebung des WLAN-Problems erwähnt. Lassen Sie uns in diesem Sinne in das Tutorial springen.
Behebung der WLAN-Verbindung unter Windows 11 (2022)
In diesem Tutorial haben wir 10 verschiedene Möglichkeiten zur Behebung des häufigen Problems der WLAN-Verbindung unter Windows 11 aufgeführt. Von gängigen Lösungen wie der Sicherstellung, dass der Flugzeugmodus deaktiviert ist, bis hin zu erweiterten Korrekturen wie der Aktualisierung von Treibern haben wir alles in dieses Handbuch aufgenommen. Erweitern Sie die nachstehende Tabelle und wechseln Sie nach Belieben zu einer beliebigen Lösung.
Inhaltsverzeichnis
1. Flugzeugmodus ein-/ausschalten
Wenn die WLAN-Verbindung auf Ihrem Windows 11-PC weiterhin getrennt wird, besteht eine einfache Lösung darin, den Flugzeugmodus einzuschalten und wieder auszuschalten. Es deaktiviert und aktiviert dann alle Funkgeräte auf Ihrem Gerät, einschließlich WLAN, Bluetooth usw. So geht's.
1. Drücken Sie die Windows 11-Tastenkombination „ Windows + A “, um das Action Center zu öffnen. Klicken Sie hier auf den Schalter „Flugmodus“ oder „Flugmodus“. Dadurch wird der WLAN-Dienst deaktiviert.

2. Schalten Sie es nach einigen Sekunden aus und prüfen Sie, ob die WLAN-Verbindung auf Ihrem Windows 11-Computer weiterhin getrennt wird.

2. Vergiss es und verbinde dich erneut mit dem WiFi-Netzwerk
Eine andere Möglichkeit, das Problem „WLAN wird ständig getrennt“ unter Windows 11 zu beheben, besteht darin, das WLAN-Netzwerk zu vergessen und erneut eine Verbindung herzustellen. Führen Sie dazu die folgenden Schritte aus:
1. Öffnen Sie das Action Center, indem Sie „Windows + A“ drücken und auf das Pfeilsymbol neben WLAN klicken.

2. Klicken Sie hier mit der rechten Maustaste auf das WLAN-Netzwerk, mit dem Sie sich normalerweise verbinden, und wählen Sie „ Vergessen “. Dieser Schritt trennt Ihren Windows 11-PC vom WLAN-Netzwerk und löscht auch das WLAN-Passwort.
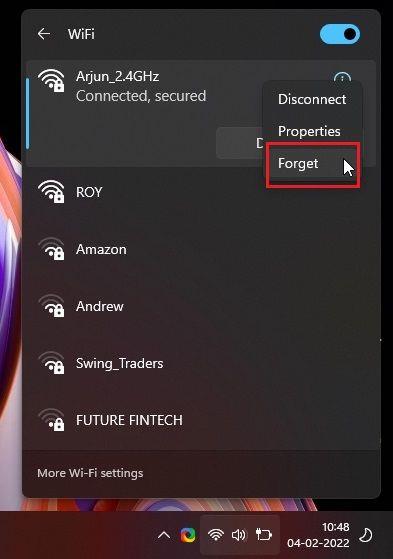
3. Verbinden Sie sich nach ein oder zwei Minuten erneut mit demselben WLAN-Netzwerk und geben Sie das Passwort ein . Überprüfen Sie nun, ob das WLAN weiterhin getrennt wird oder nicht.

3. Automatisch mit dem WLAN-Netzwerk verbinden
Selbst wenn das WLAN-Netzwerk in Reichweite ist, verbindet sich der PC manchmal nicht mit dem WLAN, weil die automatische Verbindungseinstellung deaktiviert ist. Führen Sie die folgenden Schritte aus, damit sich Ihr PC automatisch mit einem WLAN-Netzwerk verbinden kann.
1. Öffnen Sie das Action Center, indem Sie die Tastenkombination „Windows + A“ drücken. Klicken Sie hier auf das „ Pfeil “-Symbol neben WLAN.

2. Klicken Sie nun mit der rechten Maustaste auf das Netzwerk und öffnen Sie „ Eigenschaften “. Es öffnet die WiFi-Eigenschaften in der Windows-App „Einstellungen“.

3. Aktivieren Sie auf der Seite mit den WLAN-Einstellungen das Kontrollkästchen „ Automatisch verbinden, wenn in Reichweite “. Das ist es. Jetzt verbindet sich Ihr Windows 11-PC automatisch mit Ihrem WLAN-Netzwerk.

4. Stellen Sie das WLAN-Netzwerk auf Privat ein
Wenn Sie Ihr WLAN-Heimnetzwerk auf „Öffentlich“ eingestellt haben, werden andere Firewall- und Netzwerkeinstellungen angewendet, die möglicherweise das Problem auf Ihrem Windows 11-PC verursachen. So stellen Sie sicher, dass Ihre WLAN-Verbindung auf privat eingestellt ist, und beheben das häufige Problem mit der WLAN-Verbindung unter Windows 11.
1. Verwenden Sie die Tastenkombination „Windows + A“, um das Action Center zu öffnen. Klicken Sie nun auf das Pfeilsymbol neben dem WLAN.

2. Klicken Sie danach mit der rechten Maustaste auf das WLAN-Netzwerk und wählen Sie „ Eigenschaften “.

3. Wählen Sie unter „WLAN-Eigenschaften“ auf der Seite „Windows-Einstellungen“ „ Privat “ als Ihren Netzwerkprofiltyp aus. Und das ist es. Du bist fertig. Überprüfen Sie nun, ob Sie immer noch mit dem Problem der WLAN-Trennung konfrontiert sind.

5. Aktivieren Sie den WLAN AutoConfig Service
WLAN AutoConfig ist ein Dienst, der alles im Zusammenhang mit WLAN (drahtlose Netzwerke) unter Windows 11 handhabt. Wenn der Dienst auf Deaktiviert oder Automatisch (Verzögert) eingestellt ist, kann es auf Ihrem Windows 11-PC zu dem Problem kommen, dass die WLAN-Verbindung immer wieder getrennt wird. So stellen Sie sicher, dass der Dienst richtig konfiguriert ist.
1. Öffnen Sie das Ausführen-Fenster mit der Tastenkombination „Windows + R“. Geben Sie ein services.msc und drücken Sie die Eingabetaste. Es öffnet sich das Dienste-Fenster.

2. Scrollen Sie als Nächstes nach unten und suchen Sie nach dem Dienst „ WLAN AutoConfig “. Doppelklicken Sie darauf, um es zu öffnen. Ändern Sie dann den Starttyp auf „Automatisch“ und klicken Sie auf „Start“, um den Dienst sofort zu aktivieren. Klicken Sie abschließend auf OK, und Sie sind fertig. Sie können den Computer jetzt neu starten und prüfen, ob das Problem mit der WLAN-Trennung auf Ihrem Windows 11-Computer behoben ist.
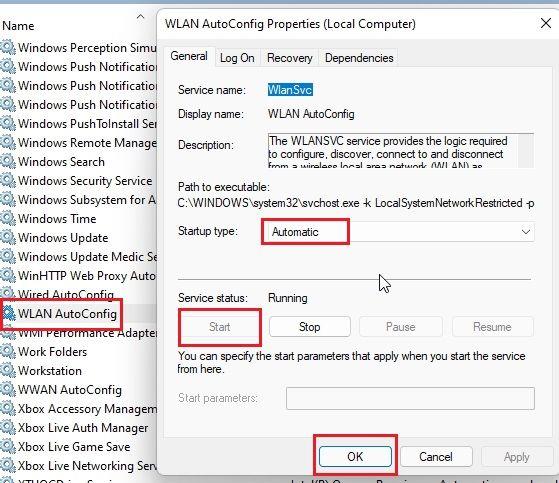
6. Aktualisieren Sie den WLAN-Treiber
Wenn keine der oben genannten Methoden das Problem behoben hat, müssen Sie als nächstes den WLAN-Treiber aktualisieren. Es besteht eine hohe Wahrscheinlichkeit, dass Sie unter Windows 11 aufgrund von Treiberinkompatibilität mit dem Problem der WLAN-Verbindung konfrontiert sind. Hier geht es darum.
1. Drücken Sie „Windows + X“, um das Schnellmenü zu öffnen. Öffnen Sie hier den „ Geräte-Manager “.

2. Erweitern Sie als Nächstes den Abschnitt „Netzwerkadapter“, und Sie finden Ihren WLAN-Adapter. Klicken Sie mit der rechten Maustaste darauf und wählen Sie „ Treiber aktualisieren “.

3. Klicken Sie in der angezeigten Popup-Eingabeaufforderung auf „Auf dem Computer nach Treibern suchen “.

4. Klicken Sie danach auf „Aus einer Liste verfügbarer Treiber auf meinem Computer auswählen“.
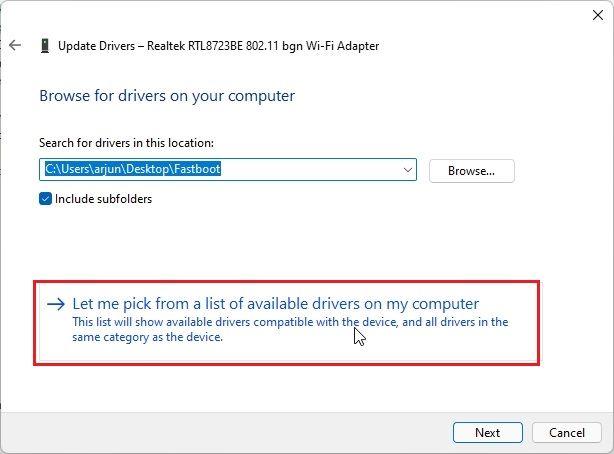
5. Wählen Sie abschließend den für Ihren WLAN-Adapter passenden Treiber aus. Mein WLAN-Adapter ist beispielsweise von Realtek, also habe ich mich für den von Realtek entschieden. Wenn dieser Trick bei Ihnen nicht funktioniert, probieren Sie auch andere Treiber aus der Liste aus. Klicken Sie abschließend auf „Weiter“, um die Änderung zu übernehmen.

6. Windows 11 installiert den WLAN-Treiber erneut, und das sollte höchstwahrscheinlich das Problem lösen, dass WLAN unter Windows 11 immer wieder getrennt wird. Stellen Sie nach der Treiberaktualisierung sicher, dass Sie den PC neu starten.

7. Wenn Sie auch nach der Neuinstallation des Treibers immer noch mit demselben Problem konfrontiert sind, aktualisieren Sie den WLAN-Treiber über ein Treibertool eines Drittanbieters unter Windows 11 . Ich empfehle die Verwendung von IObit Driver Booster, der den neuesten Treiber direkt von der Website des Herstellers installiert.

7. Passen Sie die WLAN-Energieverwaltungseinstellungen an
Windows 11 versetzt manchmal einige Systemdienste in den Ruhezustand, einschließlich WLAN und Bluetooth, um Akku zu sparen. Wenn das WLAN auf Ihrem Windows 11-Computer immer wieder getrennt wird, hat dies möglicherweise mit den Energieverwaltungseinstellungen zu tun. So können Sie es ändern.
1. Drücken Sie „Windows + X“, um das Quick-Links-Menü auf Ihrem Windows 11-PC zu öffnen. Öffnen Sie nun den „ Geräte-Manager “.

2. Erweitern Sie hier den Abschnitt „Netzwerkadapter“, klicken Sie mit der rechten Maustaste auf den WLAN-Adapter und wählen Sie im Kontextmenü „ Eigenschaften “.
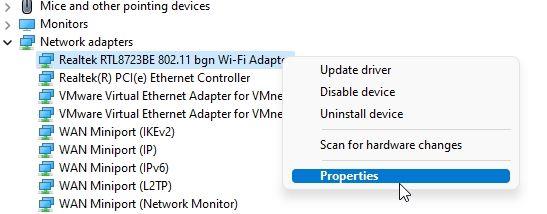
3. Wechseln Sie danach zur Registerkarte „ Energieverwaltung “ und deaktivieren Sie das Kontrollkästchen „Dem Computer erlauben, dieses Gerät auszuschalten, um Energie zu sparen“. Dadurch wird verhindert, dass Windows 11 den WLAN-Adapter ausschaltet, um Akku zu sparen. Klicken Sie auf „OK“ und starten Sie Ihren PC neu. Überprüfen Sie nun, ob das Problem mit der Windows 11-WLAN-Trennung behoben wurde oder nicht.

8. Energieplaneinstellungen ändern
Sie können auch die Energiesparplaneinstellungen ändern, wenn Sie weiterhin mit dem Problem der WLAN-Trennung unter Windows 11 konfrontiert sind. Dadurch kann Ihr PC dem WLAN-Adapter maximale Leistung bieten. Hier sind die Schritte, die Sie befolgen müssen.
1. Drücken Sie zuerst einmal die Windows-Taste und geben Sie „Energiesparplan“ ein. Klicken Sie nun in den Suchergebnissen auf „ Energieplan bearbeiten “, und Sie gelangen direkt zur Systemsteuerung.

2. Klicken Sie anschließend auf „ Erweiterte Energieeinstellungen ändern “.

3. Erweitern Sie in dem Popup-Fenster, das sich jetzt auf Ihrem Bildschirm öffnet, „Wireless Adapter Settings“ und ändern Sie die Einstellung für beide Szenarien auf „ Maximale Leistung “ – im Akkubetrieb und während Sie an ein Ladegerät angeschlossen sind. Klicken Sie auf Übernehmen -> OK, um die Änderungen zu bestätigen.

4. Starten Sie jetzt Ihren Windows 11-PC neu und die WLAN-Verbindung sollte nicht häufig unterbrochen werden.
9. Netzwerkeinstellungen zurücksetzen
Wenn bisher nichts funktioniert zu haben scheint, müssen Sie die Netzwerkeinstellungen auf Ihrem Windows 11-PC zurücksetzen. Diese Methode löscht und erneuert alle alten Konfigurationen, Richtlinien und den Cache. Dies ist möglicherweise die einfachste Lösung, um das Problem der WLAN-Trennung unter Windows 11 zu beheben.
1. Verwenden Sie die Verknüpfung „Windows + I“, um die Windows-Einstellungen zu öffnen. Wechseln Sie danach in der linken Seitenleiste zum Abschnitt „Netzwerk & Internet“ und scrollen Sie nach unten. Klicken Sie hier auf „ Erweiterte Netzwerkeinstellungen “.

2. Klicken Sie anschließend auf „ Netzwerk zurücksetzen “.

3. Klicken Sie abschließend auf der nächsten Seite auf „Jetzt zurücksetzen“ . Dies installiert deine Netzwerktreiber neu und konfiguriert die Interneteinstellungen auf die Werksversion. Starten Sie danach den PC neu und prüfen Sie, ob auf Ihrem Windows 11-PC immer noch das häufige Problem mit der WLAN-Verbindung besteht.

4. Wenn das Problem nicht behoben wurde, drücken Sie einmal die Windows-Taste und geben Sie „ cmd “ ein. Klicken Sie nun im rechten Bereich auf „Als Administrator ausführen“, um die Eingabeaufforderung mit erhöhten Rechten zu öffnen.

5. Führen Sie im Eingabeaufforderungsfenster die folgenden Befehle nacheinander aus . Starten Sie danach Ihren Windows 11-PC neu, und Ihr WLAN sollte dieses Mal mit Ihrem PC verbunden bleiben.
netsh winsock zurückgesetzt
ipconfig /release
ipconfig /erneuern
ipconfig /flushdns
10. Führen Sie die Netzwerkproblembehandlung aus
Wenn nichts anderes funktioniert zu haben scheint, führen Sie schließlich die Internet-Fehlerbehebung aus und lassen Sie Windows 11 versuchen, das Problem mit der WLAN-Trennung auf Ihrem PC zu finden und zu beheben. Es funktioniert ziemlich gut und automatisiert die meisten der oben bereitgestellten Korrekturen. Als letzten Ausweg sollten Sie diesen Fix ausprobieren.
1. Drücken Sie zunächst einmal die Windows-Taste und geben Sie „ Troubleshoot “ ein. Öffnen Sie danach „Problembehandlungseinstellungen“.

2. Klicken Sie anschließend im Einstellungsfenster auf „ Andere Fehlerbehebungen “.

3. Klicken Sie dann neben „ Internetverbindungen “ auf „Ausführen“ , um die Netzwerkproblembehandlung unter Windows 11 auszuführen.

4. Befolgen Sie die Anweisungen auf dem Bildschirm und beantworten Sie einige Fragen, und Windows 11 versucht, das Problem mit der WLAN-Verbindung auf Ihrem PC zu beheben.

[BEHOBEN] WLAN wird unter Windows 11 immer wieder getrennt und nicht wieder verbunden
Dies sind also die 10 besten Möglichkeiten, wie Sie das WLAN-Problem beheben können, wenn Sie einen Signalabfall und häufige Verbindungsabbrüche feststellen. Wenn keine dieser Methoden für Sie funktioniert hat, schlage ich vor, einen billigen USB-WLAN-Adapter zu kaufen. Es kostet etwa 4 US-Dollar und sollte all Ihre Probleme mit der WLAN-Konnektivität lösen. Wie auch immer, das ist alles von uns. Wenn WLAN auf Ihrem Windows 11-PC überhaupt nicht angezeigt wird , lesen Sie unser Tutorial für weitere detaillierte Korrekturen. Und wenn Sie Fragen haben, lassen Sie es uns im Kommentarbereich unten wissen, und wir werden versuchen, Ihnen bei der Lösung aller netzwerkbezogenen Probleme zu helfen.