Viele Arten von Geräten, einschließlich externer Festplatten, Drucker und anderer Peripheriegeräte, werden über die USB-Anschlüsse Ihres Computers mit Strom versorgt. Der USB-Anschluss ist auch praktisch zum Aufladen von Zubehör wie Smartwatches, TWS-Ohrhörern und anderen Dingen. Daher ist es manchmal wichtig, genau zu wissen, wie viel Strom die USB-Anschlüsse an Ihrem Windows 10 - Laptop oder -Desktop liefern können. Um Ihnen dabei zu helfen, finden Sie hier eine detaillierte Anleitung, wie Sie die Ausgangsleistung von USB-Anschlüssen an Ihrem Windows 10-Computer überprüfen können.
Überprüfen Sie die Ausgangsleistung eines USB-Anschlusses in Windows 10
Ein USB-Anschluss mit geringer Ausgangsleistung benötigt nicht nur viel Zeit zum Aufladen von Telefonen oder Ohrhörern, sondern liefert möglicherweise auch nicht genügend Strom für das ordnungsgemäße Funktionieren anderer Peripheriegeräte. Glücklicherweise ist es einfach, die Ausgangsleistung eines USB-Anschlusses an Ihrem Windows 10-PC zu messen. So geht's:
Inhaltsverzeichnis
Überprüfen Sie die USB-Ausgangsleistung mit dem Windows Geräte-Manager
Windows 10 bietet eine integrierte Methode, um den aktuellen Energiestatus aller USB-Anschlüsse am Computer zu überprüfen. Um dies zu überprüfen, müssen Sie zum Windows Geräte-Manager wechseln.
- Um den Windows Geräte-Manager zu öffnen, gehen Sie zu Systemsteuerung -> Geräte-Manager .

Hinweis: Wenn Sie den Geräte-Manager nicht finden können, wechseln Sie in der Systemsteuerung zur Ansicht „Kleine Symbole“, indem Sie oben rechts auf das Dropdown-Menü „Anzeigen nach“ klicken. Andernfalls können Sie im Windows-Suchfeld nach „Geräte-Manager“ suchen .
- Scrollen Sie im Geräte-Manager-Fenster nach unten und doppelklicken Sie auf „ Universal Serial Bus Controllers “.

- Hier sehen Sie eine Liste aller verfügbaren USB-Anschlüsse an Ihrem PC. Doppelklicken Sie auf „ USB Root Hub “, „ USB Composite Device “ oder „ Generic USB Hub “, um das Fenster „ Properties “ für diesen bestimmten Anschluss zu öffnen.
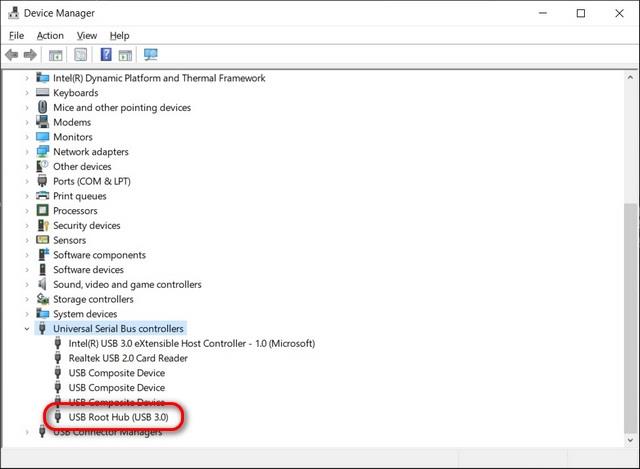
- Wechseln Sie im neuen Popup-Fenster zur Registerkarte " Details ". Klicken Sie nun auf das Dropdown-Menü unter Eigenschaft, scrollen Sie ggf. nach unten und wählen Sie " Leistungsdaten ".

- Sie sehen jetzt die Leistungsklassifizierung von Microsoft für diesen bestimmten USB-Anschluss unter der Überschrift „Aktueller Leistungsstatus“. Sie sollte von D0 (Maximum) bis D3 (Schlafmodus) reichen. Wenn in der Liste „Power Capabilities“ D2 und D3 als „Supported“ angezeigt werden, bedeutet dies, dass jedes an diesen Port angeschlossene Peripheriegerät den PC in den Ruhezustand versetzen oder aus dem Ruhezustand aufwecken kann.

Verwendung von Software von Drittanbietern
Es gibt mehrere Anwendungen von Drittanbietern, mit denen Sie die USB-Eigenschaften in Windows 10 überprüfen können. Die beste für diesen Job ist jedoch USBDeview ( Free ) von NirSoft. Es ist ein tragbares Dienstprogramm, das alle USB-Geräte auflistet, die derzeit an Ihren Computer angeschlossen sind, sowie alle USB-Geräte, die Sie zuvor verwendet haben.
- Laden Sie USBDeview über den obigen Link herunter und starten Sie es. Sobald Sie dies getan haben, sehen Sie eine Liste aller USB-Ports auf Ihrem Computer. Die Software zeigt auch eine vollständige Liste aller USB-Geräte, die Sie jemals für Ihren Windows 10-PC verwendet haben. Die derzeit aktiven Ports werden grün hervorgehoben.

- Doppelklicken Sie auf das Zielgerät/den USB-Anschluss, um weitere Informationen darüber zu erhalten. Zu den Details gehört, wann der Anschluss zuletzt verwendet wurde, ob es sicher ist, ein angeschlossenes Gerät (falls vorhanden) zu trennen, die verfügbare Ausgangsleistung usw. Diese Methode gibt Ihnen die genaue Ausgangsleistung des USB-Anschlusses an Ihrem Windows 10-Computer an.

Verwendung spezialisierter Hardware
Schließlich können Sie auch dedizierte Hardware verwenden, um die Ausgangsleistung der USB-Anschlüsse Ihres Computers zu überprüfen. Sie können sich auf USB-Voltmeter verlassen, um die Eingangsspannung, den Strom, die Leistung, die Kapazität und die Energie des Anschlusses zu messen. Diese kosten normalerweise zwischen 5 und 25 US-Dollar (350 bis 1000 Rs.) und sind mit Telefonen, Powerbanks usw. kompatibel.

Sehen Sie sich USB-Voltmeter bei Amazon an.
Messen Sie die USB-Ausgangsleistung auf Ihrem Windows 10-PC
Zu wissen, wie man die Ausgangsleistung von USB-Anschlüssen an Ihrem Windows 10-PC misst, ist sowohl aus Benutzerfreundlichkeits- als auch aus Sicherheitssicht hilfreich. Nachdem Sie nun wissen, wie es geht, sollten Sie mehr über den USB 3.2-Standard und seine Unterschiede zu USB 3.1 erfahren . Sehen Sie sich auch alle Details zum USB4-Protokoll an, das DisplayPort 2.0, 8K HDR und sogar 16K (15360×8460) 60 Hz-Monitore unterstützt.



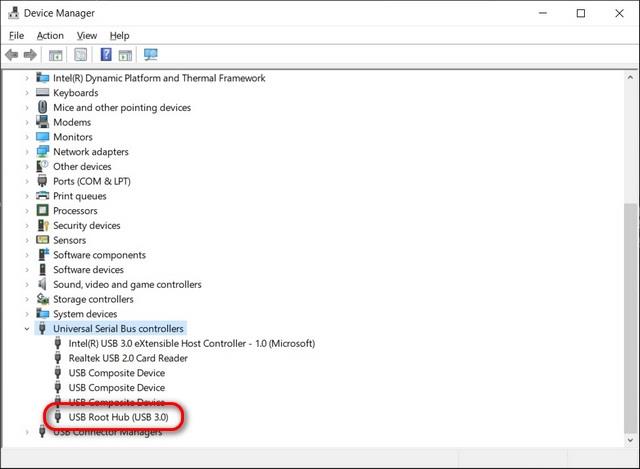







![So aktivieren Sie den Picture-in-Picture (PiP)-Modus in Microsoft Edge [4 Methoden] So aktivieren Sie den Picture-in-Picture (PiP)-Modus in Microsoft Edge [4 Methoden]](https://today22post.com/resources1/c5/image-1990-0918210040813.jpg)










