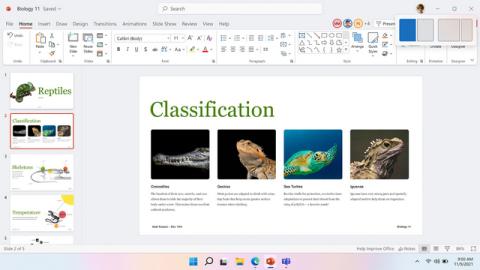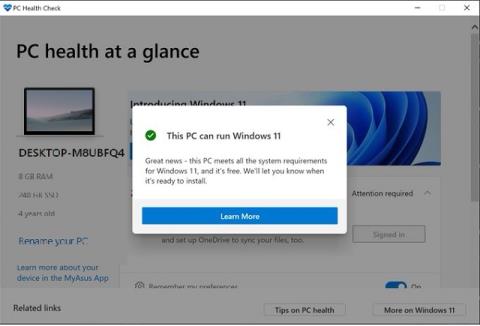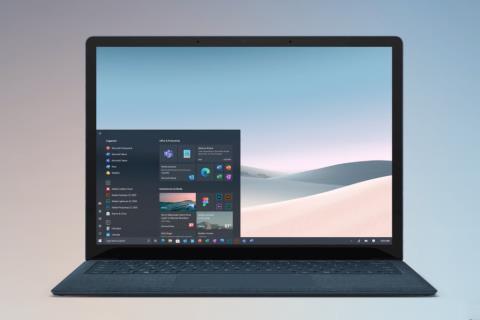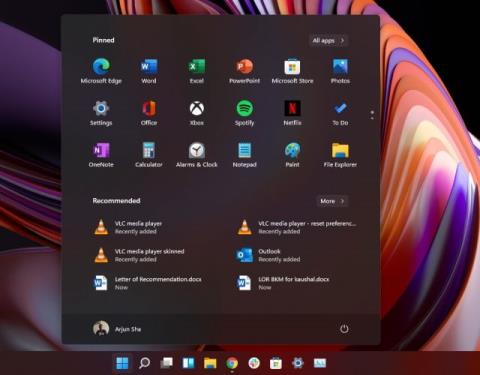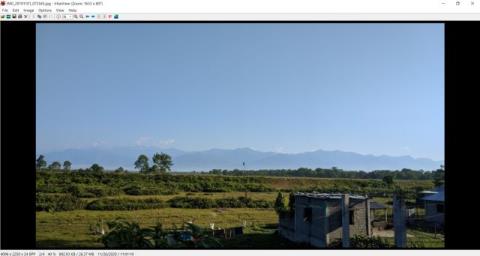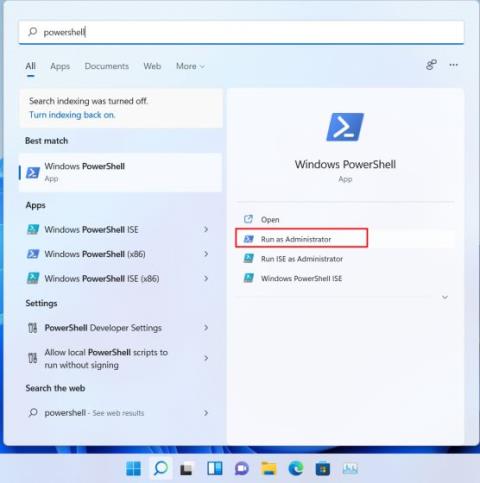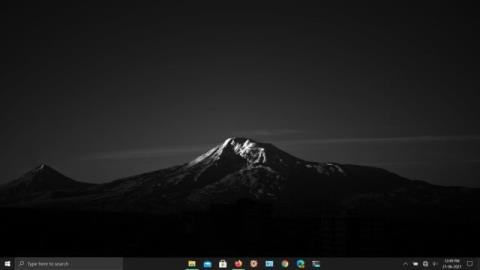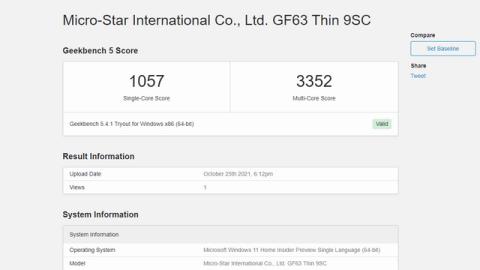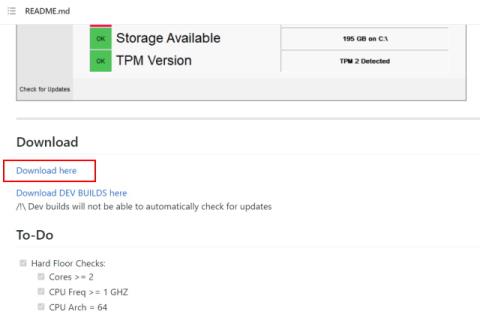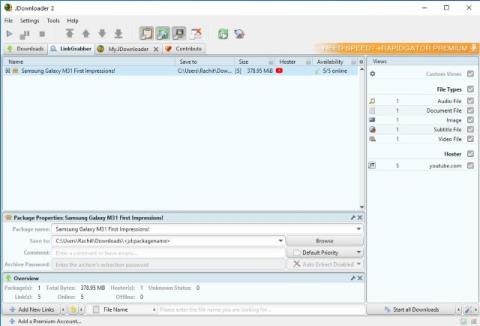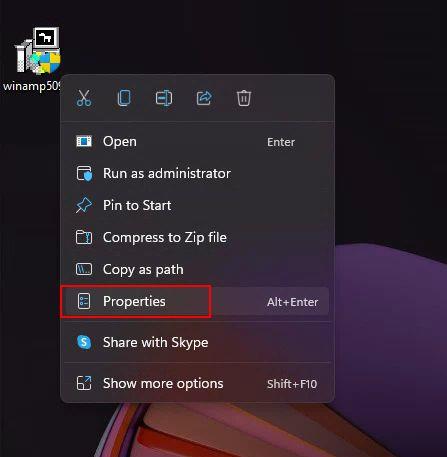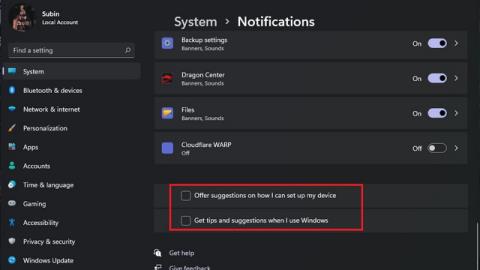Cómo recuperar el menú contextual anterior en su PC con Windows 11
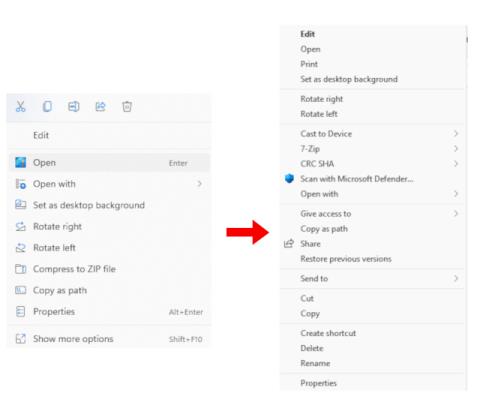
Aquí hay dos formas fáciles de recuperar el menú contextual anterior en Windows 11. Puede usar una herramienta de terceros o el Editor del Registro.
Para ser sincero, me gusta el nuevo menú contextual de Windows 11 . Es una buena combinación de elementos de interfaz de usuario antiguos y modernos y también le ofrece una nueva opción "Copiar como ruta". Habiendo dicho eso, hay usuarios que quieren el menú contextual de Windows 10 en Windows 11 debido a las muchas otras opciones que tiene para ofrecer. Entonces, si usted es uno de esos usuarios que desea deshabilitar "Mostrar más opciones" y recuperar el antiguo menú contextual de tamaño completo en su PC con Windows 11, siga este tutorial y restáurelo en segundos. Además, también puede aprender cómo hacer que Windows 11 se parezca a Windows 10 .
Obtenga el menú contextual anterior en Windows 11 (2021)
Hemos agregado dos formas de restaurar el antiguo menú contextual en Windows 11. La primera es la forma más fácil y corta, mientras que la segunda es un método manual y requiere más conocimientos de Windows. Por lo tanto, también lleva más tiempo. Según su experiencia, puede elegir cualquier método de la siguiente tabla.
Tabla de contenido
La diferencia entre el menú contextual nuevo y antiguo
Con Windows 11, Microsoft agregó un nuevo menú contextual que sigue el lenguaje de diseño Fluent actualizado. Viene en un diseño minimalista, tiene esquinas redondeadas , interfaz de usuario transparente y elementos de diseño que siguen la interfaz móvil. Lo que es digno de mención es que Microsoft se adelantó y eliminó algunas de las opciones tradicionales del menú contextual. Por ejemplo, si hace clic con el botón derecho en un archivo o carpeta, no verá la opción para ajustar la opción de uso compartido avanzado o la opción para crear un acceso directo de inmediato.

Izquierda: Nuevo menú contextual de Windows 11 | Derecha: menú contextual de Windows 10 antiguo
El problema empeora cuando desea utilizar una acción de una aplicación de terceros . Por ejemplo, el nuevo menú contextual no muestra ninguna acción de aplicaciones como WinZip o 7-Zip . Debe hacer clic en "Mostrar más opciones" para ver el menú contextual anterior y luego realizar cualquier acción personalizada de 7-Zip, lo que requiere demasiados clics y anula el propósito.
Sin mencionar que Microsoft también eliminó opciones básicas como cortar, copiar, pegar , etc., y las movió a la parte superior del menú contextual. Por lo tanto, los usuarios ahora deben seguir una pista de diseño (básicamente, volver a aprender) para comprender qué significa y qué hace cada botón. Si bien la mayoría de los usuarios se acostumbrarán al nuevo menú contextual, creo que los usuarios mayores tendrán dificultades para realizar acciones con el nuevo menú contextual.
Entonces, si desea recuperar el antiguo menú contextual confiable de Windows 10, siga nuestra guía a continuación.
Recuperar el menú contextual anterior en Windows 11 (método más fácil)
Sin ensuciarse las manos, puede recuperar el antiguo menú contextual en Windows 11 con una aplicación de terceros llamada Winaero Tweaker. El popular programa ha agregado una sección de ajustes de Windows 11 y, como siempre, funciona de maravilla. Probé este software en versiones estables (22000.194) y Dev de Windows 11, y no tuve ningún problema. Así que siga los pasos a continuación para recuperar el antiguo menú contextual:
1. Primero, continúe y descargue Winaero Tweaker ( Gratis ). Después de eso, extraiga el archivo ZIP y ejecute el archivo EXE. Ahora, instale el programa como instala otras aplicaciones.
2. A continuación, abra el programa y vaya a la sección "Windows 11" en el panel izquierdo. Luego, vaya a " Menús contextuales completos clásicos " en la sección de Windows 11 y active la casilla de verificación en el panel derecho.

3. Después de habilitar la casilla de verificación, verá una opción " Reiniciar Explorer " en la parte inferior. Haz click en eso.

4. Ahora, continúe y haga clic derecho en su escritorio o en cualquier archivo y carpeta. Descubrirá que el antiguo menú contextual de Windows 10 está de vuelta en Windows 11. Eso es muy fácil, ¿verdad?

5. Ahora, si alguna vez desea volver al nuevo menú contextual de Windows 11 , haga clic en la opción "Restablecer esta página a los valores predeterminados" en la parte superior y reinicie el Explorador. Volverá a aparecer la interfaz de usuario con esquinas redondeadas y el botón "Mostrar más opciones".

Si desea una herramienta más simple, una solución de un solo clic para volver al menú contextual anterior en Windows 11, continúe y descargue esta aplicación llamada Menú contextual clásico de Windows 11 ( gratis ). Elimina el botón "Mostrar más opciones" y restaura el menú contextual clásico de tamaño completo de Windows 10 en Windows 11.
Restaurar menú contextual antiguo en Windows 11 (método de registro)
Si eres alguien a quien le gusta modificar manualmente las cosas en tu computadora con Windows, este método es para ti. Puede restaurar el antiguo menú contextual en Windows 11 agregando algunos valores al Registro. Aquí está cómo hacerlo.
1. Presione el método abreviado de teclado de Windows 11 "Windows + R" para abrir una ventana Ejecutar. Aquí, escribe regedity presiona Enter.

2. A continuación, continúe y pegue la siguiente dirección en el Editor del Registro. Te llevará a la entrada CLSID.
Computadora\HKEY_CURRENT_USER\Software\Classes\CLSID

3. En la carpeta CLSID, haga clic con el botón derecho en el espacio vacío del panel derecho y seleccione New -> Key .

4. Después de eso, copie la siguiente cadena y cambie el nombre de la nueva clave .
{86ca1aa0-34aa-4e8b-a509-50c905bae2a2}

5. A continuación, haga clic con el botón derecho en la nueva entrada en el panel izquierdo y seleccione Nuevo -> Clave.

6. Cámbiele el nombre InprocServer32y presione Entrar.

7. Ahora, vaya a la carpeta "InprocServer32" y haga doble clic en " Predeterminado " en el panel derecho. Después de eso, haga clic en "Aceptar" sin cambiar ningún valor.

8. Ahora, cierre el Editor del Registro y reinicie el Explorador de Windows desde el Administrador de tareas. O simplemente puede reiniciar su PC . Finalmente, verá que el antiguo menú contextual está de vuelta en Windows 11. ¡Disfrútelo!

9. Si alguna vez desea restaurar el nuevo menú contextual de Windows 11, elimine la nueva clave del Registro y reinicie su computadora. Eso es todo.

Obtenga el menú contextual de Windows 10 en Windows 11
Estas son las dos formas que puede usar para obtener el menú contextual anterior en Windows 11. Para la mayoría de los usuarios, Winaero Tweaker es una herramienta excelente y suficiente. Sin embargo, los usuarios expertos pueden modificar manualmente el Registro y obtener el menú contextual clásico en Windows 11. La mejor parte es que obtiene el antiguo menú contextual en su escritorio y también en los archivos y carpetas. De todos modos, eso es todo de nuestra parte. Si desea desbloquear Windows 11 para una experiencia fluida y rápida, diríjase a nuestro tutorial vinculado. Y para widgets personalizados en Windows 11 , este artículo cubrirá todas sus necesidades. Finalmente, si tiene alguna pregunta, comente abajo y háganoslo saber.
Aquí hay dos formas fáciles de recuperar el menú contextual anterior en Windows 11. Puede usar una herramienta de terceros o el Editor del Registro.
Windows 11 SE es el nuevo sistema operativo basado en la nube de Microsoft para estudiantes. Consulte nuestro Windows 11 SE frente a Windows 11 para saber qué es diferente.
¿Se pregunta si Windows 11 será una actualización gratuita para los usuarios de Windows 10 y 7? Bueno, parece que sí y hemos encontrado algunas pruebas sólidas.
Microsoft está listo para una importante revisión visual con la próxima actualización de Windows 10 Sun Valley (21H2). Aquí está todo lo que necesitas saber al respecto.
Windows 11 Insider Preview compilación 22000.51 se ha implementado y aquí hay una lista seleccionada de las mejores características nuevas de Windows 11. Consulta la lista.
¿Busca aplicaciones de visor de fotos para Windows? Aquí hay 12 mejores visores de fotos para Windows 10 (gratis y de pago) en 2022 que puede usar.
Descubra cómo desbloquear Windows 11 por completo y eliminar el software basura, las aplicaciones innecesarias, los resguardos, los anuncios promocionales y los servicios de seguimiento en segundo plano.
Siga esta guía para obtener las funciones de Windows 11 en Windows 10 de inmediato. Desde Snap Layout hasta la barra de tareas centrada, hemos cubierto todo.
¿Se pregunta cómo se compara WSA con Bluestacks? Descúbralo en nuestra comparación detallada entre el Subsistema de Windows para Android y Bluestacks aquí.
Encuentre los mejores fondos de pantalla dinámicos para Windows 10 de nuestra lista. Desde fondos de pantalla dinámicos de macOS hasta fondos de pantalla en vivo de anime, encontrará todo en esta lista
Obtenga fácilmente una clave genuina de Windows 10 con los métodos que se mencionan a continuación. También puede comprar nuevas claves de Windows a un precio mucho más económico en 2022.
La aplicación Microsofts PC Health Check no explica el error Esta PC no puede ejecutar Windows 11. Por lo tanto, use la aplicación WhyNotWin11 para averiguar el motivo exacto.
¿Busca un administrador de descargas para administrar y acelerar las descargas? Aquí hay 10 mejores administradores de descargas para PC con Windows (Windows 10, 8, 7 y XP) (gratis y de pago).
Con el modo de compatibilidad, puede ejecutar software antiguo en PC con Windows 10 y Windows 11. No es necesario instalar un archivo OCX o DLL faltante.
En este artículo, encuentre las mejores configuraciones de Windows 11 que debe cambiar ahora mismo para obtener la mejor experiencia de su PC.