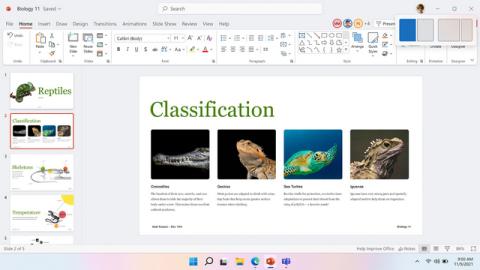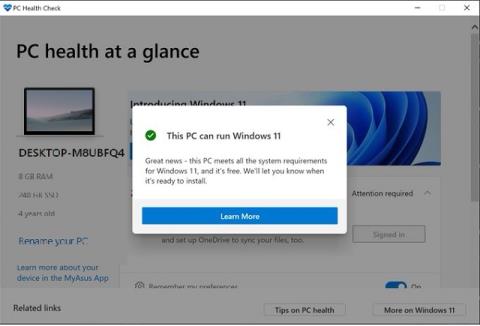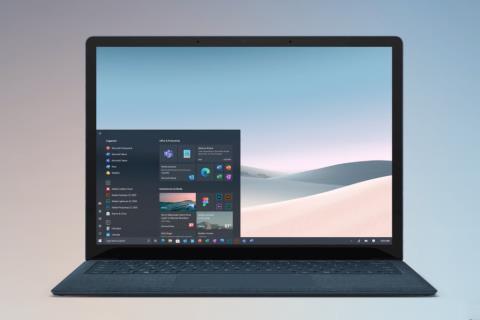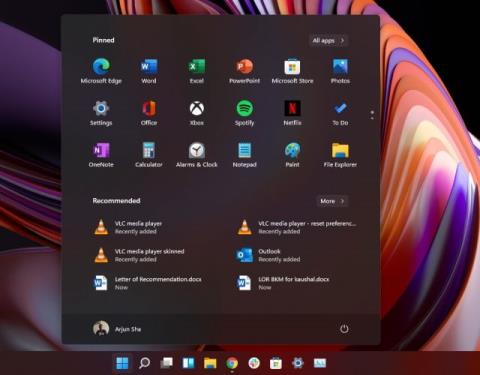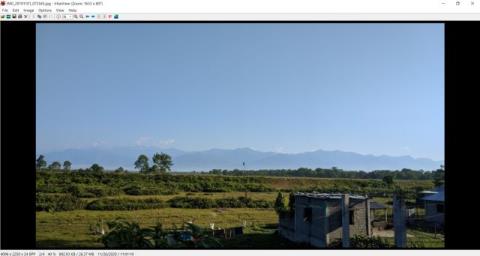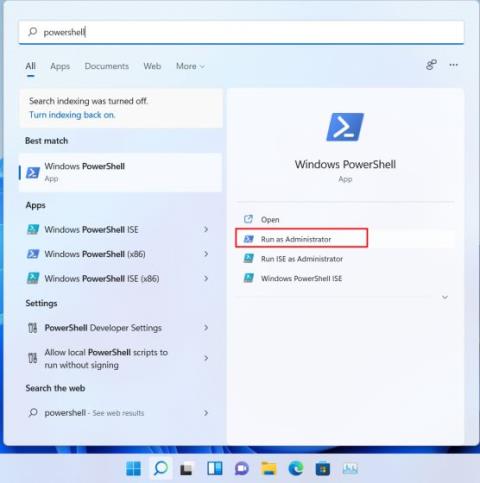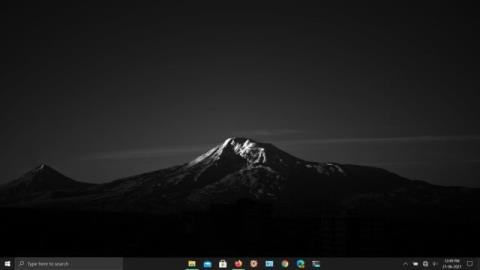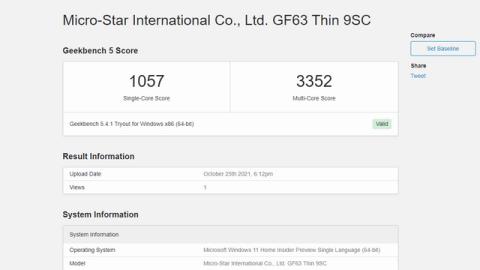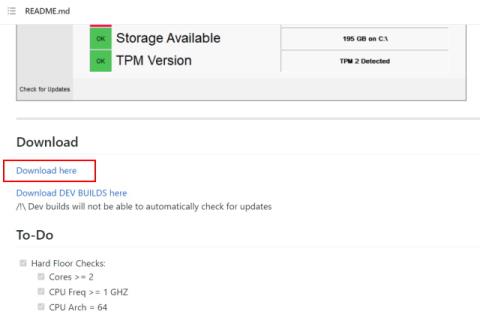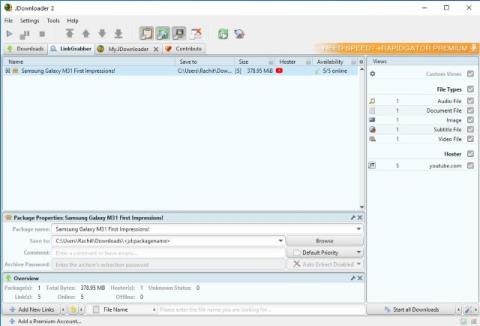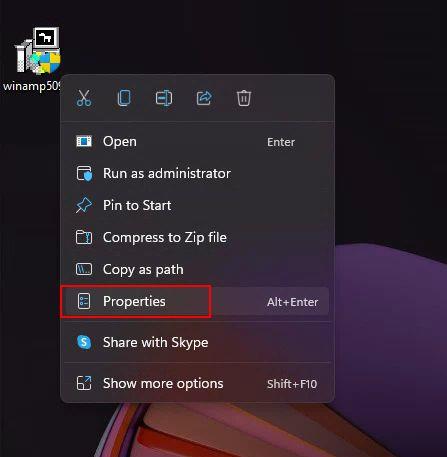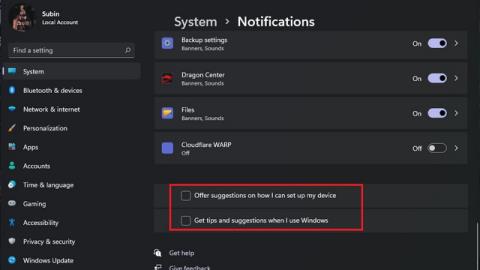Comment récupérer lancien menu contextuel sur votre PC Windows 11
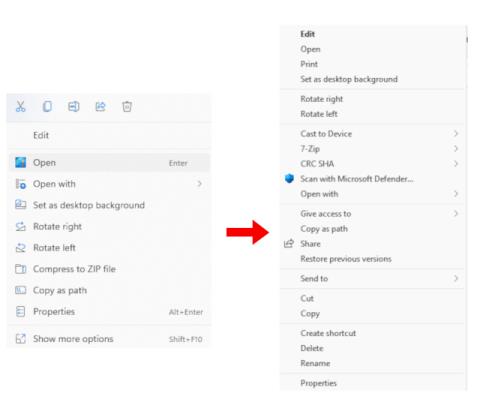
Voici deux façons simples de récupérer l'ancien menu contextuel sur Windows 11. Vous pouvez soit utiliser un outil tiers, soit l'éditeur de registre.
Pour être franc, j'aime bien le nouveau menu contextuel de Windows 11 . C'est un bon mélange d'éléments d'interface utilisateur anciens et modernes et vous offre également une nouvelle option "Copier en tant que chemin". Cela dit, il y a des utilisateurs qui veulent le menu contextuel de Windows 10 sur Windows 11 en raison des multiples autres options qu'il a à offrir. Donc, si vous faites partie de ces utilisateurs qui souhaitent désactiver "Afficher plus d'options" et récupérer l'ancien menu contextuel en taille réelle sur leur PC Windows 11, suivez ce tutoriel et restaurez-le en quelques secondes. En outre, vous pouvez également apprendre à faire ressembler Windows 11 à Windows 10 .
Obtenir l'ancien menu contextuel sur Windows 11 (2021)
Nous avons ajouté deux façons de restaurer l'ancien menu contextuel sur Windows 11. La première est la méthode la plus simple et la plus courte, tandis que la seconde est une méthode manuelle et nécessite plus de savoir-faire de Windows. Par conséquent, cela prend également plus de temps. En fonction de votre expertise, vous pouvez choisir la méthode dans le tableau ci-dessous.
Table des matières
La différence entre le nouveau et l'ancien menu contextuel
Avec Windows 11, Microsoft a ajouté un nouveau menu contextuel qui suit le langage de conception Fluent actualisé. Il se présente dans un design minimaliste, avec des coins arrondis , une interface utilisateur transparente et des éléments de conception qui suivent l'interface mobile. Ce qui est remarquable, c'est que Microsoft est allé de l'avant et a supprimé certaines des options traditionnelles du menu contextuel. Par exemple, si vous cliquez avec le bouton droit sur un fichier ou un dossier, vous ne verrez pas l'option permettant d'ajuster l'option de partage avancé ou l'option permettant de créer immédiatement un raccourci.

Gauche : Nouveau menu contextuel de Windows 11 | À droite : ancien menu contextuel de Windows 10
Le problème s'aggrave lorsque vous souhaitez utiliser une action d'une application tierce . Par exemple, le nouveau menu contextuel n'affiche aucune action d' applications telles que WinZip ou 7-Zip . Vous devez cliquer sur "Afficher plus d'options" pour voir l'ancien menu contextuel, puis effectuer toutes les actions 7-Zip personnalisées, ce qui nécessite trop de clics et va à l'encontre de l'objectif.
Sans oublier que Microsoft a également supprimé les options de base telles que couper, copier, coller , etc., et les a déplacées en haut du menu contextuel. Ainsi, les utilisateurs doivent maintenant prendre un repère de conception (essentiellement, réapprendre) pour comprendre ce que chaque bouton signifie et fait. Alors que la plupart des utilisateurs s'habitueront au nouveau menu contextuel, je pense que les utilisateurs âgés auront du mal à effectuer des actions avec le nouveau menu contextuel.
Donc, si vous souhaitez récupérer l'ancien menu contextuel fidèle de Windows 10, suivez notre guide ci-dessous.
Ramener l'ancien menu contextuel sur Windows 11 (méthode la plus simple)
Sans vous salir les mains, vous pouvez rétablir l'ancien menu contextuel sur Windows 11 avec une application tierce appelée Winaero Tweaker. Le programme populaire a ajouté une section de réglage de Windows 11, et comme toujours, cela fonctionne comme un charme. J'ai testé ce logiciel sur les versions stables (22000.194) et Dev de Windows 11, et je n'ai rencontré aucun problème. Suivez donc les étapes ci-dessous pour récupérer l'ancien menu contextuel :
1. Tout d'abord, allez-y et téléchargez Winaero Tweaker ( Gratuit ). Après cela, extrayez le fichier ZIP et exécutez le fichier EXE. Maintenant, installez le programme comme vous installez d'autres applications.
2. Ensuite, ouvrez le programme et accédez à la section "Windows 11" dans le volet de gauche. Ensuite, passez à " Menus contextuels complets classiques " dans la section Windows 11 et cochez la case dans le volet de droite.

3. Après avoir coché la case, vous verrez une option " Redémarrer l'explorateur" en bas. Clique dessus.

4. Maintenant, allez-y et faites un clic droit sur votre bureau ou sur n'importe quel fichier et dossier. Vous constaterez que l'ancien menu contextuel de Windows 10 est de retour sur Windows 11. C'est super facile, non ?

5. Maintenant, si vous souhaitez revenir au nouveau menu contextuel de Windows 11 , cliquez sur l'option "Réinitialiser cette page aux valeurs par défaut" en haut et redémarrez l'explorateur. Vous retrouverez l'interface utilisateur aux coins arrondis et le bouton "Afficher plus d'options".

Si vous voulez un outil plus simple, une solution en un clic pour revenir à l'ancien menu contextuel de Windows 11, allez-y et téléchargez cette application appelée Windows 11 Classic Context Menu ( Gratuit ). Il supprime le bouton "Afficher plus d'options" et restaure le menu contextuel classique de style Windows 10 sur Windows 11.
Restaurer l'ancien menu contextuel sur Windows 11 (méthode de registre)
Si vous aimez modifier manuellement des éléments sur votre ordinateur Windows, cette méthode est faite pour vous. Vous pouvez restaurer l'ancien menu contextuel de Windows 11 en ajoutant des valeurs au registre. Voici comment procéder.
1. Appuyez sur le raccourci clavier Windows 11 "Windows + R" pour ouvrir une fenêtre Exécuter. Ici, tapez regeditet appuyez sur Entrée.

2. Ensuite, continuez et collez l'adresse ci-dessous dans l'éditeur de registre. Cela vous mènera à l'entrée CLSID.
Ordinateur\HKEY_CURRENT_USER\Software\Classes\CLSID

3. Sous le dossier CLSID, cliquez avec le bouton droit sur l'espace vide dans le volet de droite et sélectionnez Nouveau -> Clé .

4. Après cela, copiez la chaîne ci-dessous et renommez la nouvelle clé .
{86ca1aa0-34aa-4e8b-a509-50c905bae2a2}

5. Ensuite, cliquez avec le bouton droit sur la nouvelle entrée dans le volet de gauche et choisissez Nouveau -> Clé.

6. Renommez-le InprocServer32et appuyez sur Entrée.

7. Maintenant, allez dans le dossier « InprocServer32 » et double-cliquez sur « Par défaut » dans le volet de droite. Après cela, cliquez sur "OK" sans modifier aucune valeur.

8. Maintenant, fermez l'Éditeur du Registre et redémarrez l'Explorateur Windows à partir du Gestionnaire des tâches. Ou, vous pouvez simplement redémarrer votre PC . Enfin, vous verrez que l'ancien menu contextuel est de retour sur Windows 11. Profitez-en !

9. Si jamais vous souhaitez restaurer le nouveau menu contextuel de Windows 11, supprimez la nouvelle clé de registre et redémarrez votre ordinateur. C'est ça.

Obtenir le menu contextuel de Windows 10 sur Windows 11
Ce sont donc les deux façons que vous pouvez utiliser pour obtenir l'ancien menu contextuel sur Windows 11. Pour la plupart des utilisateurs, Winaero Tweaker est un outil formidable et suffisant. Cependant, les utilisateurs experts peuvent modifier manuellement le registre et obtenir le menu contextuel classique dans Windows 11. La meilleure partie est que vous obtenez également l'ancien menu contextuel sur votre bureau, ainsi que sur les fichiers et dossiers. Quoi qu'il en soit, tout cela vient de nous. Si vous souhaitez dégonfler Windows 11 pour une expérience fluide et rapide, rendez-vous sur notre didacticiel lié. Et pour les widgets personnalisés sur Windows 11 , cet article couvrira tous vos besoins. Enfin, si vous avez des questions, commentez ci-dessous et faites-le nous savoir.
Voici deux façons simples de récupérer l'ancien menu contextuel sur Windows 11. Vous pouvez soit utiliser un outil tiers, soit l'éditeur de registre.
Windows 11 SE est le nouveau système d'exploitation cloud de Microsoft pour les étudiants. Consultez notre rapport Windows 11 SE vs Windows 11 pour savoir ce qui est différent.
Vous vous demandez si Windows 11 est une mise à jour gratuite pour les utilisateurs de Windows 10 et 7 ? Eh bien, il semble que oui et nous avons trouvé des preuves solides.
Microsoft est prêt pour une refonte visuelle majeure avec la prochaine mise à jour de Windows 10 Sun Valley (21H2). Voici tout ce que vous devez savoir à ce sujet.
La version 22000.51 de Windows 11 Insider Preview a été déployée et voici une liste organisée des meilleures nouvelles fonctionnalités de Windows 11. Consultez la liste.
Vous recherchez des applications de visualisation de photos pour Windows ? Voici 12 meilleures visionneuses de photos pour Windows 10 (gratuites et payantes) en 2022 que vous pouvez utiliser.
Découvrez comment dégonfler complètement Windows 11 et supprimer les logiciels indésirables, les applications inutiles, les stubs, les publicités promotionnelles et les services de suivi en arrière-plan.
Suivez ce guide pour obtenir immédiatement les fonctionnalités de Windows 11 dans Windows 10. De Snap Layout à la barre des tâches centrée, nous avons tout couvert.
Vous vous demandez comment WSA se compare à Bluestacks ? Découvrez-le dans notre comparaison approfondie entre le sous-système Windows pour Android et Bluestacks ici.
Trouvez les meilleurs fonds d'écran dynamiques pour Windows 10 dans notre liste. Des fonds d'écran dynamiques macOS aux fonds d'écran animés animés, vous trouverez tout sur cette liste
Obtenez facilement une clé Windows 10 authentique à partir des méthodes mentionnées ci-dessous. Vous pouvez également acheter de nouvelles clés Windows à un prix beaucoup moins cher en 2022.
L'application Microsofts PC Health Check n'explique pas l'erreur Ce PC ne peut pas exécuter Windows 11. Alors, utilisez l'application WhyNotWin11 pour connaître la raison exacte.
Vous recherchez un gestionnaire de téléchargement pour gérer, accélérer les téléchargements ? Voici les 10 meilleurs gestionnaires de téléchargement pour PC Windows (Windows 10, 8, 7 et XP) (gratuits et payants).
Avec le mode de compatibilité, vous pouvez exécuter des logiciels plus anciens sur des PC Windows 10 et Windows 11. Pas besoin d'installer un fichier OCX ou DLL manquant.
Dans cet article, découvrez tous les meilleurs paramètres de Windows 11 que vous devez modifier dès maintenant pour tirer le meilleur parti de votre PC.