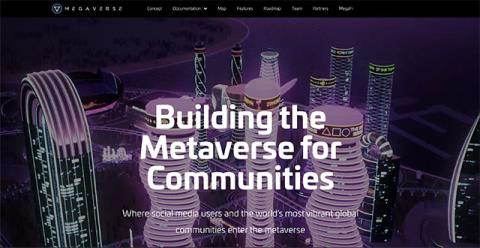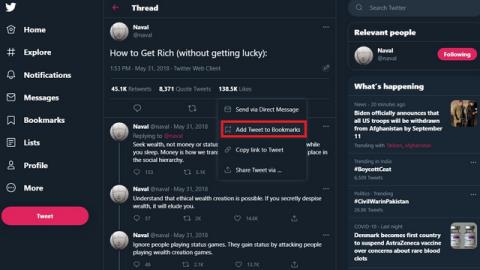無料で合法的に映画を視聴できる15の最高の映画サイト
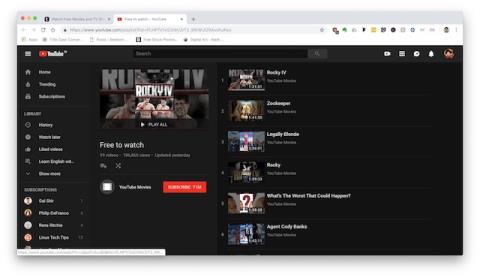
映画をオンラインで無料でストリーミングしたいですか? 2021年にオンラインで無料で映画(ハリウッド、ボリウッド、地域、アニメ)を視聴するのに最適な15の映画サイトを次に示します.
Chrome OS は 2011 年にリリースされ、それ以来、スペクトル全体で着実に改善されています。今日の市場での実行可能性にまだ批判的な人もいますが、Chrome OS は米国、主に教育部門でかなりうまくいっています。すでに Chrome OS デバイスをお持ちの場合、またはChromebook の購入を検討している場合は、この記事で Chromebook のヒント、機能、推奨事項をいくつかご紹介します。この新しいオペレーティング システムを簡単にマスターするのに役立つ 50 の最高の Chrome OS のヒントとコツをお届けします。また、初心者と上級ユーザーの両方のためのユニークなトリックを多数追加したので、このガイドはすべてのユーザーに役立つものになっています。以上のことをすべて述べたので、リストを見て、2022年に使用する必要がある50の最高のChrome OS機能を確認しましょう.
最高の Chrome OS のヒントとコツ (2022 年 7 月更新)
前述のように、この記事は 2 つのセクションに分類されています 。1 つは初心者向け、もう 1 つは上級ユーザー向けです。あなたの専門知識のレベルに基づいて、記事を読み、Chrome OS の主なトリックを学びましょう。安定版チャンネルの Chrome OS 103 バージョンに基づいてリストをまとめました。すばやく移動するには、下の表を展開して、関連する機能の説明に移動してください。
目次
初心者向け Chrome OS のヒントとコツ
ご存知かもしれませんが、Chromebook は Google アカウントと深く結びついています。そのため、何かにアクセスする前に、Google アカウントのパスワードを毎回入力する必要があります。私はこれが面倒で、率直に言って大きな雑用だと思います。Windows PC から来て、簡単にログインできるように PIN を設定したいと思っています。ありがたいことに、Google では PIN を設定して Chromebook にログインできるようになりました。

PIN を作成するには、[クイック設定] メニューから [設定] (歯車アイコン) を開き、[ あなたと Google] セクションの[画面のロックとサインイン] を開きます。ここで、前回の Google アカウントのパスワードを入力し、6 桁の PIN を設定します。出来上がり!これで完了です。

Chromebook で Google ドキュメントとドライブのオフライン モードを有効にすることができます。Google ドキュメントの場合は、まずこの 拡張機能をインストールし、ここ から「オフライン」モードのチェックボックスをオンにします 。[ファイル] メニューに移動し、[オフラインで使用可能にする] オプションをオンにして、特定のドキュメントをオフラインにすることもできます。ただし、 これらの設定はすべて、インターネットに接続しているときに変更してください。
Chromebook の最大の利点は、Google 検索がシステムとウェブ全体で統合されていることです。そのため、 キーボードの専用検索ボタンを押して入力を開始し、Enter を押してください。Chrome を開いて新しい Chrome タブを開いて何かを探す必要はありません。どこにいても ([設定] ページの下でも、Chrome 自体でも)、検索ボタンを押すと、新しいタブで結果がすぐに開きます。Ctrl + T ショートカットを使用してタブを開くよりも優れていると思います。それ以外にも、検索ボタンを使用して Chrome アプリ と設定を検索することもできます。

また、スマートフォンでできることと同様に、Google アシスタントを介して物事を行うこともできます 。それは非常にうまく機能し、Android スマートフォンのアシスタントと比較して制限はありません。 キーボードの「検索」キーと「A」キーを同時に押すだけ で、Google アシスタントがポップアップし、コマンドを聞く準備が整います。音声で Google アシスタントを起動することもできます。[設定] を開き、左ペインのメニューで [検索とアシスタント] をクリックします。ここで、「Google アシスタント」をクリックし、「OK Google」のトグルを有効にします。

Chromebook に専用の Caps Lock ボタンがないことを知ったときの不満はよくわかります。「検索」キーと「Alt」キーを同時に押すことで簡単に有効にできます 。Caps Lock がオンになっているという通知がポップアップ表示され、同じショートカットを使用して Caps Lock をオフにするまで表示されたままになります。簡単ではないことはわかっていますが、少なくとも抜け道はあります。

Windows や macOS とは異なり、Chrome OS にはさまざまなジェスチャがありません。ただし、 3 本の指で上/下にスワイプする簡単なジェスチャーで概要ウィンドウにアクセスできます。また、Chrome ブラウザを使用している場合は、3 本指の左右方向のスライドを使用して、タブ間を簡単に移動できます。これは、私が Chrome OS で見つけた最高のジェスチャの 1 つであり、マルチタスク中に定期的に使用しています。それとは別に、Chrome のタブを 3 本の指で同時にタップするだけでタブを閉じることができます。

確かに、ファイル マネージャーは Chrome OS ではそれほど優れていませんが、macOS にあるものと同様に、任意のファイルのクイック プレビュー ショートカットがあるという事実が気に入っています。ファイルを選択して「スペース」キーを押すだけです。すぐに 、ファイルが大きなウィンドウでプレビューされ 、右側のペインにすべての詳細 (ファイル サイズ、形式など) が表示されます。それに加えて、プレビューモード中にファイルを切り替えて、「Esc」キーを押して終了することもできます。Chrome OS を使いやすくするのは、これらの小さなことです。

Windows 11 のスナップ レイアウトと同様に、Chrome OS にはキーボード ショートカットを使用して画面を分割する方法も用意されています。「Alt + ]」キーの組み合わせを押してウィンドウを右にスナップし、「Alt + [」を押してウィンドウを左にスナップします。画面をすばやく分割するための、Chrome OSでのお気に入りのキーボード ショートカットの 1 つです。生産性を高めたい場合は、この Chrome OS ハックを利用する必要があります。

ご存じない場合は、Chrome OSで他のデスクトップ オペレーティング システムと同じようにスクリーンショットを撮ることができます。実際、Chrome OS でのスクリーン キャプチャ エクスペリエンスは、Windows よりもはるかに優れています。「Ctrl + Shift + オーバービュー ボタン (6 キーの上)」ショートカットを押すだけで、独自の領域を選択したり、ウィンドウを選択したり、フルスクリーンのスクリーンショットを撮ったりすることができます。うまく機能し、Chromebook でスクリーン キャプチャを使用するのが大好きです。

Windows PC から来た多くの人は、Chrome OS のデフォルトのスクロール動作が逆で、率直に言って、私にとっても非常に不快でした。ただし、設定ページからスクロール動作を変更する方法があります。 左メニューから「デバイス」をクリックし、「マウスとタッチパッド」を開きます。ここで、下にスクロールして、スクロールを「オーストラリア」に変更します。これは、macOS の自然なスクロールとも呼ばれます。

ユーザーは、かなり前から Chrome OS での仮想デスクトップ環境を求めていました。最後に、Chrome OS 78 以降の安定版チャンネルで利用できます。複数のタスクをこなす人にとっては、最初に重要なことに集中できるため、非常に役立ちます。というわけで、アクセス方法はこちら。3 本の指でスライドアップ ジェスチャを行うだけ で、右上隅に [新しいデスク] オプションが表示されます。

または、次のショートカットを使用することもできます。Shift + 検索 + = で新しい仮想デスクトップを作成し、Shift + 検索 + – で削除します。検索 + ] および検索 + [ ショートカットを使用して、それらを切り替えることができます。
Chrome OSには無数の キーボード ショートカットがありますが、プロのように Chrome OSを操作するのに役立つ重要なショートカットをいくつか紹介します 。
Google はついに Chromebooks で Steam をローンチしました。別名Project Borealisです。Steam を介して Chromebook でハイエンドの Windows および Linux ゲームをプレイできるようになりました。Google は、Arch Linux ベースの Chromebook で Steam ゲーム用の新しいコンテナを構築しました。当然のことながら、Steam を実行するにはハイエンドのスペックが必要なので、現在のところ、Chromebook の数はごくわずかです。8 GB (またはそれ以上) の RAM、第 11 世代の i5/i7 プロセッサ (またはそれ以降)、および Intel Iris Xe グラフィックスのサポートが必要です。

Linux Crostini コンテナー(Debian ベース) を利用して、Chromebook に Steam ゲームをインストールしてプレイしたい場合は、そうすることができます。ただし、経験はボレアリスほど良くはありません。Stardew Valley、Among US、その他いくつかの軽量ゲームを Chromebook でプレイしましたが、十分に満足できるものでした。Borealis を有効にするか、Steam を Linux コンテナに直接インストールして、Chromebook で PC ゲームをプレイしてください。
Google は、Chromebook に Android デバイス用の Phone Hub を導入しました。これにより、多くのことをシームレスに行うことができます。Android スマートフォンからの通知の受信、通知への返信、スマートフォンの位置の特定、最近使用したタブの検索などを行うことができます。WiFi が利用できない場合は、 Android デバイスをすばやくテザリングして常時データ接続を確保することもできます。

それとは別に、Android デバイスのロックを解除して Chromebook にシームレスにサインインすることもできます。また、最近のスマートフォン ハブのアップデートにより、Android スマートフォンの写真を Chromebook で表示できるようになりました。基本的に、電話ハブを使用すると、両方のデバイスが常に通信するため、Google エクスペリエンスを最大限に活用できます。したがって 、Chromebookで電話ハブを有効にする場合は、リンクされたガイドに従ってください。
長い間、ユーザーは Chromebook のごみ箱を求めてきましたが、ついに実現しました。 フラグの後ろに隠れて、ごみ箱またはゴミ箱をすぐに有効にすることができます。Chromebook でごみ箱を有効にする方法についての簡単なガイドに目を通す だけで、ほんの数秒でそれを手に入れることができます。

Apple のエコシステムがいかにまとまりがあり、合理化されているかを誰もがうらやましく思っていることは知っていますが、Google 側にもいくつかの優れた機能が移植されていることを信じてください。 AirDrop と同様に、Google は Nearby Share を導入して 、Android デバイスと Chromebook 間でシームレスにファイルを共有できるようにしました。WiFiがなくても動作し、転送速度が優れています. Chromebook で Nearby Share を有効にして実行する方法については、簡単なチュートリアルをご覧ください 。

Google はまた、ファイル転送を毎回認証する必要のないセルフ共有モードに取り組んでいるとも言われています。全体として、Nearby Share はローンチ以来かなり改善されています。Nearby Share の代わりに興味がある場合は、Snapdropをチェックしてください。
確かに、 Chromebook でのコピーと貼り付け は非常に簡単で、非常にうまく機能します。ただし、複数のアイテムをコピーして貼り付ける場合、プロセス全体が複雑になり、ユーザーに負担がかかります。そのため、Google は、最後にコピーした 5 つのアイテムを記憶できるクリップボード履歴を Chromebook に追加しました 。検索 + V ショートカットを押すと、クリップボードの履歴が表示され、必要なアイテムを貼り付けることができます。完全な説明については、 Chromebook でクリップボード履歴を有効にする方法に関するガイドを 参照してください。

Chromebook の最高のハックとトリックの 1 つは、あまり知られていない自動字幕起こし機能です。これは、Chromebook で再生されているものをすべて書き起こす音声認識技術です。自動字幕起こしは音声をリアルタイムで翻訳し、オフラインの場合でも非常に正確に機能します。YouTube でビデオをストリーミングしたり、Chrome を介してローカル メディア ファイルを再生したりできます。ライブ キャプションは、スピーチのキャプションに素晴らしい仕事をします。現在、自動字幕起こしは Chromebook の英語でのみサポートされています。ガイドに移動して、Chromebook で自動字幕起こしを有効にする方法を学習できます。

Chrome OS でシェルフの位置を変更できるようになりました。シェルフを右クリックして、「シェルフの位置」を開きます。ここで、 Left 、 Bottom 、または Rightを選択できます。トップの位置はありませんが、それで問題ありません。私は通常、デフォルトの下部位置を使用しますが、Ubuntu などのLinux ディストリビューションや、さらに言えば Windows から移動したユーザーは、シェルフ位置を非常にうまく変更できます。Chrome OS の外観をカスタマイズする Chromebook のもう 1 つのトリック。

Chrome OS はすぐに最適化されており、通常はシステム設定を調整する必要はありませんが、必要に応じて画面解像度を変更できます。[設定] -> [ デバイス] -> [ディスプレイ] -> [ディスプレイ サイズ] を開きます。ここで、必要に応じて画面の解像度を調整します。

Clipboard History の後、Google は Chrome OS に Emoji Picker を導入しました。Chrome OS の任意のテキスト フィールドに絵文字を挿入できるようになりました。現在、Chrome フラグを有効にする必要があります。開い chrome://flags/#enable-cros-ime-system-emoji-picker て有効にします。その後、 検索 + Shift + スペース を押して、絵文字ピッカーを表示します。テキスト フィールドを右クリックして、絵文字を挿入することもできます。

Windows では、1 つの Chrome プロファイルに複数の Google アカウントを追加できますが、Chrome OS では、Google は新しい Google アカウントごとに新しいプロファイルを作成します。その背後にあるアイデアは理解できますが、仕事用のメールをチェックしたり、別の Google アカウントからドライブ ファイルにアクセスしたりするだけで、いらいらすることがあります。

それにもかかわらず、Google は現在 、既存のプロファイル自体にセカンダリ アカウントを追加するオプションを提供しています。アクセス方法は次のとおりです。[設定] を開き、[あなたと Google] セクションの下にある自分の名前をクリックします。ここで、[アカウントの追加] をクリックし、新しい Google アカウントの資格情報を入力します。楽しみ!
ご存じのとおり、Google は Chromebook で Android アプリのサポートを開始しました。これは、一貫した Google エコシステムを構築するための大きな一歩です。何百万もの Android アプリを Google Play ストアから直接インストールして使用できます。デフォルトでオンになっていない場合は、[設定] ページから Play ストアを有効にすることができます。 左ペインの [アプリ] をクリックし、[Google Play ストア] を開きます。 ここで、さまざまな権限を許可し、Play ストアをセットアップします。それでおしまい。Chromebook で Play ストアのお気に入りのアプリをお楽しみください。

Google は、Chromebook での Android エクスペリエンスの向上に真剣に取り組んでいます。Chrome OS に Android 11 アップデートをもたらすために、ARCVM と呼ばれる新しい Android コンテナも開発しました。新しいコンテナーは、UI 要素のスケーリングに優れており、独自の Linux カーネルが付属しており、パフォーマンスが向上しています。ガイドに従って、Chromebook で Android 11 アップデートを入手できます。お使いの Chromebook が適切かどうかを確認するには、Android 11 アップデートが適用される Chromebookのリストをご覧ください。
前に述べたように、Chromebook はある意味で非常にプライベートなコンピューターです。Google アカウントに直接リンクされているため、Chromebook にアクセスできる人は誰でもあなたの写真を表示したり、メールをチェックしたり、メモを読んだりできます。Chromebook を Windows ベースのコンピュータと共有するのは、ある意味では簡単ではありません。では、誰かがあなたの Chromebook をしばらく使用するように頼んだ場合はどうしますか? たとえば、姉妹や家族の誰かです。

さて、別のアカウントを作成するか、「ゲストモード」を利用することができます。 アカウントを追加しなくても、Chrome OS のほとんどの機能にアクセスできます。右下隅からクイック設定メニューを開き、現在のプロファイルからサインアウトします。次に、下部にある「ゲストモード」をクリックすると、一時的なプロファイルになります。
Screencast は、Chrome OS で画面を記録するための最適なツールの 1 つです。Google は最近、注釈、ウェブカメラ ビュー、音声サポート、文字起こしなどを使用して教師と生徒が教育ビデオを作成できるように開始しました。基本的に、Screencast は Chromebook で画面を録画するためのオールインワン ツールです。開始するには、App Drawer を開き、[スクリーンキャスト] をクリックします。Chromebook の言語が英語 (インド) に設定されていると、何らかの理由で Screencast が機能しないことに注意してください。「 English (US) 」に変更すると、スクリーンキャストが有効になります。

Chrome OS の優れたハックの 1 つは、すべてを手動で実行する必要がないことです。バックグラウンドですべてを同期して、シームレスなエクスペリエンスを提供します。たとえば、新しい Chrome OS デバイスに移行した場合、Google アカウントでログインするだけで、保存されているすべての Wi-Fi ネットワークが Android フォンから自動的に同期されます。これにより、新しい Chromebook でインターネットにすばやく接続できるようになります。Chromebook と Android スマートフォンの間で Wi-Fi パスワードを共有する方法は他にもいくつかあります。詳細については、リンクされた記事を参照してください。

Chrome OS にはネイティブのスクリーン レコーダー ツールが付属していますが、残念ながら GIF をサポートしていません。したがって、Chromebook で GIF をすばやく作成したい場合は、gifcap.devにアクセスして [記録を開始] をクリックするだけです。部分領域、ウィンドウ、または全画面を選択して、記録を開始できます。それを投稿すると、録音が自動的に処理され、GIF が Chromebook にダウンロードされます。開発者によると、データは Web サーバーにアップロードされないため、これで十分です。

低予算の Chromebook のストレージは 16 GB から 64 GB と非常に少ないことは誰もが知っています。特に Chromebook で Linux を使用している場合は、ファイルやフォルダーの保存が難しくなることがあります。Chrome OS から削除するものは何もないと思うかもしれませんが、Chromebook のストレージを解放するのに役立つ隠しオプションがいくつかあります。Chrome で開きchrome://drive-internals、ローカル データを消去して、必要なスペースを取り戻すことができます。ディスク容量を解放する方法は他にもあります。詳細については、上記のリンク先のガイドに従ってください。

Chrome OS で隠しファイルを表示したい場合は、デフォルトのファイル アプリから表示できます。Chrome OS の非表示のシステム ファイルとフォルダは表示されませんが、Linux の非表示のファイルとフォルダはすべて表示されます。「.local」や「.profile」などのフォルダーにアクセスして、アプリケーション ディレクトリを見つけ、Linux アプリへのショートカットをカスタマイズできます。隠しファイルを表示するには、ファイルを開き、右上隅にあるその他メニューをクリックします。ここで、「隠しファイルを表示する」を有効にします。Chromebook でWine を使用している場合、この Chromebook のトリックが大いに役立ちます。

夜遅くまで Chromebook で作業する場合は、ナイト ライトを有効にして目の疲れを軽減し、照明を暗くすることを検討してください。これは Chrome OS のネイティブ機能であるため、サードパーティ アプリをインストールする必要はありません。[設定] ページを開いて、 [デバイス] -> [ディスプレイ] -> [ナイトライト] に移動するだけです。また、夜間ライトをオンにする必要があるときに、クーラーとウォームの温度とスケジュールを調整することもできます。これは、目を保護し、睡眠を改善できる Chromebook の気の利いたトリックです。

ご存じないかもしれませんが、Google は Chromebook ユーザーにさまざまな特典を提供しています。3 か月間無料の YouTube Premium と、1 か月間無料の Google One サブスクリプションを利用できます。米国などの他の地域では、Google Stadia の特典、アプリのプレミアム バージョンの割引などを見つけることができます。Chromebook の特典を確認するには、App Drawer を開いて「 Explore」アプリを探します。それを開き、ハンバーガーメニューから「Perks」に移動します。それでおしまい。

Windows と同様に、Chrome OS にもタスク マネージャーがありますが、ほとんど使用しません。とにかく、タスク マネージャーを開くには、「検索 + Esc」ショートカットを押して、タスク マネージャーをすぐに開きます。ここでは、すべての Chrome OS プロセスを確認し、アプリ、サービス、またはプロセスを終了することを選択できます。Chrome OS のタスク マネージャーには、Linux コンテナーからのプロセスは表示されないことに注意してください。

Chromebook で私が気に入っているのは、ミッドレンジで手頃な価格のマシンにもバックライト キーボードが付いていることです。とはいえ、簡単なショートカットでバックライト付きキーボードの輝度レベルをカスタマイズできることをご存知ですか? 「Alt + 輝度を下げるボタン(7 キーの上)」ショートカットを押すだけで、輝度を下げることができます。「Alt + 高輝度ボタン (8 キーの上)」を押して、バックライト付きキーボードの輝度レベルを上げることもできます。これは私のお気に入りの Chromebook ハックの 1 つであり、間違いなく使用できます。

Chromebook には再起動ボタンがないことがわかっています。Chromebook をシャットダウンするか、ふたを閉じてラップトップをスリープ モードにします。 ただし、マウスの遅延やグラフィックの問題などのパフォーマンスの問題を修正するために、Chromebookをすばやく再起動したい 場合があります。そのような場合は、ブックマークを使用して手動で再起動ボタンを作成できます。

これを行うには、 Ctrl + Shift + Oを押し て、右上隅の 3 ドット メニューをクリックします。chrome://restart ここで、[新しいブックマークの追加] をクリックし、[名前] フィールドと[URL ] フィールドに「Restart」と 入力します。次に、ブックマークを保存し、それをブックマーク バーにドラッグして、最前面に保持します。Chromebook を再起動するときはいつでも、Chrome の [再起動] ブックマークをクリックするだけで、Chromebook がすぐに再起動します。それは1つの気の利いたトリックですよね?
Chrome OS に問題がある場合は、Android デバイスと同様に、マシンを工場出荷時の状態に簡単にリセットできます (Chrome OS では Powerwash と呼ばれます)。Chrome OS の優れた点は、 すべてのファイルが Google ドライブに同期されるため、データの損失を心配する必要がないことです。

設定を開き、左ペインのメニューから「詳細設定」をクリックしてから、「設定のリセット」に移動します。ここで、「リセット」ボタンをクリックすると、コンピュータが再起動してプロセスが完了します。その後、Googleアカウントでサインインすると、以前と同じようにすべてが元の場所に収まります. 問題が解決しない場合は、Chromebook で Chrome OS を以前のバージョンに戻すことができます。これにより、現在のビルドにはない古いバージョンの機能を利用できるようになります。
上級ユーザー向けの Chrome OS のヒントとコツ
2018 年、Google は Chrome OS での Linux (ベータ) のサポートを追加し、Chromebook のユーティリティをさまざまな方法で変更しました。このプロジェクトは現在ベータ版ではありません。Linux コンテナーを Chromebook の最新のDebian Bullseye ビルドに今すぐ更新できます。ターミナルは、すべての Linux コマンドをサポートしているため、非常にうまく機能します。Chrome OS にはさまざまな Linux アプリをインストールでき 、それらは非常にうまく機能します。開始する場合は、Chromebook で Linux を実行する方法に関するチュートリアルに従ってください。

Chrome OS の Linux 環境は現在、マイク、グラフィック アクセラレーション、USB デバイスなどをサポートしています。 ただし、Chrome OS と Linux はストレージ システムが異なるため、ローカル フォルダをLinuxと共有する必要があることに注意してください。 これは、ネイティブのファイル マネージャー自体から行うことができます。共有したいフォルダを右クリックし、「Linux で選択」を選択します。それでおしまい。
Chromebook に移行した開発者は、専用のファンクション キーがないため、通常のキーボード ショートカット操作を実行するのが難しいと感じるかもしれません。ただし、Chrome OS では 、一番上の行のキーをファンクション キーに置き換える方法が提供されてい ます。ガイドに従って、 Chromebook でファンクション キーをオンにする方法を学んでください。

Windows 11 で DNS 設定を変更できるように、Chrome OS で DNS サーバーをカスタマイズすることもできます。これにより、DNS ロギングを防止し、Chromebook のプライバシーとセキュリティを向上させることができます。リストから最適な DNS サーバーを見つけて、Chrome OS の設定ページで変更を加えることができます。[設定] を開き、[セキュリティとプライバシー] -> [セキュア DNS を使用] -> [カスタム] に移動します。ここで、ドロップダウン リストから選択した DNS サーバーを選択するか、下のフィールドに IPv4 アドレスを入力します。
Chromebook には、Play ストアを通じて Android アプリのネイティブ サポートが付属していますが、すべての Android アプリを備えているわけではありません。そのため、ユーザー は Play ストアで入手できないAndroid アプリをサイドロードしたいと考えています。Chromebook で Android アプリをサイドロードする方法に関する詳細なガイドをまとめました ので、それに従ってください。サイドローディング機能を使用するために開発者モードに移行する必要はありません。

Chrome OS の最高のトリックの 1 つは Dictation です。これは、それ自体が最もクールな機能ではありませんが、多くのユーザーに違いをもたらします。たとえば、話し始めるだけで、Chrome OS が任意のテキスト フィールドに音声をリアルタイムで書き起こします。文字起こしは正確で、 非常に高速です。ディクテーション機能を時々使用していますが、とても便利です。
有効にするには、左側のペインで [設定] -> [詳細設定] -> [アクセシビリティ] -> [アクセシビリティ機能の管理] -> [ディクテーションを有効にする] を開きます。これで、ディクテーション ボタンが Chrome OS シェルフに表示されます。これからは、何かを入力する気分になれないときはいつでも、[ディクテーション] をクリックして、文字起こしを続けてください。
運動障害と診断されたユーザーは、ボタンやメニューをクリックするのが難しくなります。これを支援するために、Google はカーソルが UI 要素上で止まると自動的にクリックするアクセシビリティ機能を導入しました。また、遅延応答、右クリック、左クリック、ドラッグ アンド ドロップなど、多くのカスタマイズ機能も提供します。ガイドに従って、Chromebook で自動クリックを有効にする方法を学ぶことができます。

ご存じないかもしれませんが、Chrome OS には、Chromebook を楽しく使うためのカスタマイズ機能もいくつか用意されています。それらの 1 つは、Google フォトと深く統合されたスクリーンセーバーです。Chromebook でスクリーンセーバーを設定する方法について は、短いガイドをご覧ください。

あなたが親なら、この Chromebook のトリックを利用する必要があります。Chromebook でのお子様のアクティビティを監視できます。お子様の利用 時間を管理したり、ウェブ上の成人向けコンテンツをブロックしたり、購入を承認またはブロックしたり、特定のアプリを許可したりできます。詳細なガイドに従って、 Chromebook でペアレンタル コントロールを設定することをお勧めします。ステップは少し長いですが、ガイドに固執すれば実行できます。

はい、あなたはその権利を読みました。軽量の Windows 10 プログラムのほとんどは、Chromebook で問題なく実行できます。ただし、 Linux のサポートは絶対に必須であることに注意してください。Wine と呼ばれる互換レイヤーを使用すると、問題なく Windows アプリを実際に実行できます。Chromebook で Windows アプリを実行するための詳細なチュートリアルをまとめました 。参考までに、私は Windows 版の IrfanView、Microsoft Office、gImageReader、およびMATLAB を Chromebook で使用しています。

Chrome OS の新しくてエキサイティングな機能を試してみたい人は、船を Stable から別のチャンネルにジャンプする必要があります。Stable、Developer、Beta、および Canary の 4 つの更新チャネルがあります。 Canary よりも比較的バグが少なく、今後の機能を楽しむことができるので、Developer または Beta チャンネルを使い続けることをお勧めします。

アップデート チャンネルを変更するには、[設定] -> 左ペインの [Chrome OS について] をクリック -> [チャンネルを変更] をクリックします。ここで、選択した更新チャネルを選択してから、戻って更新を確認します。アップデートをダウンロードしてインストールしたら、Chromebook を再起動するだけで使用できます。
別のウィンドウとランチャー メニューを備えたアプリのように動作する Web サイトが必要な場合 は、Chromebook でそのようなスタンドアロン アプリを作成できます。ただし、PWA (Progressive Web App) 標準に準拠している Web サイトでのみ可能であることに注意してください。たとえば、Spotify や Twitter の Web サイトや、独自のポータルである beebom.com から簡単にアプリを作成できます。

これを行うには、選択した Web サイトを開き、右上隅にあるその他メニューをクリックします。ここで、[その他のツール] -> [ショートカットの作成] -> [ウィンドウとして開く] にチェックを入れ、[作成] ボタンをクリックします。これで、ランチャーで使用できる別のアプリとしてウェブサイトが見つかり、シェルフにピン留めすることもできます.
Chrome OS は非常に最小限で消費者向けであるため、システム メモリ、CPU 使用率、バックグラウンド プロセスなどの詳細をエンドユーザーに提供しません。ただし、これらのメトリックにアクセスしたい場合は、アクセスできる隠しコマンドがいくつかあります。chrome://system/ アドレスバーに入力してエンターを押すだけ です。このページでは、ハードウェアからソフトウェアまでのすべての情報を入手できます。それ以外に、 Cog (無料) と呼ばれるChrome 拡張機能をインストールすることもできます。これにより、CPU 使用率、温度 などの多くの指標を洗練されたグラフィカル インターフェイスで監視できます。

それとは別に、Google は 、現在のバッテリー容量、CPU パフォーマンス、メモリ使用量などをテストできるファーストパーティの診断アプリを Chrome OS に導入しました。また、インターネット接続に問題がある場合に備えて、Chromebook の接続をテストすることもできます。アプリ ドロワーを開くか、検索キーをタップするだけで、診断アプリを見つけることができます。
Windows OS の優れた機能の 1 つは、一般的なワイヤレス ネットワークを使用して、他の Windows コンピューターからファイルやフォルダーにシームレスにアクセスできることです。デスクトップ エクスペリエンスを Chrome OS と同様にするために、Google は Network File Share も導入し、ネイティブ ファイル マネージャーに組み込みました。基本的に、 Chromebook 上のすべての Windows ファイルとフォルダーに問題 なくリモート アクセスできます。この機能の使用方法に関する詳細なガイドを作成 しましたので、手順に従ってください。

以前は、Linux とプラットフォーム ツールを使用して Chrome OS で ADB を有効にする非公式の方法がありました。ただし、 Google がネイティブ ADB サポートを Chrome OS に導入してから、状況は変わりました。 [設定] -> [Linux] -> [Android アプリの開発] から専用ページを見つけて、[ADB デバッグを有効にする] のトグルを有効にします。準備できた。

Windows のコマンド プロンプト、Linux の Bash、macOS のターミナルと同様に、Chrome OS には Chrome Shell (Crosh) と呼ばれるコマンド ラインがあります。 [設定]または [フラグ] ページでは使用できないシステム設定を変更でき ます。したがって、Chrome OS を深く掘り下げたい場合は、Crosh が提供するものと、それがどのように多くのことを行うのに役立つかを学ぶ必要があります。最適な Crosh コマンドに関するチュートリアルを既に作成して いるので、入門として参照してください。

2022 年に最適な Chrome OS のヒントとコツ
以上が、Chrome OS を使用する前に知っておくべきヒントとコツの完全なリストでした。過去数年間で、Chrome OS は飛躍的に改善され、自然に多くの新機能が追加されました。最高の Chrome OS エクスペリエンスが得られるように、これらの優れたハックをすべて含めるようにしました。とにかく、それは私たちからのすべてです。Chromebooks と Chrome OS 全般について詳しく知りたい場合は、引き続きご期待ください。近日中にクールなアイテムをお届けします。
映画をオンラインで無料でストリーミングしたいですか? 2021年にオンラインで無料で映画(ハリウッド、ボリウッド、地域、アニメ)を視聴するのに最適な15の映画サイトを次に示します.
メタバースは、いわば最近の町の話題です。人々が出会い、競争し、購入し、
ブラウザでゲームをプレイするのが好きなら、ここにトップ 30 の最高のフラッシュ ゲームがあります。すべてのゲームは無料で、Edge やその他のブラウザでプレイできます
Netflix ヒンディー語映画やボリウッド映画をお探しですか? 2022年の最高のNetflixヒンディー語映画60本はこちら.
有益な Twitter スレッドに出くわし、それらを保存したい場合があります。そこで、Twitter スレッドを保存する最良の方法を以下に示します。
Apple は 3 月 8 日のイベントで何を発表しますか? iPhone SE 3、Mac mini などを含む Apple の春のイベントに期待できることは次のとおりです。
動画は現在、インターネット上の主要なコンテンツ形式の 1 つです。そこで、2022 年の最高の無料動画共有サイトとアプリをリストアップしました。
この投稿では、2020 年に無料で商用利用できる手書きフォントのトップ 40 を紹介します。最新のものもあれば、古典的なものもあります。
Google Chrome ユーザーは、Chrome フラグを使用して Chrome の新機能を有効にすることができます。2022 年に使用する必要がある 30 の Google Chrome フラグを次に示します。
ウェブサイトの分析と訪問者の追跡を強化したいですか? Lucky Orange は、動的なヒートマップ、セッションの記録などを提供します。
透かしなしでオンラインで動画を無料で編集したいですか? プロセスに役立つ 15 以上の無料ツールを備えたビデオ キャンディー エディターをチェックしてください。
最近、Microsoft Edge ブラウザーを使い始めましたか? ブラウザを最大限に活用するための Edge のヒントとコツをご覧ください。
iCloud プライベート リレーは、Safari ブラウザで Web を閲覧する際のユーザーのプライバシーを強化します。サービスについて知っておくべきことは次のとおりです。
ゲームをプレイしてメタバースを探索したいですか? 2022年にプレイできる最高の10のメタバースゲーム(無料および有料)を次に示します.
スマートフォンを使いすぎて、より良いことをする時間がなくなったと思いますか? スマートフォン依存症を克服するための最良の方法は次のとおりです。