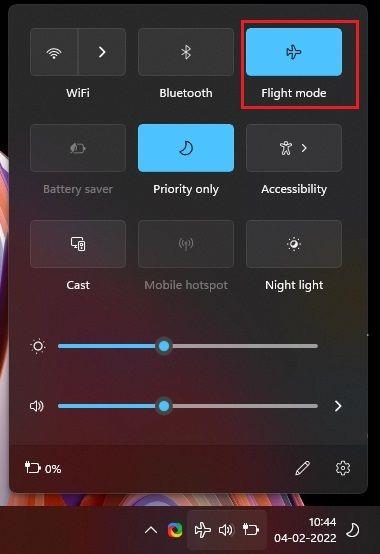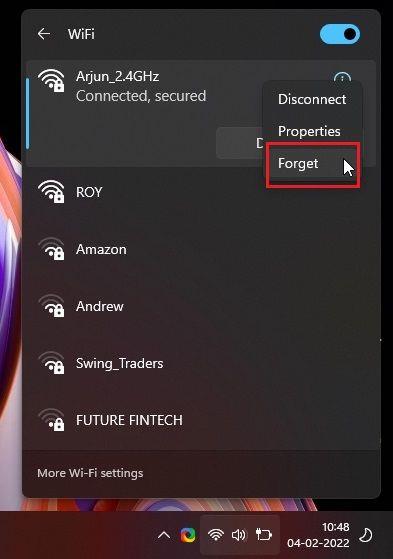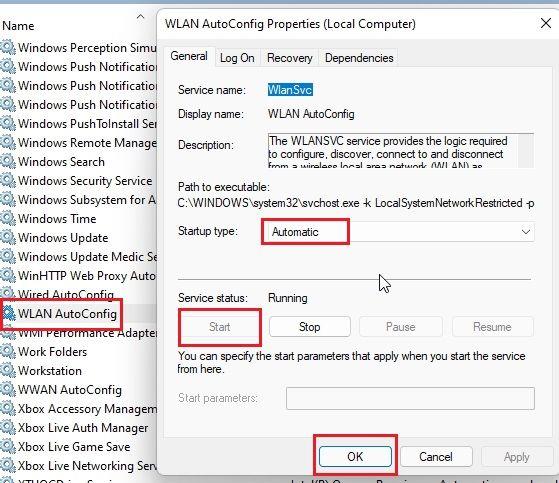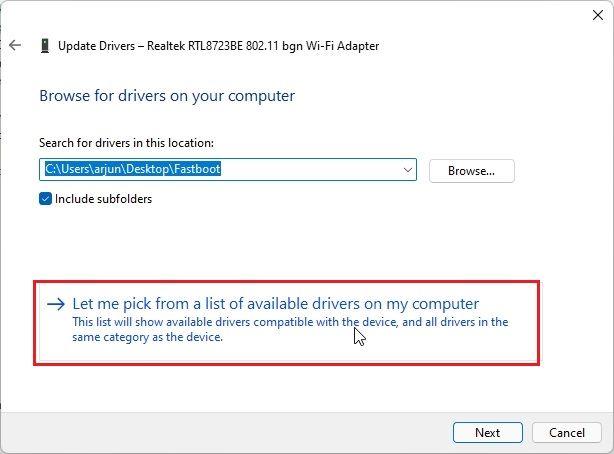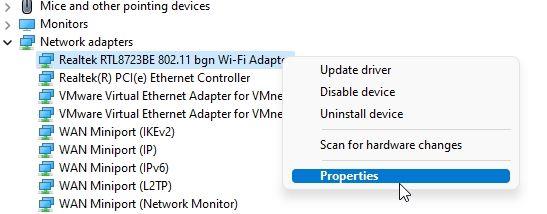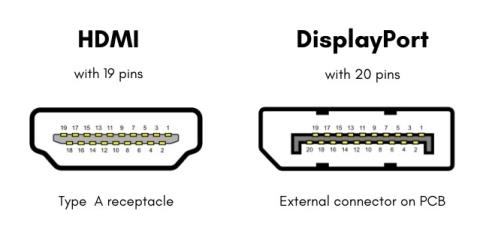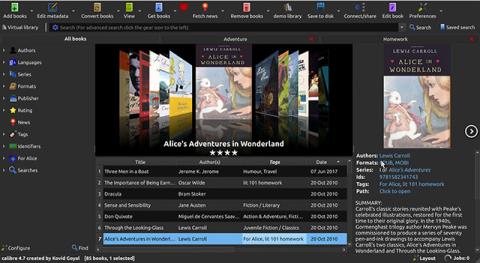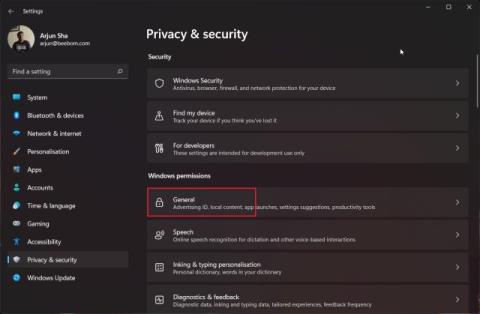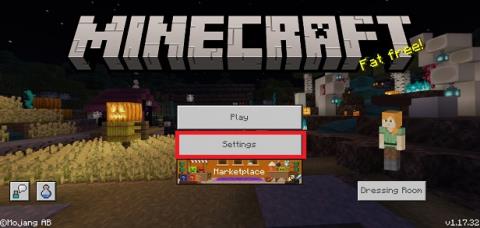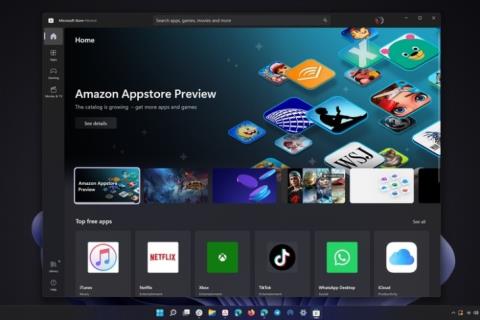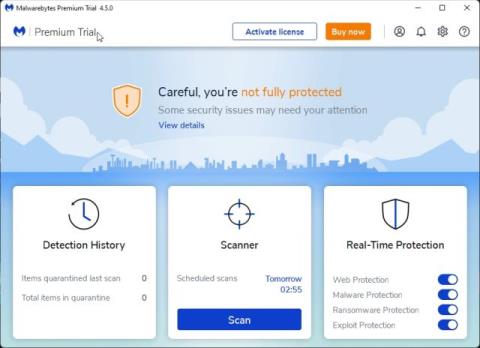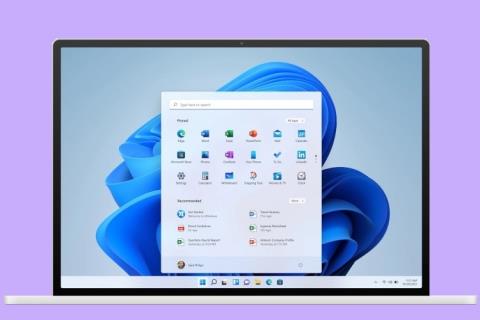Pengguna Windows 10 yang baru-baru ini menaik taraf kepada Windows 11 menghadapi banyak masalah. Baru-baru ini, kami menerbitkan panduan berguna tentang cara membetulkan isu tiada bunyi pada Windows 11 , dan kini kami melihat laporan bahawa ramai pengguna menghadapi pemotongan sambungan WiFi yang kerap pada PC Windows 11. Walaupun rangkaian berada dalam julat, WiFi terus memutuskan sambungan dan tidak menyambung semula. Jika anda juga menghadapi isu yang sama dan WiFi terus memutuskan sambungan pada komputer Windows 11 anda, ikut panduan kami untuk menyelesaikannya dengan segera. Kami telah menyebut kaedah asas dan lanjutan untuk menyelesaikan masalah WiFi. Jadi pada nota itu, mari kita masuk ke tutorial.
Betulkan WiFi Terus Terputus Sambungan pada Windows 11 (2022)
Dalam tutorial ini, kami telah menyertakan 10 cara berbeza untuk membetulkan isu terputus sambungan WiFi yang kerap pada Windows 11. Daripada penyelesaian biasa seperti memastikan mod kapal terbang dimatikan kepada pembetulan lanjutan seperti mengemas kini pemandu, kami telah menambahkan segala-galanya dalam panduan ini. Kembangkan jadual di bawah dan beralih ke mana-mana penyelesaian yang anda inginkan mengikut keselesaan anda.
Isi kandungan
1. Hidupkan/Matikan Mod Pesawat
Jika WiFi terus memutuskan sambungan pada PC Windows 11 anda, penyelesaian mudah ialah menghidupkan mod Pesawat dan mematikannya semula. Ia akan melumpuhkan dan kemudian mendayakan semua peranti radio pada peranti anda, termasuk WiFi, Bluetooth, dll. Berikut ialah cara untuk melakukannya.
1. Tekan pintasan papan kekunci Windows 11 “ Windows + A ” untuk membuka Pusat Tindakan. Di sini, klik togol "Mod pesawat" atau "Mod penerbangan". Ia akan melumpuhkan perkhidmatan WiFi.

2. Selepas beberapa saat, matikan dan semak sama ada WiFi terus memutuskan sambungan pada komputer Windows 11 anda.

2. Lupakan dan Sambung semula ke Rangkaian WiFi
Satu lagi cara untuk membetulkan isu WiFi terus memutuskan sambungan pada Windows 11 ialah melupakan rangkaian WiFi dan menyambung semula kepadanya semula. Untuk berbuat demikian, ikuti langkah di bawah:
1. Buka Pusat Tindakan dengan menekan "Windows + A" dan klik pada ikon anak panah di sebelah WiFi.

2. Di sini, klik kanan pada rangkaian WiFi yang biasanya anda sambungkan dan pilih " Lupakan ". Langkah ini akan memutuskan sambungan PC Windows 11 anda daripada rangkaian WiFi, dan ia juga akan menyahsimpan kata laluan WiFi.
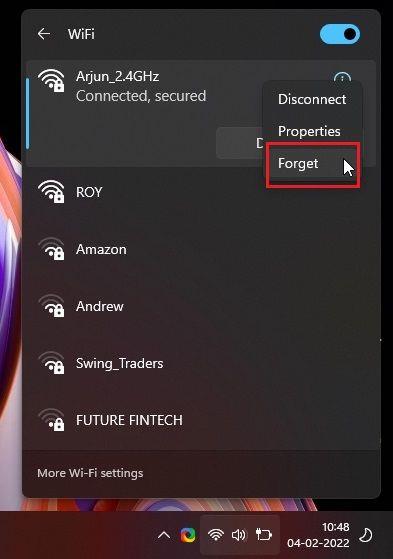
3. Selepas satu atau dua minit, sambung semula ke rangkaian WiFi yang sama dan masukkan kata laluan . Sekarang, semak sama ada WiFi terus memutuskan sambungan atau tidak.

3. Sambung secara automatik ke Rangkaian WiFi
Kadangkala, walaupun semasa rangkaian WiFi berada dalam julat, PC tidak bersambung ke WiFi kerana tetapan sambungan automatik dimatikan. Untuk membenarkan PC anda menyambung ke rangkaian WiFi secara automatik, ikut langkah di bawah.
1. Buka Pusat Tindakan dengan menekan pintasan "Windows + A". Di sini, klik pada ikon " anak panah " di sebelah WiFi.

2. Sekarang, klik kanan pada rangkaian dan buka " Properties ". Ia akan membuka sifat WiFi dalam apl Tetapan Windows.

3. Dari halaman tetapan WiFi, dayakan kotak semak " Sambung secara automatik apabila dalam julat ". Itu sahaja. Sekarang, PC Windows 11 anda akan bersambung ke rangkaian WiFi anda secara automatik.

4. Tetapkan Rangkaian WiFi kepada Peribadi
Jika anda telah menetapkan rangkaian WiFi rumah anda kepada "Awam", set tembok api dan tetapan rangkaian yang berbeza digunakan, yang mungkin menyebabkan isu pada PC Windows 11 anda. Jadi, berikut ialah cara untuk memastikan sambungan WiFi anda ditetapkan kepada peribadi dan membetulkan isu pemotongan sambungan WiFi yang kerap pada Windows 11.
1. Gunakan pintasan papan kekunci "Windows + A" untuk membuka Pusat Tindakan. Sekarang, klik pada ikon anak panah di sebelah WiFi.

2. Selepas itu, klik kanan pada rangkaian WiFi dan pilih " Properties ".

3. Di bawah sifat WiFi pada halaman Tetapan Windows, pilih " Peribadi " sebagai jenis profil rangkaian anda. Dan itu sahaja. Anda sudah selesai. Sekarang, semak sama ada anda masih menghadapi isu pemutusan sambungan WiFi.

5. Dayakan Perkhidmatan AutoConfig WLAN
WLAN AutoConfig ialah perkhidmatan yang mengendalikan semua yang berkaitan dengan WiFi (rangkaian wayarles) pada Windows 11. Jika perkhidmatan ditetapkan kepada Dilumpuhkan atau Automatik (Tertunda), anda mungkin menghadapi isu WiFi terus memutuskan sambungan pada PC Windows 11 anda. Jadi inilah cara untuk memastikan perkhidmatan dikonfigurasikan dengan betul.
1. Buka tetingkap Run menggunakan pintasan papan kekunci "Windows + R". Taip services.msc dan tekan Enter. Ia akan membuka tetingkap Perkhidmatan.

2. Seterusnya, tatal ke bawah dan cari perkhidmatan " AutoConfig WLAN ". Klik dua kali untuk membukanya. Kemudian, tukar jenis Permulaan kepada "Automatik" dan klik pada "Mula" untuk mendayakan perkhidmatan dengan segera. Akhir sekali, klik pada OK, dan anda selesai. Anda kini boleh memulakan semula komputer dan menyemak sama ada itu membetulkan isu pemutusan sambungan WiFi pada komputer Windows 11 anda.
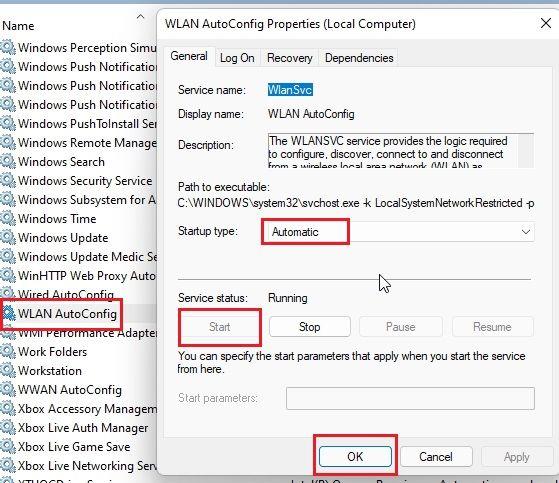
6. Kemas kini Pemacu WiFi
Jika tiada kaedah di atas menyelesaikan masalah, anda perlu mengemas kini pemacu WiFi seterusnya. Terdapat kemungkinan besar anda menghadapi masalah pemutusan sambungan WiFi pada Windows 11 disebabkan oleh ketidakserasian pemandu. Inilah caranya.
1. Tekan “Windows + X” untuk membuka Menu Pantas. Di sini, buka " Pengurus Peranti ".

2. Seterusnya, kembangkan bahagian "Penyesuai rangkaian", dan anda akan menemui penyesuai WiFi anda. Klik kanan padanya dan pilih " Kemas kini pemacu ".

3. Daripada gesaan pop timbul yang muncul, anda perlu klik pada " Semak imbas komputer saya untuk pemacu ".

4. Selepas itu, klik pada "Biar saya memilih daripada senarai pemacu yang tersedia pada komputer saya".
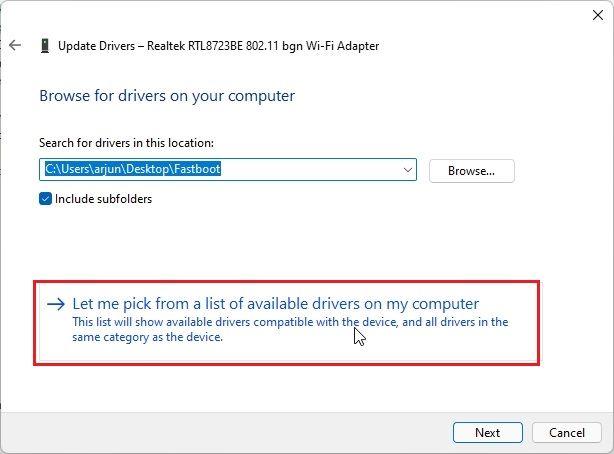
5. Akhir sekali, pilih pemacu yang sesuai untuk penyesuai WiFi anda. Sebagai contoh, penyesuai WiFi saya adalah daripada Realtek, jadi saya telah memilih yang Realtek. Jika helah ini tidak berfungsi untuk anda, cuba pemacu lain yang tersedia dalam senarai juga. Akhir sekali, klik pada "Seterusnya" untuk menggunakan perubahan.

6. Windows 11 akan memasang pemacu WiFi sekali lagi, dan kemungkinan besar akan menyelesaikan isu WiFi terus memutuskan sambungan pada Windows 11. Selepas kemas kini pemacu, pastikan anda memulakan semula PC.

7. Jika anda masih menghadapi isu yang sama walaupun selepas pemasangan semula pemacu, teruskan dan kemas kini pemacu WiFi melalui alat pemacu pihak ketiga pada Windows 11 . Saya cadangkan menggunakan IObit Driver Booster, yang memasang pemacu terkini terus dari tapak web pengilang.

7. Laraskan Tetapan Pengurusan Kuasa WiFi
Windows 11 kadangkala meletakkan beberapa perkhidmatan sistem untuk tidur, termasuk WiFi dan Bluetooth, untuk menjimatkan bateri. Jika WiFi terus memutuskan sambungan pada komputer Windows 11 anda, ia mungkin ada kaitan dengan tetapan pengurusan kuasa. Berikut ialah cara anda boleh mengubah suainya.
1. Tekan “Windows + X” untuk membuka menu Pautan Pantas pada PC Windows 11 anda. Sekarang, buka " Pengurus Peranti ".

2. Di sini, kembangkan bahagian "Penyesuai rangkaian", klik kanan pada penyesuai WiFi, dan pilih " Properties " daripada menu konteks.
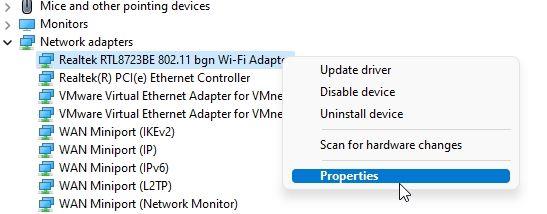
3. Selepas itu, beralih ke tab " Pengurusan Kuasa " dan nyahtanda kotak semak " Benarkan komputer mematikan peranti ini untuk menjimatkan kuasa ". Tindakan ini akan menghalang Windows 11 daripada mematikan penyesuai WiFi untuk menjimatkan bateri. Klik pada "OK" dan mulakan semula PC anda. Sekarang, semak sama ada isu pemutusan sambungan WiFi Windows 11 telah diperbaiki atau tidak.

8. Tukar Tetapan Pelan Kuasa
Anda juga boleh menukar tetapan pelan kuasa jika anda terus menghadapi isu pemutusan sambungan WiFi pada Windows 11. Ia akan membolehkan PC anda memberikan prestasi maksimum kepada penyesuai WiFi. Berikut adalah langkah-langkah yang perlu diikuti.
1. Mula-mula, tekan kekunci Windows sekali dan taip "Pelan kuasa". Sekarang, klik pada " Edit pelan Kuasa " daripada hasil carian, dan ia akan membawa anda terus ke Panel Kawalan.

2. Seterusnya, klik pada " Tukar tetapan kuasa lanjutan ".

3. Daripada tetingkap pop timbul yang kini terbuka pada skrin anda, kembangkan "Tetapan Penyesuai Wayarles" dan tukar tetapan kepada " Prestasi Maksimum " untuk kedua-dua senario – pada bateri dan semasa dipalamkan pada pengecas. Klik pada Apply -> OK untuk mengesahkan perubahan.

4. Sekarang, mulakan semula PC Windows 11 anda , dan ia tidak sepatutnya menggugurkan sambungan WiFi dengan kerap.
9. Tetapkan Semula Tetapan Rangkaian
Jika tiada apa-apa yang nampaknya berjaya setakat ini, anda perlu menetapkan semula tetapan rangkaian pada PC Windows 11 anda. Kaedah ini akan mengepam dan memperbaharui semua konfigurasi, dasar dan cache lama. Ini mungkin penyelesaian paling mudah untuk membetulkan isu pemutusan sambungan WiFi pada Windows 11.
1. Gunakan pintasan "Windows + I" untuk membuka Tetapan Windows. Selepas itu, beralih ke bahagian "Rangkaian & internet" dari bar sisi kiri dan tatal ke bawah ke bawah. Di sini, klik pada " Tetapan rangkaian lanjutan ".

2. Seterusnya, klik pada " Tetapan semula rangkaian ".

3. Akhir sekali, klik pada “Reset now” pada halaman seterusnya. Melakukannya akan memasang semula pemacu rangkaian anda dan mengkonfigurasi semula tetapan Internet kepada versi kilang. Selepas itu, mulakan semula PC dan semak sama ada anda masih menghadapi isu pemotongan sambungan WiFi yang kerap pada PC Windows 11 anda.

4. Jika isu itu belum diselesaikan, tekan kekunci Windows sekali dan taip “ cmd “. Sekarang, klik pada "Jalankan sebagai pentadbir" pada anak tetingkap kanan untuk membuka Prompt Perintah dengan keistimewaan yang tinggi.

5. Dalam tetingkap Command Prompt, laksanakan arahan di bawah satu demi satu . Selepas itu, but semula PC Windows 11 anda, dan WiFi anda harus kekal bersambung ke PC anda kali ini.
set semula netsh winsock
ipconfig /release
ipconfig /renew
ipconfig /flushdns
10. Jalankan Penyelesai Masalah Rangkaian
Akhir sekali, jika tiada apa-apa lagi yang nampaknya berjaya, jalankan penyelesai masalah Internet dan biarkan Windows 11 cuba mencari dan membetulkan isu pemutusan sambungan WiFi pada PC anda. Ia berfungsi dengan baik dan mengautomasikan kebanyakan pembaikan yang telah kami sediakan di atas. Sebagai pilihan terakhir, anda harus mencuba pembaikan ini.
1. Mula-mula, tekan kekunci Windows sekali dan taip “ troubleshoot “. Selepas itu, buka "Selesaikan masalah tetapan".

2. Seterusnya, klik pada " Penyelesai masalah lain " dalam tetingkap tetapan.

3. Kemudian, klik pada "Jalankan" di sebelah " Sambungan Internet " untuk menjalankan penyelesai masalah rangkaian pada Windows 11.

4. Ikut arahan pada skrin dan jawab beberapa pertanyaan, dan Windows 11 akan cuba membetulkan isu pemutusan sambungan WiFi pada PC anda.

[DIBETUL] WiFi Terus Memutuskan Sambungan dan Tidak Akan Menyambung Semula pada Windows 11
Jadi ini ialah 10 cara terbaik yang boleh anda gunakan untuk membetulkan isu WiFi jika anda mengalami kejatuhan isyarat dan terputus sambungan yang kerap. Jika tiada kaedah ini berkesan untuk anda, saya cadangkan dapatkan penyesuai WiFi USB yang murah. Ia berharga sekitar $4 dan sepatutnya menyelesaikan semua masalah sambungan WiFi anda. Bagaimanapun, itu semua daripada kami. Jika WiFi tidak muncul sama sekali pada PC Windows 11 anda , ikuti tutorial kami untuk pembetulan terperinci lanjut. Dan jika anda mempunyai sebarang soalan, beritahu kami di bahagian komen di bawah, dan kami akan cuba membantu anda menyelesaikan semua isu berkaitan rangkaian.