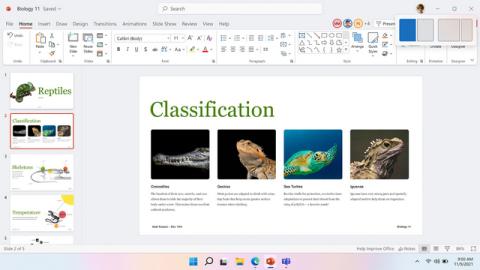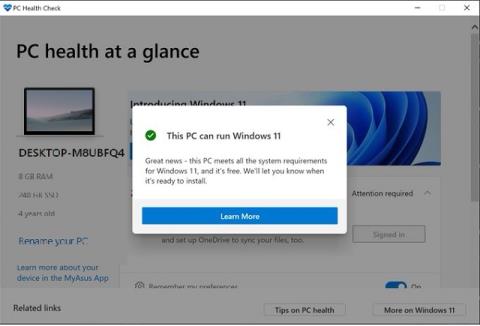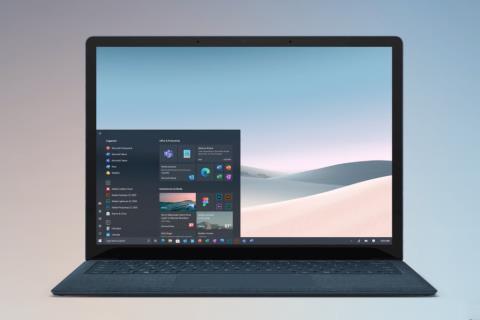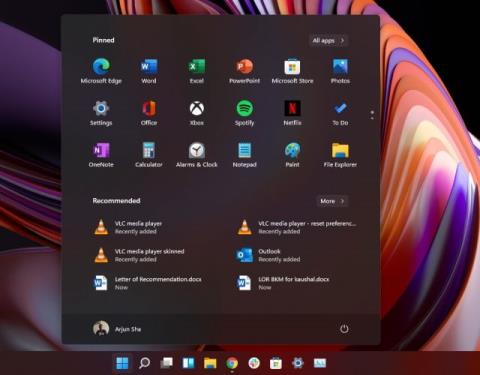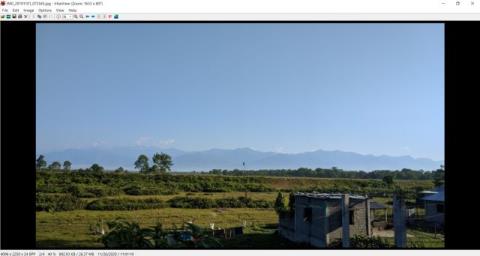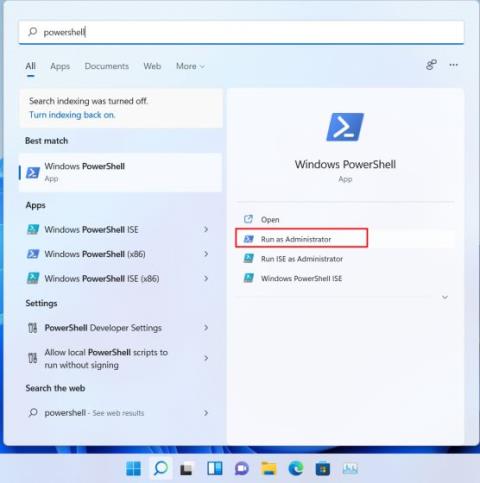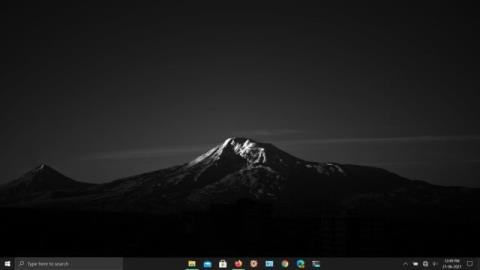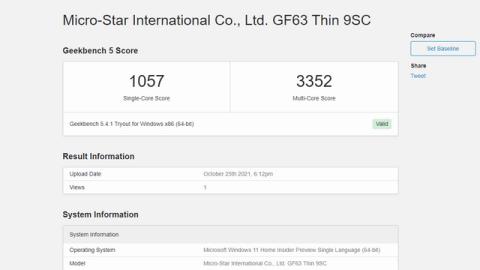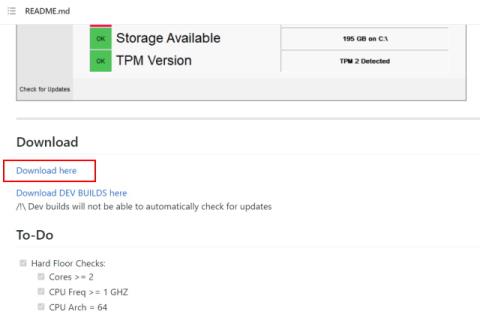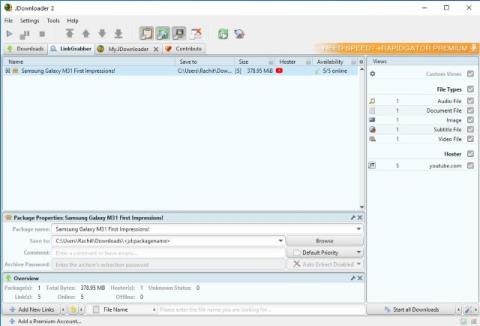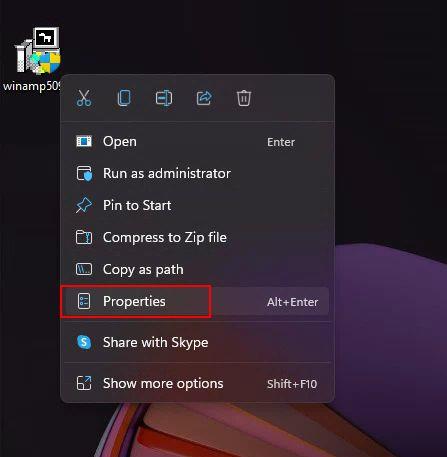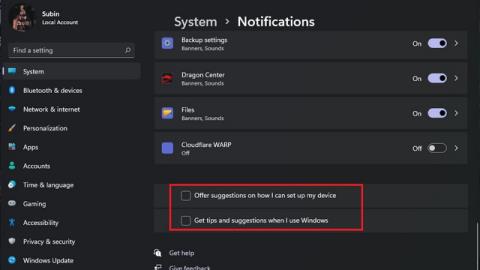Cara Mendapatkan Kembali Menu Konteks Lama pada PC Windows 11 Anda
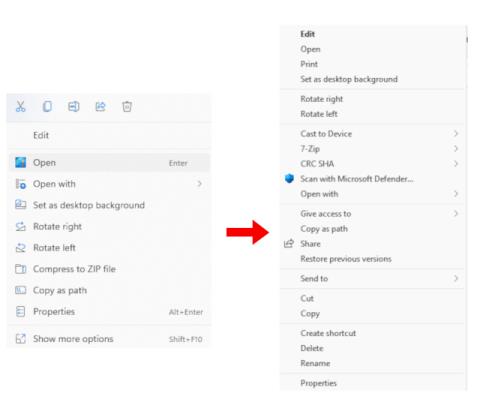
Berikut ialah dua cara mudah untuk mendapatkan kembali menu konteks lama pada Windows 11. Anda boleh menggunakan alat pihak ketiga atau Editor Pendaftaran.
Terus terang, saya suka menu konteks baharu pada Windows 11 . Ia merupakan gabungan yang baik antara elemen UI lama dan moden serta menawarkan pilihan "Salin sebagai Laluan" baharu kepada anda juga. Bagaimanapun, terdapat pengguna yang mahukan menu konteks Windows 10 pada Windows 11 kerana pelbagai pilihan lain yang ditawarkannya. Jadi, jika anda adalah salah seorang pengguna yang ingin melumpuhkan "Tunjukkan lebih banyak pilihan" dan mendapatkan kembali menu konteks bersaiz penuh lama pada PC Windows 11 mereka, ikuti tutorial ini dan pulihkannya dalam beberapa saat. Selain itu, anda juga boleh belajar cara menjadikan Windows 11 kelihatan seperti Windows 10 .
Dapatkan Menu Konteks Lama pada Windows 11 (2021)
Kami telah menambah dua cara untuk memulihkan menu klik kanan lama pada Windows 11. Yang pertama adalah cara yang paling mudah dan paling singkat, manakala yang kedua ialah kaedah manual dan memerlukan lebih banyak pengetahuan tentang Windows. Oleh itu, ia juga mengambil lebih banyak masa. Berdasarkan kepakaran anda, anda boleh memilih mana-mana kaedah daripada jadual di bawah.
Isi kandungan
Perbezaan Antara Menu Konteks Baharu dan Lama
Dengan Windows 11, Microsoft menambah menu konteks baharu yang mengikut bahasa reka bentuk Fluent yang disegarkan semula. Ia datang dalam reka bentuk yang minimum, mempunyai sudut bulat , UI telus dan elemen reka bentuk yang mengikut antara muka mudah alih. Apa yang patut diberi perhatian ialah Microsoft telah meneruskan dan mengalih keluar beberapa pilihan tradisional daripada menu klik kanan. Sebagai contoh, jika anda mengklik kanan pada fail atau folder, anda tidak akan melihat pilihan untuk melaraskan pilihan perkongsian lanjutan atau pilihan untuk membuat pintasan serta-merta.

Kiri: Menu konteks Windows 11 Baharu | Kanan: Menu konteks Windows 10 lama
Masalah menjadi lebih teruk apabila anda ingin menggunakan tindakan daripada apl pihak ketiga . Sebagai contoh, menu konteks baharu tidak menunjukkan sebarang tindakan daripada apl seperti WinZip atau 7-Zip . Anda perlu mengklik pada "Tunjukkan lebih banyak pilihan" untuk melihat menu konteks lama dan kemudian melakukan sebarang tindakan 7-Zip tersuai, yang mengambil terlalu banyak klik dan mengalahkan tujuan.
Apatah lagi, Microsoft juga telah mengalih keluar pilihan asas seperti potong, salin, tampal , dsb., dan mengalihkannya ke bahagian atas menu konteks. Jadi, pengguna kini perlu mengambil petunjuk reka bentuk (pada asasnya, belajar semula) untuk memahami maksud dan fungsi setiap butang. Walaupun kebanyakan pengguna akan membiasakan diri dengan menu konteks baharu, saya fikir pengguna warga emas akan menghadapi masa yang sukar untuk melakukan tindakan dengan menu klik kanan baharu.
Jadi, jika anda ingin mendapatkan kembali menu konteks lama yang boleh dipercayai dari Windows 10, ikut panduan kami di bawah.
Kembalikan Menu Konteks Lama pada Windows 11 (Kaedah Paling Mudah)
Tanpa mengotorkan tangan anda, anda boleh mengembalikan menu konteks lama pada Windows 11 dengan apl pihak ketiga yang dipanggil Winaero Tweaker. Program popular telah menambah bahagian tweaker Windows 11, dan seperti biasa, ia berfungsi seperti daya tarikan. Saya menguji perisian ini pada kedua-dua binaan stabil (22000.194) dan Dev bagi Windows 11, dan saya tidak menghadapi sebarang masalah. Jadi ikuti langkah di bawah untuk mendapatkan kembali menu klik kanan yang lama:
1. Mula-mula, teruskan dan muat turun Winaero Tweaker ( Percuma ). Selepas itu, ekstrak fail ZIP dan jalankan fail EXE. Sekarang, pasang program seperti anda memasang aplikasi lain.
2. Seterusnya, buka program dan beralih ke bahagian "Windows 11" pada anak tetingkap kiri. Kemudian, lompat ke " Menu Konteks Penuh Klasik " di bawah bahagian Windows 11 dan dayakan kotak semak pada anak tetingkap kanan.

3. Selepas mendayakan kotak semak, anda akan melihat pilihan " Mulakan Semula Penjelajah " di bahagian bawah. Klik padanya.

4. Sekarang, teruskan dan klik kanan pada desktop anda atau mana-mana fail dan folder. Anda akan mendapati bahawa menu konteks lama daripada Windows 10 kembali pada Windows 11. Itu sangat mudah, bukan?

5. Sekarang, jika anda mahu kembali ke menu klik kanan baharu Windows 11 , klik pilihan “Tetapkan semula halaman ini kepada lalai” di bahagian atas dan mulakan semula Penjelajah. Anda akan mendapat kembali UI sudut bulat dan butang "Tunjukkan lebih banyak pilihan".

Jika anda mahukan alat yang lebih mudah, penyelesaian satu klik untuk beralih kembali ke menu konteks lama pada Windows 11, teruskan dan muat turun aplikasi ini yang dipanggil Windows 11 Classic Context Menu ( Percuma ). Ia mengalih keluar butang "Tunjukkan lebih banyak pilihan" dan memulihkan menu konteks gaya Windows 10 klasik bersaiz penuh pada Windows 11.
Pulihkan Menu Konteks Lama pada Windows 11 (Kaedah Pendaftaran)
Jika anda seorang yang suka mengubah suai secara manual pada komputer Windows anda, kaedah ini adalah untuk anda. Anda boleh memulihkan menu klik kanan lama pada Windows 11 dengan menambahkan beberapa nilai pada Registry. Berikut ialah cara untuk melakukannya.
1. Tekan pintasan papan kekunci Windows 11 “Windows + R” untuk membuka tetingkap Run. Di sini, taip regeditdan tekan Enter.

2. Seterusnya, teruskan dan tampal alamat di bawah dalam Registry Editor. Ia akan membawa anda ke entri CLSID.
Computer\HKEY_CURRENT_USER\Software\Classes\CLSID

3. Di bawah folder CLSID, klik kanan pada ruang kosong di anak tetingkap kanan dan pilih Baharu -> Kunci .

4. Selepas itu, salin rentetan di bawah dan namakan semula kekunci baharu .
{86ca1aa0-34aa-4e8b-a509-50c905bae2a2}

5. Seterusnya, klik kanan pada entri baharu pada anak tetingkap kiri dan pilih Baharu -> Kekunci.

6. Namakan semula kepada InprocServer32dan tekan Enter.

7. Sekarang, beralih ke folder "InprocServer32" dan klik dua kali pada " Lalai " pada anak tetingkap kanan. Selepas itu, klik pada "OK" tanpa mengubah sebarang nilai.

8. Sekarang, tutup Registry Editor dan mulakan semula Windows Explorer daripada Pengurus Tugas. Atau, anda boleh mulakan semula PC anda . Akhirnya, anda akan melihat bahawa menu konteks lama kembali pada Windows 11. Selamat mencuba!

9. Jika anda ingin memulihkan menu konteks Windows 11 baharu, padamkan kekunci Pendaftaran baharu dan but semula komputer anda. Itu sahaja.

Dapatkan Windows 10 Klik Kanan Menu pada Windows 11
Jadi ini adalah dua cara yang boleh anda gunakan untuk mendapatkan menu konteks lama pada Windows 11. Bagi kebanyakan pengguna, Winaero Tweaker ialah alat yang hebat dan mencukupi. Walau bagaimanapun, pengguna pakar boleh mengubahsuai Registry secara manual dan mendapatkan menu konteks klasik dalam Windows 11. Bahagian yang terbaik ialah anda mendapat menu klik kanan lama pada desktop dan fail serta folder anda juga. Bagaimanapun, itu semua daripada kami. Jika anda ingin menyahbloatkan Windows 11 untuk pengalaman yang lancar dan pantas, pergi ke tutorial terpaut kami. Dan untuk widget tersuai pada Windows 11 , artikel ini akan merangkumi semua keperluan anda. Akhir sekali, jika anda mempunyai sebarang soalan, komen di bawah dan beritahu kami.
Berikut ialah dua cara mudah untuk mendapatkan kembali menu konteks lama pada Windows 11. Anda boleh menggunakan alat pihak ketiga atau Editor Pendaftaran.
Windows 11 SE ialah sistem pengendalian awan pertama Microsoft yang baharu untuk pelajar. Semak Windows 11 SE vs Windows 11 kami untuk mengetahui perkara yang berbeza.
Adakah anda tertanya-tanya sama ada Windows 11 menjadi peningkatan percuma kepada pengguna Windows 10 dan 7? Nampaknya begitu dan kami telah menemui beberapa bukti kukuh.
Microsoft ditetapkan untuk baik pulih visual utama dengan kemas kini Windows 10 Sun Valley (21H2) yang akan datang. Ini semua yang anda perlu tahu mengenainya.
Windows 11 Insider Preview build 22000.51 telah dilancarkan dan berikut adalah senarai susun ciri Windows 11 baharu yang terbaik. Semak senarai.
Mencari aplikasi pemapar foto untuk Windows? Berikut ialah 12 penonton foto terbaik untuk Windows 10 (percuma dan berbayar) pada 2022 yang boleh anda gunakan.
Ketahui cara untuk menyahbloatkan Windows 11 sepenuhnya dan mengalih keluar perisian sarap, apl yang tidak diperlukan, stub, iklan promosi dan perkhidmatan penjejakan latar belakang.
Ikuti panduan ini untuk mendapatkan ciri Windows 11 dalam Windows 10 dengan segera. Daripada Reka Letak Snap ke bar tugas berpusat, kami telah merangkumi segala-galanya.
Tertanya-tanya bagaimana WSA dibandingkan dengan Bluestacks? Ketahui dalam perbandingan mendalam kami antara Windows Subsystem untuk Android vs Bluestacks di sini.
Cari Wallpaper Dinamik terbaik untuk Windows 10 daripada senarai kami. Daripada kertas dinding dinamik macOS kepada kertas dinding langsung anime, anda akan menemui segala-galanya dalam senarai ini
Dapatkan kunci Windows 10 tulen dengan mudah daripada kaedah yang dinyatakan di bawah. Anda juga boleh membeli kunci Windows baharu pada harga yang jauh lebih murah pada tahun 2022.
Apl Pemeriksaan Kesihatan PC Microsoft tidak menjelaskan ralat PC Tidak Dapat Menjalankan Windows 11 ini. Jadi, gunakan aplikasi WhyNotWin11 untuk mengetahui sebab yang tepat.
Mencari pengurus muat turun untuk mengurus, mempercepatkan muat turun? Berikut ialah 10 pengurus muat turun terbaik untuk Windows PC (Windows 10, 8, 7 dan XP) (percuma dan berbayar).
Dengan mod keserasian, anda boleh menjalankan perisian yang lebih lama pada Windows 10 dan Windows 11 PC. Tidak perlu memasang fail OCX atau DLL yang hilang.
Dalam artikel ini, temui semua Tetapan Windows 11 terbaik yang perlu anda ubah sekarang untuk mendapatkan pengalaman terbaik daripada PC anda.