Incompatibele Android-apps uitvoeren op Android TV

Doorloop onze zelfstudie en vind verschillende manieren om incompatibele Android-apps op Android TV uit te voeren. U kunt apps geforceerd installeren via ADB en nog veel meer.
Veel soorten apparaten, waaronder externe harde schijven, printers en andere randapparatuur, worden van stroom voorzien via de USB-poorten op uw computer. De USB-poort is ook handig voor het opladen van accessoires zoals smartwatches, TWS-oordopjes en andere dingen. Het is dus soms essentieel om precies te weten hoeveel stroom de USB-poorten op uw Windows 10 - laptop of desktop kunnen leveren. Om u daarbij te helpen, vindt u hier een gedetailleerde handleiding over hoe u het uitgangsvermogen van USB-poorten op uw Windows 10-computer kunt controleren.
Controleer het uitgangsvermogen van een USB-poort in Windows 10
Een USB-poort met een laag vermogen zal niet alleen lang duren om telefoons of oordopjes op te laden, maar kan ook onvoldoende stroom leveren voor het goed functioneren van andere randapparatuur. Gelukkig is het eenvoudig om het uitgangsvermogen van een USB-poort op uw Windows 10-pc te meten. Hier is hoe je het doet:
Inhoudsopgave
Controleer de USB-stroomuitgang met behulp van Windows Apparaatbeheer
Windows 10 biedt een ingebouwde methode om de huidige energiestatus van alle USB-poorten op de computer te controleren. Om dat te controleren, moet u naar Windows Apparaatbeheer gaan.

Opmerking: als u Apparaatbeheer niet kunt vinden, gaat u naar de weergave 'Kleine pictogrammen' in het Configuratiescherm door op het vervolgkeuzemenu 'Bekijken op' in de rechterbovenhoek te klikken. Anders kunt u zoeken naar 'Apparaatbeheer' in het Windows-zoekvak .

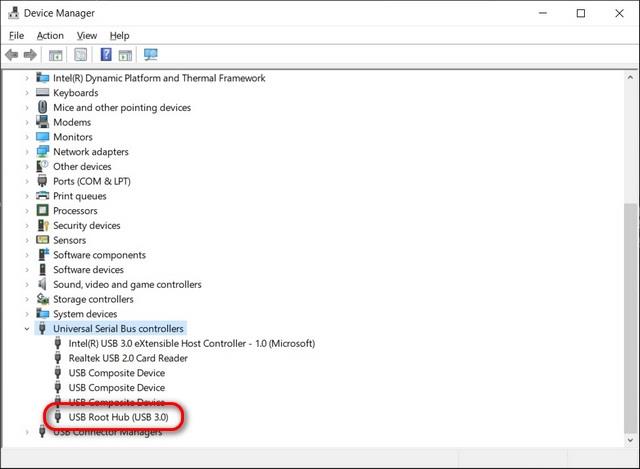


Software van derden gebruiken
Er zijn meerdere toepassingen van derden waarmee u de USB-eigenschappen in Windows 10 kunt controleren. De beste hiervoor is echter NirSoft's USBDeview ( gratis ). Het is een draagbaar hulpprogramma dat een overzicht geeft van alle USB-apparaten die momenteel op uw computer zijn aangesloten, evenals alle USB-apparaten die u eerder hebt gebruikt.


Gespecialiseerde hardware gebruiken
Ten slotte kunt u ook speciale hardware gebruiken om het uitgangsvermogen van de USB-poorten op uw computer te controleren. U kunt vertrouwen op USB-voltmeters om de ingangsspanning, stroom, vermogen, capaciteit en energie van de poort te meten. Deze kosten meestal tussen $ 5 en $ 25 (Rs. 350 - Rs. 1000) en zijn compatibel met telefoons, powerbanks, enz.

Bekijk USB-voltmeters op Amazon.
Meet het USB-vermogen op uw pc met Windows 10
Weten hoe u het uitgangsvermogen van USB-poorten op uw Windows 10-pc kunt meten, is zowel vanuit het oogpunt van bruikbaarheid als veiligheid nuttig. Nu u weet hoe u dit moet doen, moet u meer te weten komen over de USB 3.2-standaard en hoe deze verschilt van USB 3.1 . Bekijk ook alle details over het USB4-protocol , dat DisplayPort 2.0, 8K HDR en zelfs 16K (15360×8460) 60 Hz-monitoren ondersteunt.
Doorloop onze zelfstudie en vind verschillende manieren om incompatibele Android-apps op Android TV uit te voeren. U kunt apps geforceerd installeren via ADB en nog veel meer.
Vraagt u zich af waarom de iPhone niet oplaadt? Dit zijn de redenen waarom uw iPhone mogelijk niet wordt opgeladen en oplossingen voor de iPhone laadt niet op.
Wil je Windows 10-apps gebruiken op Chromebook? Welnu, er is een geweldige manier om veel van de Windows-apps in Chrome OS te installeren en te gebruiken.
Microsoft Edge bevat de Picture-in-Picture (PiP) -modus om video's te bekijken vanuit een aanpasbaar venster. Hier zijn 4 manieren om de PiP-modus in Edge in te schakelen.
Wilt u verbeterde kleuren op uw smart-tv krijgen? Hier leest u hoe u de nieuwe iPhone-gebaseerde kleurbalansfunctie van Apple TV kunt inschakelen en gebruiken.
Hier laten we u zien hoe u het uitgangsvermogen van USB-poorten op Windows 10 kunt controleren met Apparaatbeheer, een app van derden en voltmeters.
Werken Siri Shortcuts niet op uw iPhone met iOS 15? Hier zijn 8 eenvoudige werkmethoden om Siri Shortcuts te repareren die niet werken in 2022.
U kunt app-mappen maken in het Windows 11 Start-menu door een app naar een andere app te slepen. Volg onze gids voor gedetailleerde instructies.
Denk je dat je Facebook-account is gehackt? Nou, misschien heb je gelijk. Hier leest u hoe u uw gehackte Facebook-account kunt controleren en herstellen.
Er zijn twee eenvoudige manieren om het aantal meldingen op de iPhone weer te geven. Lees deze handleiding om te leren hoe u het aantal meldingen in iOS 16 kunt weergeven.
Er zijn meerdere manieren waarop u HomePod mini of HomePod kunt bijwerken. Bekijk deze handleiding om te leren hoe het updaten van software op HomePod werkt!
Leer hoe je iemand op Reddit blokkeert met de mobiele Android- of iOS-app. We leggen de stappen uit om een Reddit-gebruiker op een Mac of Windows-bureaublad te blokkeren.
Wist je dat je Siri alle waarschuwingsberichten op je Mac-apparaat kunt laten uitspreken? Laten we leren hoe u aankondigingswaarschuwingen op Mac kunt inschakelen.
Met iOS 15 en iPadOS 15 bekijk je eenvoudig EXIF-metadata van foto's op iPhone en iPad. Lees verder om te zien hoe deze nieuwe functie werkt!
Fotografische stijlen zijn een welkome aanvulling op het camera-arsenaal van de iPhone 13s. In dit artikel leren we hoe de functie werkt en hoe u deze kunt gebruiken.


![De Picture-in-Picture (PiP) -modus inschakelen in Microsoft Edge [4 methoden] De Picture-in-Picture (PiP) -modus inschakelen in Microsoft Edge [4 methoden]](https://today22post.com/resources1/c5/image-1990-0918210040813.jpg)










