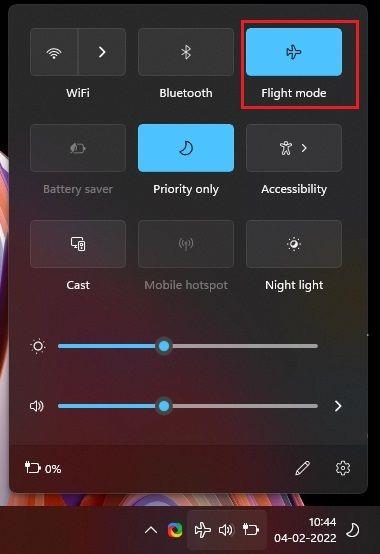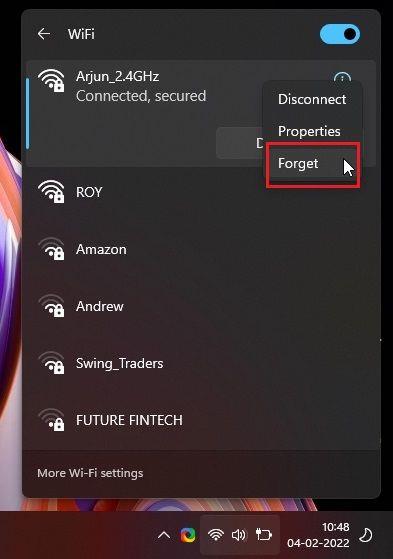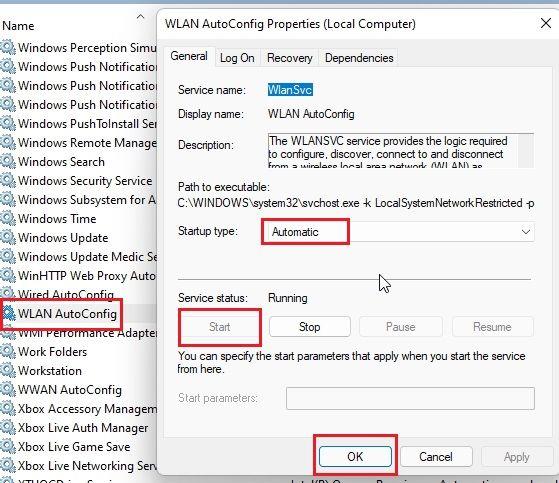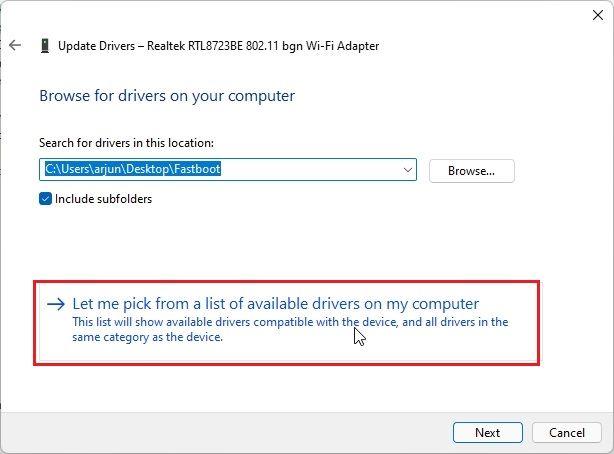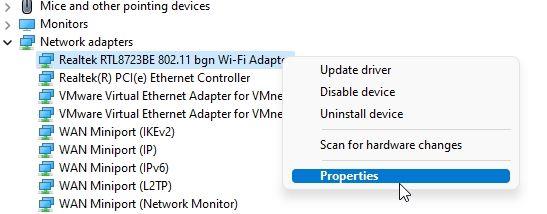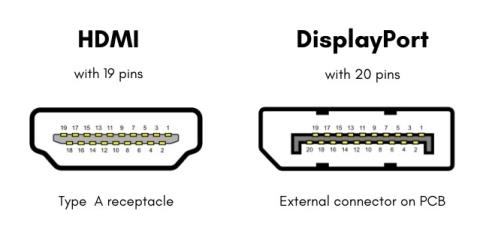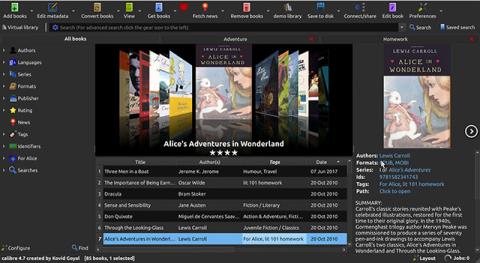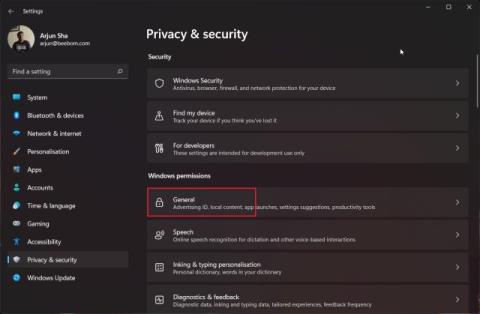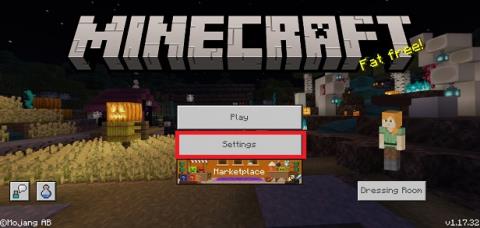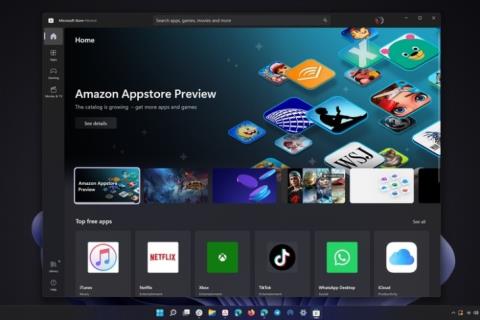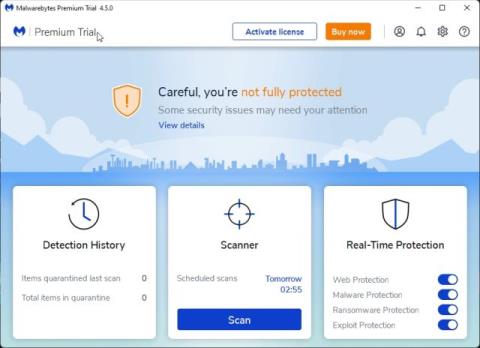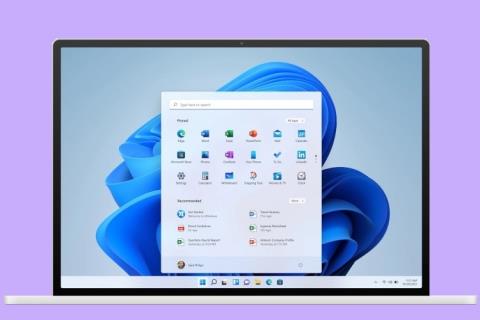Windows 10-gebruikers die onlangs een upgrade naar Windows 11 hebben uitgevoerd, worden geconfronteerd met een heleboel problemen. Onlangs hebben we een handige handleiding gepubliceerd over het oplossen van het probleem met geen geluid op Windows 11 , en nu zien we berichten dat veel gebruikers te maken hebben met frequente wifi-verbinding op Windows 11-pc's. Zelfs wanneer het netwerk binnen bereik is, blijft wifi de verbinding verbreken en wordt er geen verbinding meer gemaakt. Als u ook met hetzelfde probleem wordt geconfronteerd en WiFi blijft loskoppelen op uw Windows 11-computer, volg dan onze handleiding om het meteen op te lossen. We hebben basis- en geavanceerde methoden genoemd om het wifi-probleem op te lossen. Dus laten we wat dat betreft naar de tutorial springen.
Fix WiFi blijft verbinding verbreken op Windows 11 (2022)
In deze zelfstudie hebben we 10 verschillende manieren opgenomen om het frequente wifi-ontkoppelingsprobleem op Windows 11 op te lossen. Van veelvoorkomende oplossingen zoals ervoor zorgen dat de vliegtuigmodus is uitgeschakeld tot geavanceerde oplossingen zoals het bijwerken van stuurprogramma's, we hebben alles in deze handleiding toegevoegd. Vouw de onderstaande tabel uit en ga naar elke gewenste oplossing voor uw gemak.
Inhoudsopgave
1. Schakel de vliegtuigmodus in / uit
Als wifi blijft loskoppelen op uw Windows 11-pc, is een eenvoudige oplossing om de vliegtuigmodus in te schakelen en weer uit te schakelen. Het zal alle radio-apparaten op uw apparaat uitschakelen en vervolgens inschakelen, inclusief WiFi, Bluetooth, enz. Hier leest u hoe u het doet.
1. Druk op de Windows 11-sneltoets " Windows + A " om het actiecentrum te openen. Klik hier op de schakelaar "Vliegtuigmodus" of "Vliegmodus". Het zal de wifi-service uitschakelen.

2. Schakel het na een paar seconden uit en controleer of WiFi op uw Windows 11-computer blijft loskoppelen.

2. Vergeet en maak opnieuw verbinding met wifi-netwerk
Een andere manier om wifi op te lossen, blijft het probleem met Windows 11 loskoppelen door het wifi-netwerk te vergeten en er opnieuw verbinding mee te maken. Volg hiervoor de onderstaande stappen:
1. Open het actiecentrum door op "Windows + A" te drukken en klik op het pijlpictogram naast WiFi.

2. Klik hier met de rechtermuisknop op het wifi-netwerk waarmee u gewoonlijk verbinding maakt en kies " Vergeten ". Met deze stap wordt uw Windows 11-pc losgekoppeld van het wifi-netwerk en wordt ook het wifi-wachtwoord ongedaan gemaakt.
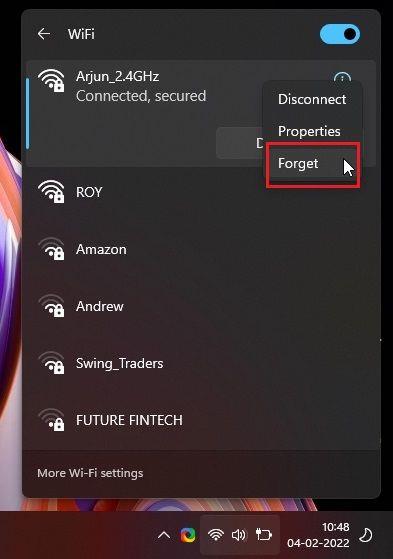
3. Maak na een minuut of twee opnieuw verbinding met hetzelfde wifi-netwerk en voer het wachtwoord in . Controleer nu of de wifi blijft loskoppelen of niet.

3. Automatisch verbinding maken met wifi-netwerk
Soms, zelfs wanneer het wifi-netwerk binnen bereik is, maakt de pc geen verbinding met wifi omdat de automatische verbindingsinstelling is uitgeschakeld. Volg de onderstaande stappen om uw pc automatisch verbinding te laten maken met een wifi-netwerk.
1. Open het actiecentrum door op de snelkoppeling "Windows + A" te drukken. Klik hier op het pictogram " pijl " naast WiFi.

2. Klik nu met de rechtermuisknop op het netwerk en open " Eigenschappen ". Het opent de wifi-eigenschappen in de app Windows-instellingen.

3. Schakel op de pagina met wifi-instellingen het selectievakje " Automatisch verbinden wanneer binnen bereik " in. Dat is het. Nu maakt uw Windows 11-pc automatisch verbinding met uw wifi-netwerk.

4. Stel WiFi-netwerk in op Privé
Als u uw wifi-thuisnetwerk hebt ingesteld op "Openbaar", wordt een andere set firewall- en netwerkinstellingen toegepast, wat het probleem op uw Windows 11-pc kan veroorzaken. Dus, hier leest u hoe u ervoor kunt zorgen dat uw wifi-verbinding is ingesteld op privé en hoe u het frequente probleem met de wifi-verbinding op Windows 11 kunt oplossen.
1. Gebruik de sneltoets "Windows + A" om het actiecentrum te openen. Klik nu op het pijlpictogram naast de WiFi.

2. Klik daarna met de rechtermuisknop op het wifi-netwerk en selecteer “ Eigenschappen ”.

3. Kies onder WiFi-eigenschappen op de pagina Windows-instellingen " Privé " als uw netwerkprofieltype. En dat is het. Je bent klaar. Controleer nu of u nog steeds wordt geconfronteerd met het probleem met de wifi-verbinding.

5. Schakel WLAN AutoConfig-service in
WLAN AutoConfig is een service die alles afhandelt met betrekking tot wifi (draadloze netwerken) op Windows 11. Als de service is ingesteld op Uitgeschakeld of Automatisch (vertraagd), kunt u te maken krijgen met het wifi-probleem op uw Windows 11-pc. Dus hier leest u hoe u ervoor kunt zorgen dat de service correct is geconfigureerd.
1. Open het venster Uitvoeren met de sneltoets "Windows + R". Typ services.msc en druk op Enter. Het opent het venster Services.

2. Blader vervolgens naar beneden en zoek naar de service " WLAN AutoConfig ". Dubbelklik om het te openen. Wijzig vervolgens het opstarttype in "Automatisch" en klik op "Start" om de service meteen in te schakelen. Klik ten slotte op OK en u bent klaar. U kunt nu de computer opnieuw opstarten en controleren of dat het probleem met de wifi-verbinding op uw Windows 11-computer oplost.
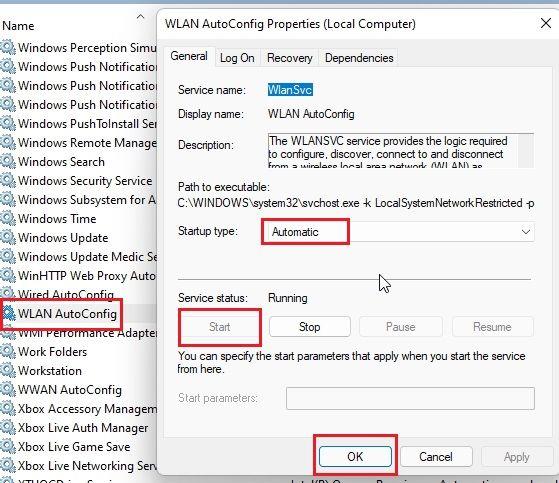
6. Werk het wifi-stuurprogramma bij
Als geen van de bovenstaande methoden het probleem heeft opgelost, moet u vervolgens het wifi-stuurprogramma bijwerken. Er is een grote kans dat u te maken krijgt met het probleem met de wifi-verbinding op Windows 11 vanwege incompatibiliteit van het stuurprogramma. Hier is om over te gaan.
1. Druk op "Windows + X" om het snelmenu te openen. Open hier " Apparaatbeheer ".

2. Vouw vervolgens het gedeelte "Netwerkadapters" uit en u zult uw WiFi-adapter vinden. Klik er met de rechtermuisknop op en selecteer " Stuurprogramma bijwerken ".

3. In de pop-up die verschijnt, moet u klikken op " Blader op mijn computer naar stuurprogramma's ".

4. Klik daarna op "Laat me kiezen uit een lijst met beschikbare stuurprogramma's op mijn computer".
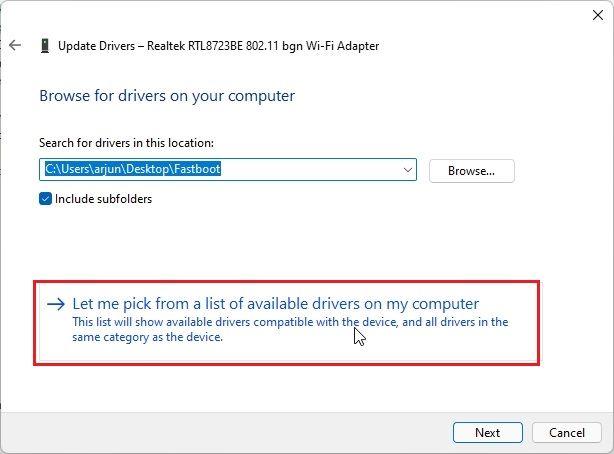
5. Selecteer ten slotte het stuurprogramma dat geschikt is voor uw WiFi-adapter. Mijn wifi-adapter is bijvoorbeeld van Realtek, dus ik heb de Realtek-adapter gekozen. Als deze truc niet voor u werkt, probeer dan ook andere stuurprogramma's in de lijst . Klik ten slotte op "Volgende" om de wijziging toe te passen.

6. Windows 11 zal het WiFi-stuurprogramma opnieuw installeren, en dat zou hoogstwaarschijnlijk het probleem met het loskoppelen van WiFi op Windows 11 moeten oplossen. Zorg ervoor dat u de pc opnieuw opstart na de update van het stuurprogramma.

7. Als u nog steeds met hetzelfde probleem wordt geconfronteerd, zelfs na het opnieuw installeren van het stuurprogramma, kunt u doorgaan en het WiFi-stuurprogramma bijwerken via een stuurprogramma van derden op Windows 11 . Ik raad aan om IObit Driver Booster te gebruiken, dat de nieuwste driver rechtstreeks van de website van de fabrikant installeert.

7. Pas de instellingen voor wifi-energiebeheer aan
Windows 11 zet sommige systeemservices soms in de sluimerstand, waaronder wifi en Bluetooth, om de batterij te sparen. Als wifi blijft loskoppelen op uw Windows 11-computer, heeft dit mogelijk te maken met de instellingen voor energiebeheer. Hier is hoe u het kunt wijzigen.
1. Druk op "Windows + X" om het menu Snelkoppelingen op uw Windows 11-pc te openen. Open nu " Apparaatbeheer ".

2. Vouw hier het gedeelte "Netwerkadapters" uit, klik met de rechtermuisknop op de WiFi-adapter en selecteer " Eigenschappen " in het contextmenu.
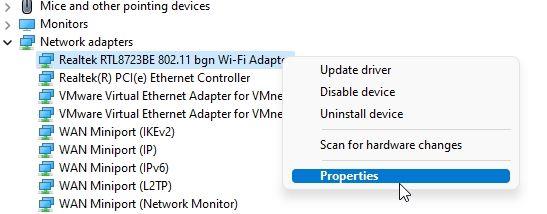
3. Ga daarna naar het tabblad " Energiebeheer " en schakel het selectievakje "Sta de computer dit apparaat uit om energie te besparen" uit. Als u dit doet, voorkomt u dat Windows 11 de WiFi-adapter uitschakelt om de batterij te sparen. Klik op "OK" en start uw pc opnieuw op. Controleer nu of het probleem met de wifi-verbinding van Windows 11 is opgelost of niet.

8. Wijzig energieschema-instellingen
U kunt ook de instellingen van het energiebeheerschema wijzigen als u het probleem met het verbreken van de wifi-verbinding in Windows 11 blijft ondervinden. Hierdoor kan uw pc maximale prestaties leveren aan de wifi-adapter. Hier zijn de te volgen stappen.
1. Druk eerst eenmaal op de Windows-toets en typ "Energieschema". Klik nu op " Energiebeheerschema bewerken " in de zoekresultaten en u gaat rechtstreeks naar het Configuratiescherm.

2. Klik vervolgens op " Geavanceerde energie-instellingen wijzigen ".

3. Vanuit het pop-upvenster dat nu op uw scherm wordt geopend, vouwt u "Instellingen draadloze adapter" uit en wijzigt u de instelling in " Maximale prestaties " voor beide scenario's - op batterij en terwijl aangesloten op een oplader. Klik op Toepassen -> OK om de wijzigingen te bevestigen.

4. Start nu uw Windows 11-pc opnieuw op en de wifi-verbinding mag niet vaak worden verbroken.
9. Reset netwerkinstellingen
Als tot nu toe niets lijkt te hebben gewerkt, moet u de netwerkinstellingen op uw Windows 11-pc opnieuw instellen. Met deze methode worden alle oude configuraties, beleidsregels en cache gewist en vernieuwd. Het is misschien wel de gemakkelijkste oplossing om het probleem met de wifi-verbinding op Windows 11 op te lossen.
1. Gebruik de snelkoppeling "Windows + I" om Windows-instellingen te openen. Ga daarna naar het gedeelte 'Netwerk en internet' in de linkerzijbalk en scrol omlaag naar beneden. Klik hier op " Geavanceerde netwerkinstellingen ".

2. Klik vervolgens op “ Netwerk reset ”.

3. Klik ten slotte op "Nu resetten" op de volgende pagina. Als u dit doet, worden uw netwerkstuurprogramma's opnieuw geïnstalleerd en worden de internetinstellingen opnieuw geconfigureerd naar de fabrieksversie. Start daarna de pc opnieuw op en controleer of u nog steeds wordt geconfronteerd met het frequente probleem met de wifi-verbinding op uw Windows 11-pc.

4. Als het probleem niet is opgelost, drukt u eenmaal op de Windows-toets en typt u " cmd ". Klik nu op "Als administrator uitvoeren" in het rechterdeelvenster om de opdrachtprompt met verhoogde bevoegdheden te openen.

5. Voer in het opdrachtpromptvenster de onderstaande opdrachten één voor één uit . Start daarna uw Windows 11-pc opnieuw op en uw wifi moet deze keer verbonden blijven met uw pc.
netsh winsock reset
ipconfig /release
ipconfig /renew
ipconfig /flushdns
10. Voer de probleemoplosser voor netwerken uit
Als niets anders lijkt te hebben gewerkt, voert u ten slotte de probleemoplosser voor internet uit en laat u Windows 11 proberen het probleem met de wifi-verbinding op uw pc te vinden en op te lossen. Het werkt redelijk goed en automatiseert de meeste oplossingen die we hierboven hebben gegeven. Als laatste redmiddel moet u deze oplossing proberen.
1. Druk eerst één keer op de Windows-toets en typ " problemen oplossen ". Open daarna "Instellingen voor probleemoplossing".

2. Klik vervolgens op " Andere probleemoplossers " in het instellingenvenster.

3. Klik vervolgens op "Uitvoeren" naast " Internetverbindingen " om de probleemoplosser voor netwerken op Windows 11 uit te voeren.

4. Volg de instructies op het scherm en beantwoord een paar vragen, en Windows 11 zal proberen het probleem met de wifi-verbinding op uw pc op te lossen.

[OPGELOST] WiFi blijft verbinding verbreken en maakt niet opnieuw verbinding op Windows 11
Dit zijn dus de 10 beste manieren die u kunt gebruiken om het wifi-probleem op te lossen als u last heeft van signaalverlies en frequente verbreking van de verbinding. Als geen van deze methoden voor u heeft gewerkt, raad ik u aan een goedkope USB WiFi-adapter te kopen. Het kost ongeveer $ 4 en zou al je problemen met wifi-connectiviteit moeten oplossen. Dat is in ieder geval allemaal van ons. Als WiFi helemaal niet wordt weergegeven op uw Windows 11-pc , raadpleegt u onze tutorial voor meer gedetailleerde oplossingen. En als u vragen heeft, laat het ons dan weten in de opmerkingen hieronder, en we zullen proberen u te helpen alle netwerkgerelateerde problemen op te lossen.