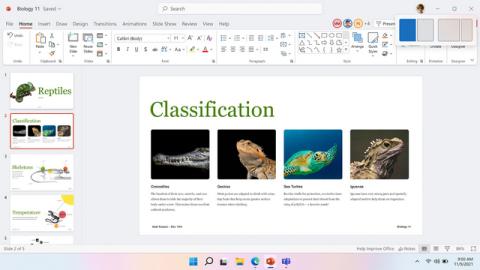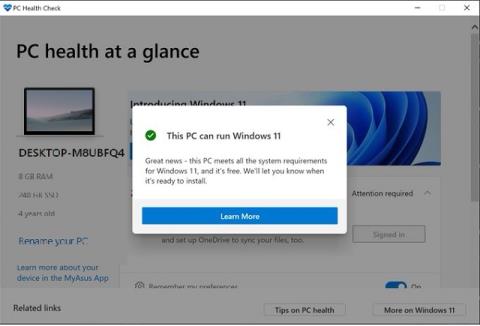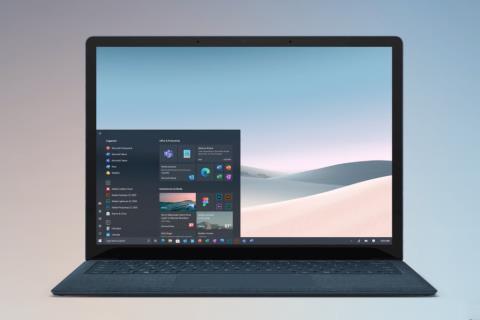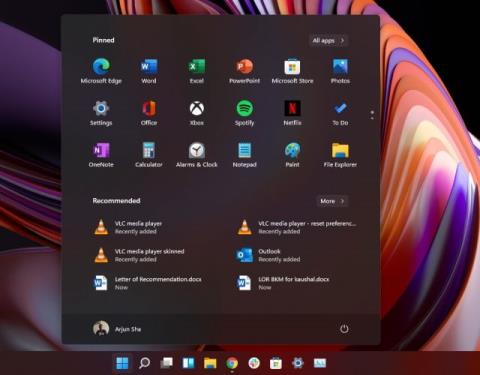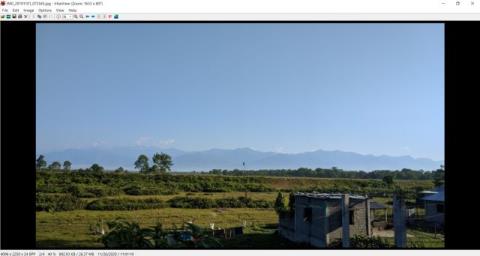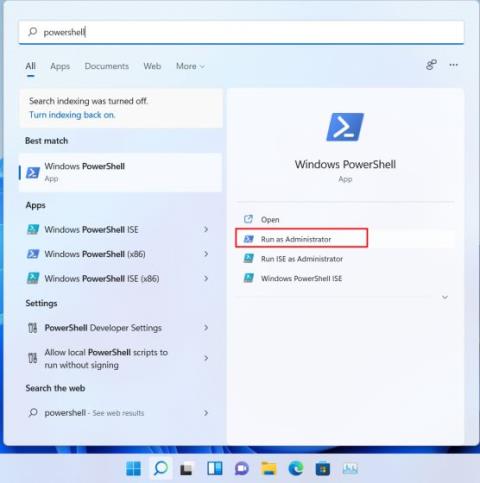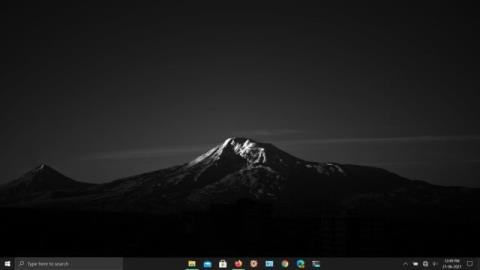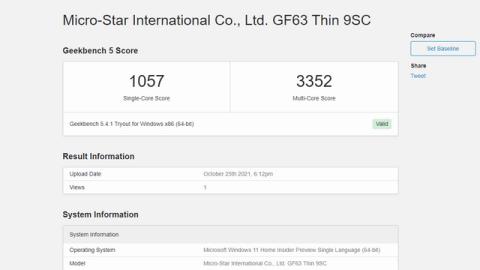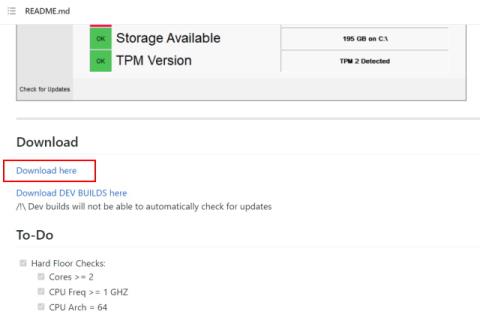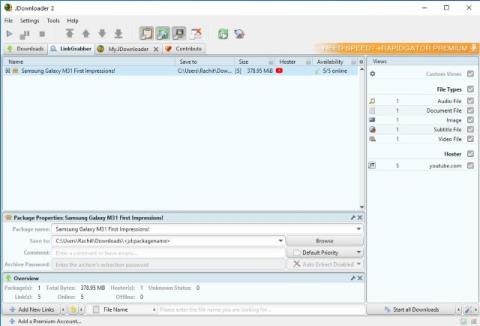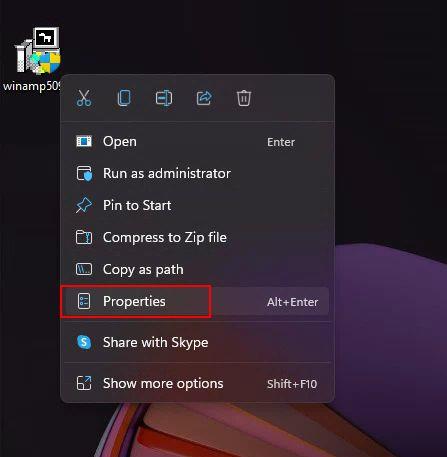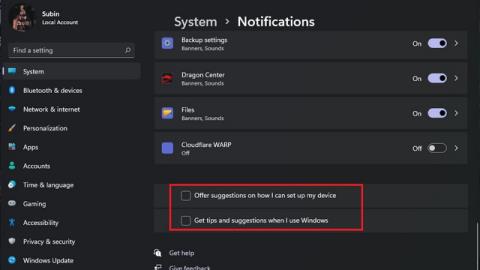Hoe u het oude contextmenu terugkrijgt op uw Windows 11-pc
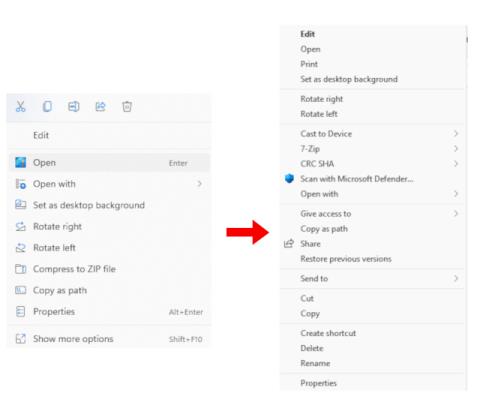
Hier zijn twee eenvoudige manieren om het oude contextmenu op Windows 11 terug te krijgen. U kunt een hulpprogramma van derden of de Register-editor gebruiken.
Om eerlijk te zijn, ik hou van het nieuwe contextmenu op Windows 11 . Het is een goede mix van oude en moderne UI-elementen en biedt je ook een nieuwe optie "Kopieer als pad". Dat gezegd hebbende, zijn er gebruikers die het contextmenu van Windows 10 op Windows 11 willen vanwege de vele andere opties die het te bieden heeft. Dus als u een van die gebruikers bent die "Meer opties weergeven" willen uitschakelen en het oude contextmenu op volledige grootte op hun Windows 11-pc terug willen krijgen, volgt u deze tutorial en herstelt u deze binnen enkele seconden. Bovendien kunt u ook leren hoe u Windows 11 op Windows 10 kunt laten lijken .
Download het oude contextmenu op Windows 11 (2021)
We hebben twee manieren toegevoegd om het oude rechtsklikmenu op Windows 11 te herstellen. De eerste is de gemakkelijkste en kortste manier, terwijl de tweede een handmatige methode is en meer kennis van Windows vereist. Daarom kost het ook meer tijd. Op basis van uw expertise kunt u een methode kiezen uit de onderstaande tabel.
Inhoudsopgave
Het verschil tussen nieuw en oud contextmenu
Met Windows 11 heeft Microsoft een nieuw contextmenu toegevoegd dat de vernieuwde Fluent-ontwerptaal volgt. Het wordt geleverd in een minimaal ontwerp, heeft afgeronde hoeken , een transparante gebruikersinterface en ontwerpelementen die de mobiele interface volgen. Wat opmerkelijk is, is dat Microsoft is doorgegaan en enkele van de traditionele opties uit het rechtsklikmenu heeft verwijderd. Als u bijvoorbeeld met de rechtermuisknop op een bestand of map klikt, ziet u niet de optie om de optie voor geavanceerd delen aan te passen of de optie om meteen een snelkoppeling te maken.

Links: Nieuw Windows 11-contextmenu | Rechts: oud contextmenu van Windows 10
Het probleem wordt erger wanneer u een actie van een app van derden wilt gebruiken . Het nieuwe contextmenu toont bijvoorbeeld geen actie van apps zoals WinZip of 7-Zip . U moet op "Meer opties weergeven" klikken om het oude contextmenu te zien en vervolgens eventuele aangepaste 7-Zip-acties uitvoeren, die te veel klikken kosten en het doel teniet doen.
Om nog maar te zwijgen, Microsoft heeft ook basisopties zoals knippen, kopiëren, plakken , etc. verwijderd en naar de bovenkant van het contextmenu verplaatst. Gebruikers moeten nu dus een ontwerpcue nemen (eigenlijk opnieuw leren) om te begrijpen wat elke knop betekent en doet. Hoewel de meeste gebruikers zullen wennen aan het nieuwe contextmenu, denk ik dat oudere gebruikers het moeilijk zullen hebben om acties uit te voeren met het nieuwe rechtsklikmenu.
Dus als je het vertrouwde oude contextmenu van Windows 10 terug wilt krijgen, volg dan onze onderstaande gids.
Breng het oude contextmenu terug op Windows 11 (eenvoudigste methode)
Zonder je handen vuil te maken, kun je het oude contextmenu op Windows 11 terugbrengen met een app van derden genaamd Winaero Tweaker. Het populaire programma heeft een aanpassingssectie voor Windows 11 toegevoegd en zoals altijd werkt het als een charme. Ik heb deze software getest op zowel stabiele (22000.194) als Dev-builds van Windows 11 en ik heb geen problemen ondervonden. Volg dus de onderstaande stappen om het oude rechtsklikmenu terug te krijgen:
1. Ga eerst door en download Winaero Tweaker ( gratis ). Pak daarna het ZIP-bestand uit en voer het EXE-bestand uit. Installeer het programma nu net zoals u andere apps installeert.
2. Open vervolgens het programma en ga naar het gedeelte "Windows 11" in het linkerdeelvenster. Ga vervolgens naar " Klassieke volledige contextmenu's " onder het gedeelte Windows 11 en schakel het selectievakje in het rechterdeelvenster in.

3. Nadat u het selectievakje hebt ingeschakeld, ziet u onderaan de optie " Verkenner opnieuw starten ". Klik erop.

4. Ga nu door en klik met de rechtermuisknop op uw bureaublad of een bestand en map. Je zult merken dat het oude contextmenu van Windows 10 terug is op Windows 11. Dat is supereenvoudig, toch?

5. Als u nu ooit wilt terugkeren naar het nieuwe rechtsklikmenu van Windows 11 , klikt u bovenaan op de optie "Deze pagina opnieuw instellen op standaardwaarden" en start u de Verkenner opnieuw. U krijgt de gebruikersinterface met afgeronde hoeken en de knop "Meer opties weergeven" terug.

Als je een eenvoudiger hulpmiddel wilt, een oplossing met één klik om terug te schakelen naar het oude contextmenu op Windows 11, ga je gang en download deze app met de naam Windows 11 Classic Context Menu ( gratis ). Het verwijdert de knop "Meer opties weergeven" en herstelt het klassieke, volledige contextmenu in Windows 10-stijl op Windows 11.
Herstel het oude contextmenu op Windows 11 (registermethode)
Als u iemand bent die graag dingen handmatig op uw Windows-computer aanpast, is deze methode iets voor u. U kunt het oude rechtsklikmenu op Windows 11 herstellen door enkele waarden aan het register toe te voegen. Hier is hoe het te doen.
1. Druk op de Windows 11-sneltoets "Windows + R" om een venster Uitvoeren te openen. Typ hier regediten druk op Enter.

2. Ga vervolgens verder en plak het onderstaande adres in de Register-editor. U gaat naar het CLSID-item.
Computer\HKEY_CURRENT_USER\Software\Classes\CLSID

3. Klik onder de CLSID-map met de rechtermuisknop op de lege ruimte in het rechterdeelvenster en selecteer Nieuw -> Sleutel .

4. Kopieer daarna de onderstaande string en hernoem de nieuwe sleutel .
{86ca1aa0-34aa-4e8b-a509-50c905bae2a2}

5. Klik vervolgens met de rechtermuisknop op het nieuwe item in het linkerdeelvenster en kies Nieuw -> Sleutel.

6. Hernoem het naar InprocServer32en druk op Enter.

7. Ga nu naar de map "InprocServer32" en dubbelklik op " Standaard " in het rechterdeelvenster. Klik daarna op "OK" zonder waarden te wijzigen.

8. Sluit nu de Register-editor en start Windows Verkenner opnieuw vanuit Taakbeheer. Of u kunt uw pc gewoon opnieuw opstarten . Ten slotte zult u zien dat het oude contextmenu terug is op Windows 11. Veel plezier!

9. Als u ooit het nieuwe contextmenu van Windows 11 wilt herstellen, verwijdert u de nieuwe registersleutel en start u uw computer opnieuw op. Dat is het.

Download Windows 10 Klik met de rechtermuisknop op het menu in Windows 11
Dit zijn dus de twee manieren die u kunt gebruiken om het oude contextmenu op Windows 11 te krijgen. Voor de meeste gebruikers is Winaero Tweaker een geweldig en voldoende hulpmiddel. Ervaren gebruikers kunnen het register echter handmatig aanpassen en het klassieke contextmenu in Windows 11 krijgen. Het beste is dat u het oude rechtsklikmenu op uw bureaublad en ook bestanden en mappen krijgt. Dat is in ieder geval allemaal van ons. Als je Windows 11 wilt debloateren voor een soepele en pittige ervaring, ga dan naar onze gekoppelde tutorial. En voor aangepaste widgets op Windows 11 zal dit artikel aan al uw behoeften voldoen. Tot slot, als u nog vragen heeft, kunt u hieronder reageren en ons dit laten weten.
Hier zijn twee eenvoudige manieren om het oude contextmenu op Windows 11 terug te krijgen. U kunt een hulpprogramma van derden of de Register-editor gebruiken.
Windows 11 SE is het nieuwe cloud-first besturingssysteem van Microsoft voor studenten. Bekijk onze Windows 11 SE vs Windows 11 om te weten wat er anders is.
Vraag je je af of Windows 11 een gratis upgrade is voor gebruikers van Windows 10 en 7? Nou, dat lijkt zo en we hebben solide bewijs gevonden.
Microsoft is klaar voor een grote visuele revisie met de aanstaande Windows 10 Sun Valley (21H2) update. Hier is alles wat u erover moet weten.
Windows 11 Insider Preview build 22000.51 is uitgerold en hier is een samengestelde lijst met de beste nieuwe Windows 11-functies. Bekijk de lijst.
Op zoek naar fotoviewer-apps voor Windows? Hier zijn 12 beste fotoviewers voor Windows 10 (gratis en betaald) in 2022 die u kunt gebruiken.
Ontdek hoe u Windows 11 volledig kunt ontploffen en junkware, onnodige apps, stubs, promotionele advertenties en achtergrondtrackingservices kunt verwijderen.
Volg deze handleiding om meteen Windows 11-functies in Windows 10 te krijgen. Van Snap Layout tot gecentreerde taakbalk, we hebben alles behandeld.
Benieuwd hoe WSA zich verhoudt tot Bluestacks? Ontdek het hier in onze diepgaande vergelijking tussen Windows-subsysteem voor Android versus Bluestacks.
Vind de beste dynamische achtergronden voor Windows 10 uit onze lijst. Van macOS dynamische wallpapers tot anime live wallpapers, je vindt alles op deze lijst
Verkrijg eenvoudig een legitieme Windows 10-sleutel via de onderstaande methoden. In 2022 kun je ook voor een veel lagere prijs nieuwe Windows-sleutels kopen.
Microsofts PC Health Check-app legt geen verklaring uit Deze pc kan Windows 11-fout niet uitvoeren. Gebruik dus de WhyNotWin11-app om de exacte reden te achterhalen.
Op zoek naar downloadmanager om downloads te beheren en te versnellen? Hier zijn 10 beste downloadmanagers voor Windows-pc (Windows 10, 8, 7 en XP) (gratis en betaald).
Met de compatibiliteitsmodus kunt u oudere software uitvoeren op pc's met Windows 10 en Windows 11. U hoeft geen ontbrekend OCX- of DLL-bestand te installeren.
In dit artikel vindt u de beste Windows 11-instellingen die u nu moet wijzigen om de beste ervaring uit uw pc te halen.