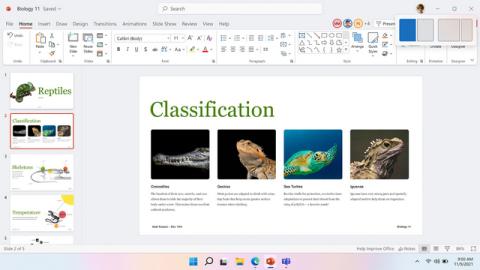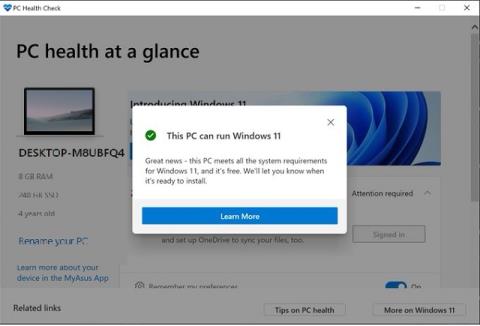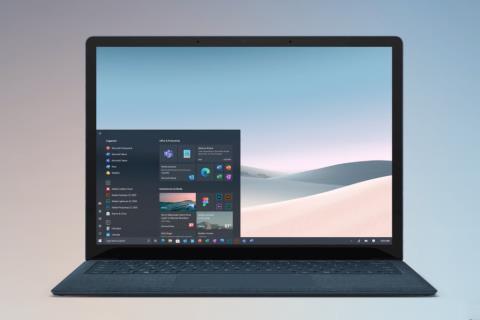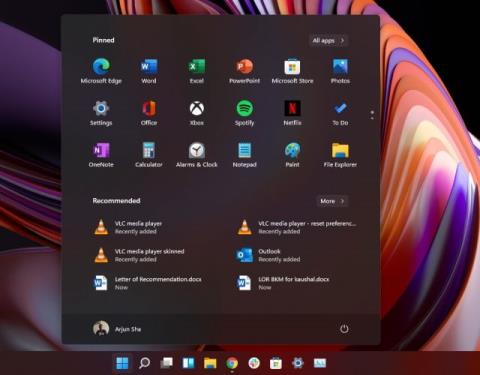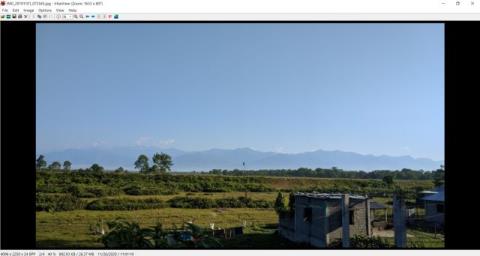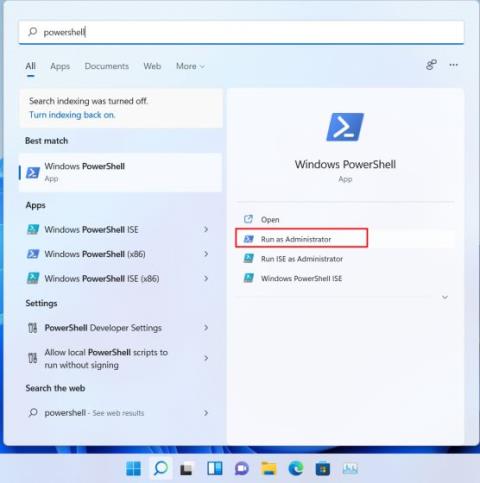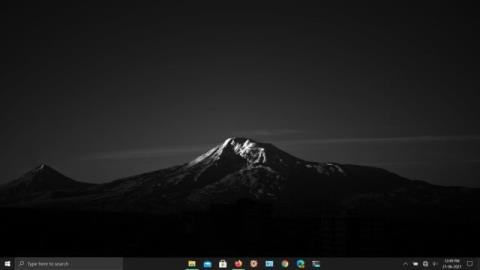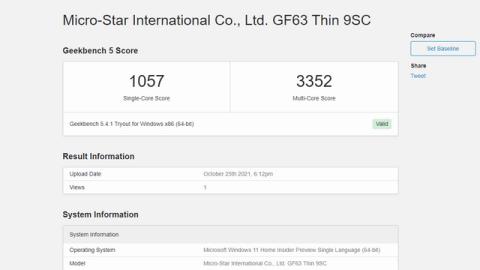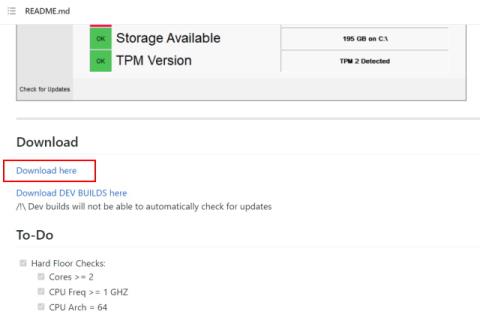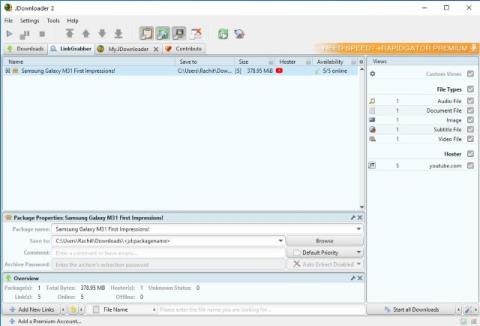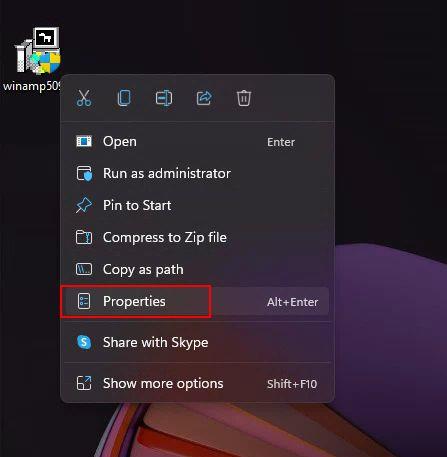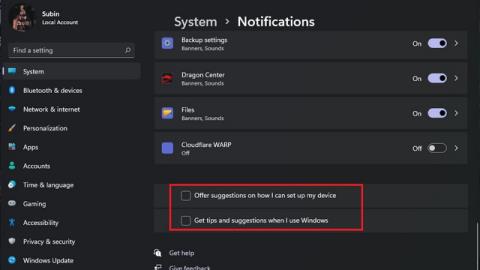Jak odzyskać stare menu kontekstowe na komputerze z systemem Windows 11?
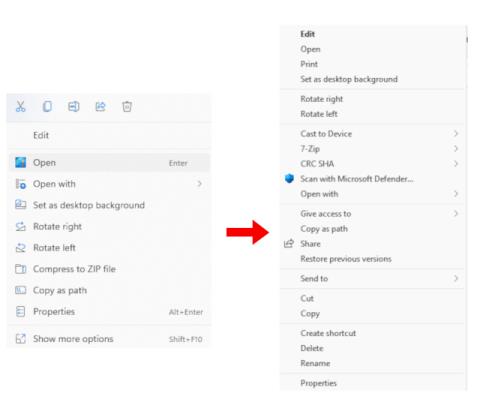
Oto dwa proste sposoby przywrócenia starego menu kontekstowego w systemie Windows 11. Możesz użyć narzędzia innej firmy lub Edytora rejestru.
Szczerze mówiąc, podoba mi się nowe menu kontekstowe w Windows 11 . Jest to dobra mieszanka starych i nowoczesnych elementów interfejsu użytkownika, a także oferuje nową opcję „Kopiuj jako ścieżkę”. Powiedziawszy to, są użytkownicy, którzy chcą menu kontekstowego systemu Windows 10 w systemie Windows 11 ze względu na wiele innych opcji, które ma do zaoferowania. Jeśli więc jesteś jednym z tych użytkowników, którzy chcą wyłączyć "Pokaż więcej opcji" i odzyskać stare pełnowymiarowe menu kontekstowe na swoim komputerze z systemem Windows 11, postępuj zgodnie z tym samouczkiem i przywróć je w kilka sekund. Poza tym możesz również dowiedzieć się, jak sprawić, by Windows 11 wyglądał jak Windows 10 .
Pobierz stare menu kontekstowe w systemie Windows 11 (2021)
Dodaliśmy dwa sposoby przywrócenia starego menu prawego przycisku myszy w systemie Windows 11. Pierwszy z nich jest najłatwiejszy i najkrótszy, natomiast drugi jest metodą ręczną i wymaga większej wiedzy o systemie Windows. W związku z tym zajmuje to również więcej czasu. Opierając się na swojej wiedzy, możesz wybrać dowolną metodę z poniższej tabeli.
Spis treści
Różnica między nowym a starym menu kontekstowym
W systemie Windows 11 firma Microsoft dodała nowe menu kontekstowe, które jest zgodne z odświeżonym językiem projektowania Fluent. Ma minimalistyczny design, zaokrąglone rogi , przejrzysty interfejs użytkownika i elementy projektu, które są zgodne z interfejsem mobilnym. Warto zauważyć, że Microsoft poszedł naprzód i usunął niektóre tradycyjne opcje z menu prawego przycisku myszy. Na przykład, jeśli klikniesz prawym przyciskiem myszy plik lub folder, nie zobaczysz opcji dostosowania zaawansowanej opcji udostępniania lub opcji natychmiastowego utworzenia skrótu.

Po lewej: Nowe menu kontekstowe Windows 11 | Po prawej: menu kontekstowe starego systemu Windows 10
Problem pogarsza się, gdy chcesz użyć działania z aplikacji innej firmy . Na przykład nowe menu kontekstowe nie pokazuje żadnej akcji z aplikacji takich jak WinZip lub 7-Zip . Musisz kliknąć „Pokaż więcej opcji”, aby zobaczyć stare menu kontekstowe, a następnie wykonać dowolne niestandardowe działania 7-Zip, które wymagają zbyt wielu kliknięć i nie spełniają celu.
Nie wspominając o tym, że Microsoft usunął również podstawowe opcje, takie jak wycinanie, kopiowanie, wklejanie itp., i przeniósł je na górę menu kontekstowego. Tak więc użytkownicy muszą teraz wziąć pod uwagę wskazówkę projektową (w zasadzie ponownie się uczyć), aby zrozumieć, co oznacza i robi każdy przycisk. Podczas gdy większość użytkowników przyzwyczai się do nowego menu kontekstowego, myślę, że starsi użytkownicy będą mieli trudności z wykonywaniem czynności za pomocą nowego menu prawego przycisku myszy.
Jeśli więc chcesz odzyskać zaufane stare menu kontekstowe z systemu Windows 10, postępuj zgodnie z naszym przewodnikiem poniżej.
Przywróć stare menu kontekstowe w systemie Windows 11 (najłatwiejsza metoda)
Bez brudzenia sobie rąk możesz przywrócić stare menu kontekstowe w systemie Windows 11 za pomocą aplikacji innej firmy o nazwie Winaero Tweaker. Popularny program dodał sekcję podkręcania systemu Windows 11 i jak zwykle działa jak urok. Testowałem to oprogramowanie zarówno na stabilnych (22000.194), jak i na kompilacjach deweloperskich systemu Windows 11 i nie napotkałem żadnych problemów. Wykonaj poniższe kroki, aby przywrócić stare menu prawego przycisku myszy:
1. Najpierw pobierz Winaero Tweaker ( bezpłatny ). Następnie wyodrębnij plik ZIP i uruchom plik EXE. Teraz zainstaluj program tak samo, jak instalujesz inne aplikacje.
2. Następnie otwórz program i przejdź do sekcji „Windows 11” w lewym okienku. Następnie przejdź do „ Klasyczne pełne menu kontekstowe ” w sekcji Windows 11 i zaznacz pole wyboru w prawym okienku.

3. Po zaznaczeniu pola wyboru, na dole pojawi się opcja „ Uruchom ponownie Eksploratora ”. Kliknij na to.

4. Teraz idź dalej i kliknij prawym przyciskiem myszy na pulpicie lub dowolnym pliku i folderze. Przekonasz się, że stare menu kontekstowe z systemu Windows 10 powraca w systemie Windows 11. To bardzo proste, prawda?

5. Teraz, jeśli kiedykolwiek zechcesz powrócić do nowego menu prawego przycisku myszy w systemie Windows 11, kliknij opcję „Zresetuj tę stronę do ustawień domyślnych” u góry i uruchom ponownie Eksploratora. Otrzymasz z powrotem zaokrąglony interfejs użytkownika i przycisk „Pokaż więcej opcji”.

Jeśli potrzebujesz prostszego narzędzia, rozwiązania jednym kliknięciem, aby przełączyć się z powrotem do starego menu kontekstowego w systemie Windows 11, pobierz tę aplikację o nazwie Klasyczne menu kontekstowe systemu Windows 11 ( bezpłatnie ). Usuwa przycisk "Pokaż więcej opcji" i przywraca klasyczne, pełnowymiarowe menu kontekstowe w stylu Windows 10 w systemie Windows 11.
Przywróć stare menu kontekstowe w systemie Windows 11 (metoda rejestru)
Jeśli jesteś kimś, kto lubi ręcznie modyfikować elementy na komputerze z systemem Windows, ta metoda jest dla Ciebie. Możesz przywrócić stare menu prawego przycisku myszy w systemie Windows 11, dodając niektóre wartości do rejestru. Oto jak się do tego zabrać.
1. Naciśnij skrót klawiaturowy Windows 11 „Windows + R”, aby otworzyć okno Uruchom. Tutaj wpisz regediti naciśnij Enter.

2. Następnie przejdź dalej i wklej poniższy adres w Edytorze rejestru. Przeniesie Cię do wpisu CLSID.
Komputer \ HKEY_CURRENT_USER \ Oprogramowanie \ Klasy \ CLSID

3. W folderze CLSID kliknij prawym przyciskiem myszy puste miejsce w prawym okienku i wybierz Nowy -> Klucz .

4. Następnie skopiuj poniższy ciąg i zmień nazwę nowego klucza .
{86ca1aa0-34aa-4e8b-a509-50c905bae2a2}

5. Następnie kliknij prawym przyciskiem myszy nowy wpis w lewym okienku i wybierz Nowy -> Klucz.

6. Zmień nazwę na InprocServer32i naciśnij Enter.

7. Teraz przejdź do folderu „InprocServer32” i kliknij dwukrotnie „ Domyślne ” w prawym okienku. Następnie kliknij „OK” bez zmiany żadnych wartości.

8. Teraz zamknij Edytor rejestru i uruchom ponownie Eksploratora Windows z Menedżera zadań. Możesz też po prostu ponownie uruchomić komputer . Wreszcie zobaczysz, że stare menu kontekstowe powróciło do systemu Windows 11. Miłej zabawy!

9. Jeśli kiedykolwiek będziesz chciał przywrócić nowe menu kontekstowe systemu Windows 11, usuń nowy klucz rejestru i uruchom ponownie komputer. Otóż to.

Pobierz Windows 10 Kliknij prawym przyciskiem myszy na Windows 11
Oto dwa sposoby, za pomocą których można uzyskać stare menu kontekstowe w systemie Windows 11. Dla większości użytkowników Winaero Tweaker jest świetnym i wystarczającym narzędziem. Jednak doświadczeni użytkownicy mogą ręcznie dostroić Rejestr i uzyskać klasyczne menu kontekstowe w systemie Windows 11. Najlepsze jest to, że otrzymujesz stare menu prawego przycisku myszy na pulpicie oraz pliki i foldery. W każdym razie to wszystko od nas. Jeśli chcesz uwolnić system Windows 11 , aby uzyskać płynne i szybkie wrażenia, przejdź do naszego połączonego samouczka. W przypadku niestandardowych widżetów w systemie Windows 11 ten artykuł omówi wszystkie Twoje potrzeby. Na koniec, jeśli masz jakieś pytania, skomentuj poniżej i daj nam znać.
Oto dwa proste sposoby przywrócenia starego menu kontekstowego w systemie Windows 11. Możesz użyć narzędzia innej firmy lub Edytora rejestru.
Windows 11 SE to nowy, przeznaczony dla studentów system operacyjny firmy Microsoft przeznaczony do pracy w chmurze. Sprawdź nasze Windows 11 SE vs Windows 11, aby dowiedzieć się, co się różni.
Zastanawiasz się, czy Windows 11 będzie bezpłatną aktualizacją do użytkowników Windows 10 i 7? Cóż, na to wygląda i znaleźliśmy solidne dowody.
Microsoft jest gotowy na gruntowny przegląd wizualny wraz z nadchodzącą aktualizacją Windows 10 Sun Valley (21H2). Oto wszystko, co musisz o tym wiedzieć.
Wprowadzono wersję Windows 11 Insider Preview 22000.51, która zawiera wyselekcjonowaną listę najlepszych nowych funkcji systemu Windows 11. Sprawdź listę.
Szukasz aplikacji do przeglądania zdjęć dla systemu Windows? Oto 12 najlepszych przeglądarek zdjęć dla systemu Windows 10 (bezpłatnych i płatnych) w 2022 roku, z których możesz korzystać.
Dowiedz się, jak całkowicie uwolnić system Windows 11 i usunąć oprogramowanie typu junkware, niepotrzebne aplikacje, kody pośredniczące, reklamy promocyjne i usługi śledzenia w tle.
Postępuj zgodnie z tym przewodnikiem, aby od razu uzyskać funkcje systemu Windows 11 w systemie Windows 10. Od Snap Layout do wyśrodkowanego paska zadań, omówiliśmy wszystko.
Zastanawiasz się, jak WSA wypada na tle Bluestacks? Dowiedz się tego w naszym szczegółowym porównaniu między podsystemem Windows dla Androida a Bluestacks tutaj.
Znajdź najlepsze dynamiczne tapety na Windows 10 z naszej listy. Od dynamicznych tapet macOS po animowane tapety anime, na tej liście znajdziesz wszystko
Uzyskaj oryginalny klucz systemu Windows 10, korzystając z metod wymienionych poniżej. Możesz też kupić nowe klucze Windows w znacznie niższej cenie w 2022 roku.
Aplikacja Microsofts PC Health Check nie wyjaśnia błędu Ten komputer nie może uruchomić systemu Windows 11. Użyj aplikacji WhyNotWin11, aby znaleźć dokładny powód.
Szukasz menedżera pobierania do zarządzania, przyspieszania pobierania? Oto 10 najlepszych menedżerów pobierania dla komputerów z systemem Windows (Windows 10, 8, 7 i XP) (bezpłatne i płatne).
W trybie zgodności można uruchamiać starsze oprogramowanie na komputerach z systemem Windows 10 i Windows 11. Nie ma potrzeby instalowania brakującego pliku OCX lub DLL.
W tym artykule znajdziesz wszystkie najlepsze ustawienia systemu Windows 11, które powinieneś teraz zmienić, aby uzyskać najlepsze wrażenia z komputera.