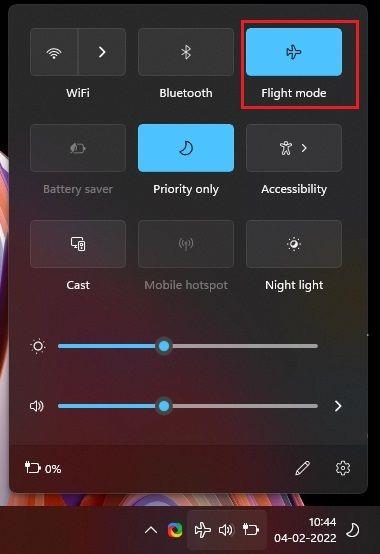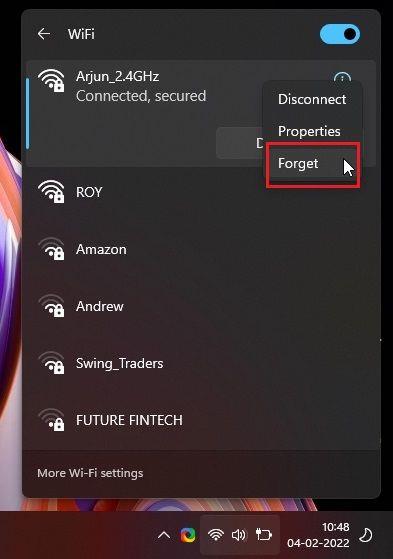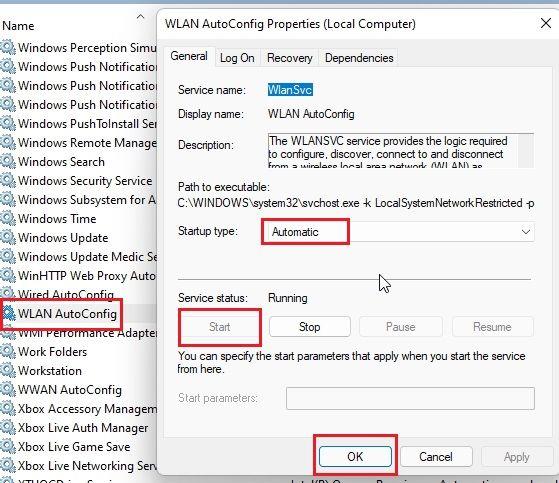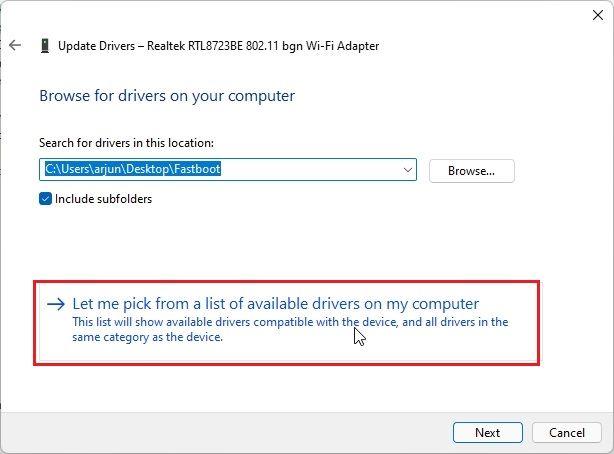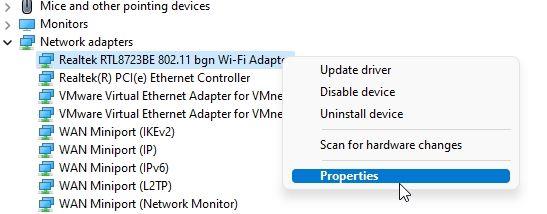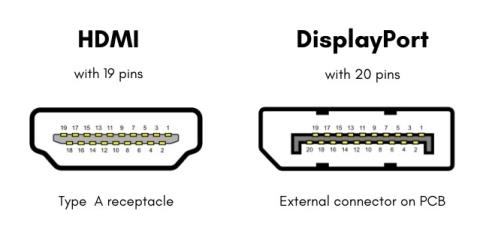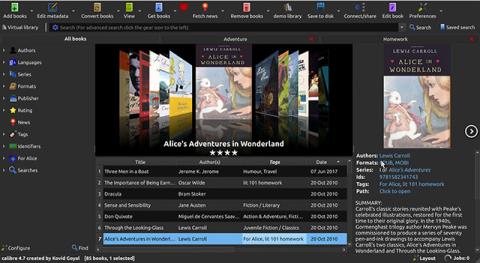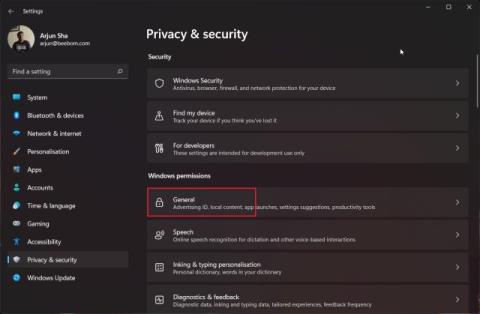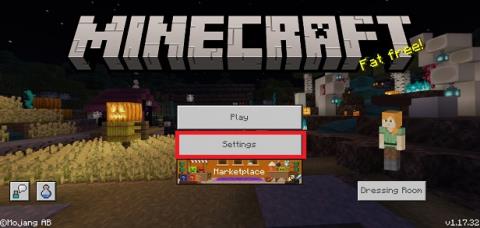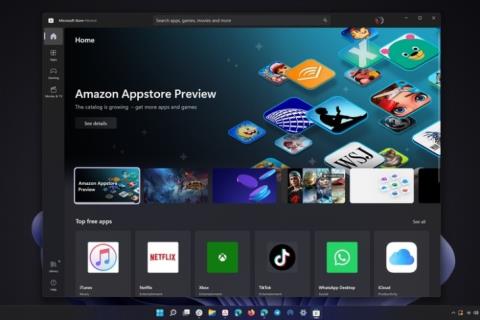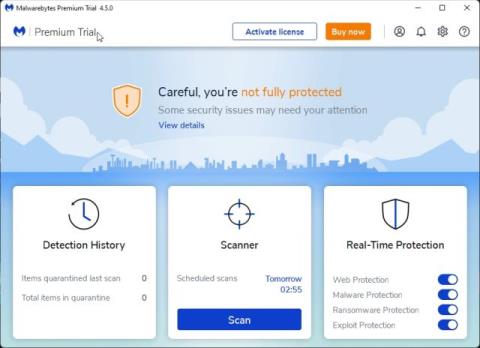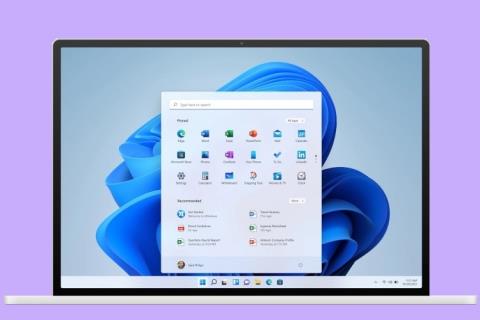Użytkownicy systemu Windows 10, którzy niedawno zaktualizowali system do systemu Windows 11 , napotykają mnóstwo problemów. Niedawno opublikowaliśmy przydatny przewodnik, jak rozwiązać problem z brakiem dźwięku w systemie Windows 11 , a teraz widzimy raporty, że wielu użytkowników ma do czynienia z częstym rozłączeniem sieci Wi-Fi na komputerach z systemem Windows 11. Nawet gdy sieć jest w zasięgu, Wi-Fi rozłącza się i nie łączy się ponownie. Jeśli napotykasz ten sam problem, a Wi-Fi wciąż się rozłącza na komputerze z systemem Windows 11, postępuj zgodnie z naszym przewodnikiem, aby natychmiast go rozwiązać. Wspomnieliśmy o podstawowych i zaawansowanych metodach rozwiązywania problemu z Wi-Fi. Więc w tej notatce przejdźmy do samouczka.
Napraw Wi-Fi ciągle się rozłącza w systemie Windows 11 (2022)
W tym samouczku zawarliśmy 10 różnych sposobów rozwiązania częstego problemu z rozłączeniem Wi-Fi w systemie Windows 11. Od typowych rozwiązań, takich jak wyłączenie trybu samolotowego, po zaawansowane poprawki, takie jak aktualizacja sterowników, dodaliśmy wszystko w tym przewodniku. Rozwiń poniższą tabelę i przejdź do dowolnego rozwiązania według własnego uznania.
Spis treści
1. Włącz/wyłącz tryb samolotowy
Jeśli Wi-Fi wciąż się rozłącza na komputerze z systemem Windows 11, łatwym rozwiązaniem byłoby włączenie trybu samolotowego i ponowne jego wyłączenie. Wyłączy, a następnie włączy wszystkie urządzenia radiowe na twoim urządzeniu, w tym Wi-Fi, Bluetooth itp. Oto jak to zrobić.
1. Naciśnij skrót klawiaturowy systemu Windows 11 „ Windows + A ”, aby otworzyć Centrum akcji. Tutaj kliknij przełącznik "Tryb samolotowy" lub "Tryb samolotowy". Wyłączy usługę WiFi.

2. Po kilku sekundach wyłącz go i sprawdź, czy Wi-Fi wciąż się rozłącza na komputerze z systemem Windows 11.

2. Zapomnij i połącz się ponownie z siecią Wi-Fi
Innym sposobem naprawienia problemu z rozłączaniem Wi-Fi w systemie Windows 11 jest zapomnienie sieci Wi-Fi i ponowne połączenie z nią. Aby to zrobić, wykonaj poniższe czynności:
1. Otwórz Centrum akcji, naciskając „Windows + A” i kliknij ikonę strzałki obok Wi-Fi.

2. Tutaj kliknij prawym przyciskiem myszy sieć Wi-Fi, z którą zwykle się łączysz, i wybierz „ Zapomnij ”. Ten krok spowoduje odłączenie komputera z systemem Windows 11 od sieci Wi-Fi, a także usunie hasło Wi-Fi.
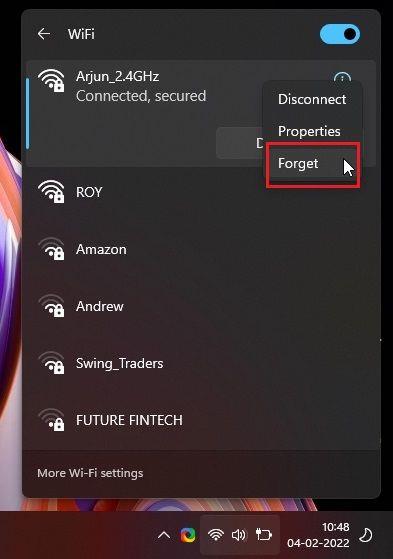
3. Po minucie lub dwóch ponownie połącz się z tą samą siecią Wi-Fi i wprowadź hasło . Teraz sprawdź, czy WiFi nadal się rozłącza, czy nie.

3. Połącz się automatycznie z siecią Wi-Fi
Czasami, nawet gdy sieć Wi-Fi jest w zasięgu, komputer nie łączy się z Wi-Fi, ponieważ automatyczne ustawienie połączenia jest wyłączone. Aby umożliwić komputerowi automatyczne łączenie się z siecią Wi-Fi, wykonaj poniższe czynności.
1. Otwórz Centrum akcji, naciskając skrót „Windows + A”. Tutaj kliknij ikonę „ strzałki ” obok WiFi.

2. Teraz kliknij prawym przyciskiem myszy sieć i otwórz „ Właściwości ”. Otworzy właściwości Wi-Fi w aplikacji Ustawienia systemu Windows.

3. Na stronie ustawień Wi-Fi zaznacz pole wyboru „ Połącz automatycznie, gdy jesteś w zasięgu ”. Otóż to. Teraz komputer z systemem Windows 11 automatycznie połączy się z siecią Wi-Fi.

4. Ustaw sieć Wi-Fi na Prywatną
Jeśli ustawiłeś domową sieć Wi-Fi na „Publiczną”, stosowany jest inny zestaw zapory i ustawień sieciowych, co może powodować problem na komputerze z systemem Windows 11. Oto, jak upewnić się, że połączenie Wi-Fi jest ustawione na prywatne i rozwiązać częsty problem z rozłączaniem Wi-Fi w systemie Windows 11.
1. Użyj skrótu klawiaturowego „Windows + A”, aby otworzyć Centrum akcji. Teraz kliknij ikonę strzałki obok WiFi.

2. Następnie kliknij prawym przyciskiem myszy sieć Wi-Fi i wybierz „ Właściwości ”.

3. We właściwościach Wi-Fi na stronie Ustawienia systemu Windows wybierz „ Prywatne ” jako typ profilu sieci. I to wszystko. Skończyłeś. Teraz sprawdź, czy nadal masz problem z rozłączeniem Wi-Fi.

5. Włącz usługę autokonfiguracji WLAN
Autokonfiguracja sieci WLAN to usługa, która obsługuje wszystko związane z Wi-Fi (sieciami bezprzewodowymi) w systemie Windows 11. Jeśli usługa jest ustawiona na Wyłączone lub Automatyczne (opóźnione), możesz napotkać problem z rozłączaniem Wi-Fi na komputerze z systemem Windows 11. Oto jak upewnić się, że usługa jest poprawnie skonfigurowana.
1. Otwórz okno Uruchom za pomocą skrótu klawiaturowego „Windows + R”. Wpisz services.msc i naciśnij Enter. Otworzy się okno Usługi.

2. Następnie przewiń w dół i poszukaj usługi „ Automatyczna konfiguracja WLAN ”. Kliknij dwukrotnie, aby go otworzyć. Następnie zmień Typ uruchamiania na „Automatyczny” i kliknij „Start”, aby od razu włączyć usługę. Na koniec kliknij OK i gotowe. Możesz teraz ponownie uruchomić komputer i sprawdzić, czy to rozwiązuje problem z rozłączeniem Wi-Fi na komputerze z systemem Windows 11.
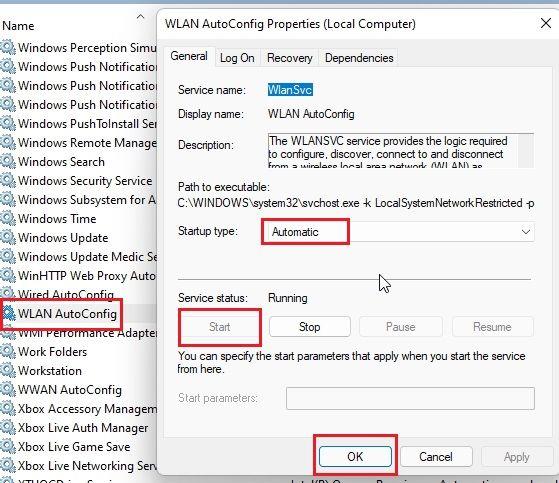
6. Zaktualizuj sterownik WiFi
Jeśli żadna z powyższych metod nie rozwiązała problemu, musisz zaktualizować sterownik WiFi. Istnieje duże prawdopodobieństwo, że napotkasz problem z rozłączeniem Wi-Fi w systemie Windows 11 z powodu niezgodności sterowników. Zajmę się tym.
1. Naciśnij „Windows + X”, aby otworzyć Szybkie menu. Tutaj otwórz „ Menedżer urządzeń ”.

2. Następnie rozwiń sekcję „Karty sieciowe”, a znajdziesz swoją kartę WiFi. Kliknij go prawym przyciskiem myszy i wybierz „ Aktualizuj sterownik ”.

3. W wyskakującym okienku, które się pojawi, musisz kliknąć „ Przeglądaj mój komputer w poszukiwaniu sterowników ”.

4. Następnie kliknij „Pozwól mi wybrać z listy dostępnych sterowników na moim komputerze”.
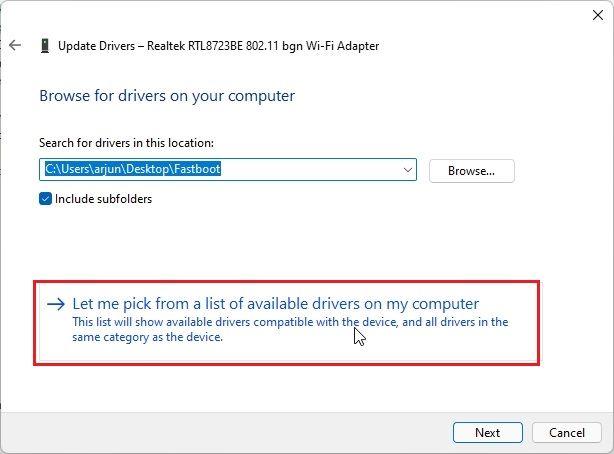
5. Na koniec wybierz sterownik odpowiedni dla twojej karty WiFi. Na przykład moja karta WiFi pochodzi od firmy Realtek, więc wybrałem kartę Realtek. Jeśli ta sztuczka nie działa dla Ciebie, wypróbuj również inne sterowniki dostępne na liście . Na koniec kliknij „Dalej”, aby zastosować zmianę.

6. System Windows 11 ponownie zainstaluje sterownik WiFi, co najprawdopodobniej powinno rozwiązać problem z rozłączaniem sieci WiFi w systemie Windows 11. Po aktualizacji sterownika należy ponownie uruchomić komputer.

7. Jeśli nadal napotykasz ten sam problem, nawet po ponownej instalacji sterownika, zaktualizuj sterownik WiFi za pomocą narzędzia sterownika innej firmy w systemie Windows 11 . Proponuję skorzystać z IObit Driver Booster, który instaluje najnowszy sterownik bezpośrednio ze strony producenta.

7. Dostosuj ustawienia zarządzania energią WiFi
Windows 11 czasami usypia niektóre usługi systemowe, w tym Wi-Fi i Bluetooth, aby oszczędzać baterię. Jeśli Wi-Fi wciąż się rozłącza na komputerze z systemem Windows 11, może to mieć związek z ustawieniami zarządzania energią. Oto jak możesz to zmodyfikować.
1. Naciśnij „Windows + X”, aby otworzyć menu szybkich łączy na komputerze z systemem Windows 11. Teraz otwórz „ Menedżer urządzeń ”.

2. Tutaj rozwiń sekcję „Karty sieciowe”, kliknij prawym przyciskiem myszy kartę WiFi i wybierz „ Właściwości ” z menu kontekstowego.
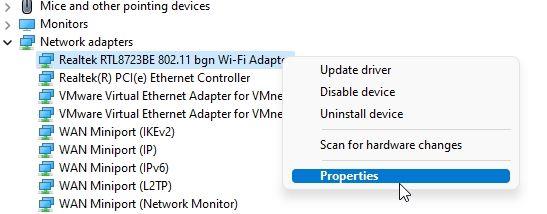
3. Następnie przejdź do zakładki „ Zarządzanie energią ” i usuń zaznaczenie pola wyboru „Zezwalaj komputerowi na wyłączanie tego urządzenia w celu oszczędzania energii”. Spowoduje to, że system Windows 11 nie wyłączy karty WiFi w celu oszczędzania baterii. Kliknij „OK” i uruchom ponownie komputer. Teraz sprawdź, czy problem z rozłączaniem Wi-Fi w systemie Windows 11 został naprawiony, czy nie.

8. Zmień ustawienia planu zasilania
Możesz także zmienić ustawienia planu zasilania, jeśli nadal masz problem z rozłączeniem Wi-Fi w systemie Windows 11. Pozwoli to komputerowi na zapewnienie maksymalnej wydajności karty Wi-Fi. Oto kroki, które należy wykonać.
1. Najpierw naciśnij raz klawisz Windows i wpisz „Plan zasilania”. Teraz kliknij „ Edytuj plan zasilania ” w wynikach wyszukiwania, a zostaniesz przekierowany bezpośrednio do Panelu sterowania.

2. Następnie kliknij „ Zmień zaawansowane ustawienia zasilania ”.

3. W wyskakującym okienku, które teraz otwiera się na ekranie, rozwiń „Ustawienia adaptera bezprzewodowego” i zmień ustawienie na „ Maksymalna wydajność ” dla obu scenariuszy – na baterii i po podłączeniu do ładowarki. Kliknij Zastosuj -> OK, aby potwierdzić zmiany.

4. Teraz uruchom ponownie komputer z systemem Windows 11 i nie powinien często przerywać połączenia Wi-Fi.
9. Zresetuj ustawienia sieciowe
Jeśli do tej pory nic nie działało, musisz zresetować ustawienia sieciowe na komputerze z systemem Windows 11. Ta metoda spowoduje opróżnienie i odnowienie wszystkich starych konfiguracji, zasad i pamięci podręcznej. Może to być najłatwiejsze rozwiązanie problemu rozłączenia Wi-Fi w systemie Windows 11.
1. Użyj skrótu „Windows + I”, aby otworzyć Ustawienia systemu Windows. Następnie przejdź do sekcji „Sieć i internet” z lewego paska bocznego i przewiń w dół. Tutaj kliknij „ Zaawansowane ustawienia sieciowe ”.

2. Następnie kliknij „ Resetowanie sieci ”.

3. Na koniec kliknij „Resetuj teraz” na następnej stronie. Spowoduje to ponowną instalację sterowników sieciowych i zmianę ustawień internetowych do wersji fabrycznej. Następnie uruchom ponownie komputer i sprawdź, czy nadal masz do czynienia z częstym problemem rozłączenia Wi-Fi na komputerze z systemem Windows 11.

4. Jeśli problem nie został rozwiązany, naciśnij raz klawisz Windows i wpisz „ cmd ”. Teraz kliknij „Uruchom jako administrator” w prawym okienku, aby otworzyć wiersz polecenia z podwyższonymi uprawnieniami.

5. W oknie Wiersz Poleceń wykonaj kolejno poniższe polecenia . Następnie uruchom ponownie komputer z systemem Windows 11, a tym razem Twoje WiFi powinno pozostać połączone z komputerem.
reset netsh winsock
ipconfig /release
ipconfig /renew
ipconfig /flushdns
10. Uruchom narzędzie do rozwiązywania problemów z siecią
Na koniec, jeśli nic innego nie zadziałało, uruchom narzędzie do rozwiązywania problemów z Internetem i pozwól systemowi Windows 11 znaleźć i naprawić problem z rozłączeniem Wi-Fi na komputerze. Działa całkiem dobrze i automatyzuje większość poprawek, które przedstawiliśmy powyżej. W ostateczności powinieneś wypróbować tę poprawkę.
1. Najpierw naciśnij raz klawisz Windows i wpisz „ Rozwiązywanie problemów ”. Następnie otwórz „Ustawienia rozwiązywania problemów”.

2. Następnie kliknij „ Inne narzędzia do rozwiązywania problemów ” w oknie ustawień.

3. Następnie kliknij „Uruchom” obok „ Połączenia internetowe ”, aby uruchomić narzędzie do rozwiązywania problemów z siecią w systemie Windows 11.

4. Postępuj zgodnie z instrukcjami wyświetlanymi na ekranie i odpowiedz na kilka pytań, a system Windows 11 spróbuje rozwiązać problem z rozłączeniem Wi-Fi na komputerze.

[NAPRAWIONO] Wi-Fi ciągle się rozłącza i nie łączy się ponownie w systemie Windows 11
Oto 10 najlepszych sposobów rozwiązania problemu z Wi-Fi, jeśli doświadczasz spadku sygnału i częstego rozłączenia. Jeśli żadna z tych metod nie zadziałała, sugeruję zakup taniego adaptera USB WiFi. Kosztuje około 4 USD i powinien rozwiązać wszystkie problemy z łącznością Wi-Fi. W każdym razie to wszystko od nas. Jeśli Wi-Fi w ogóle nie wyświetla się na komputerze z systemem Windows 11 , zapoznaj się z naszym samouczkiem, aby uzyskać dalsze szczegółowe poprawki. A jeśli masz jakieś pytania, daj nam znać w sekcji komentarzy poniżej, a postaramy się pomóc Ci rozwiązać wszystkie problemy związane z siecią.