Como executar aplicativos Android incompatíveis na Android TV

Siga nosso tutorial e encontre várias maneiras de executar aplicativos Android incompatíveis na Android TV. Você pode forçar a instalação de aplicativos por meio do ADB e muito mais.
Muitos tipos de dispositivos, incluindo discos rígidos externos, impressoras e outros periféricos, são alimentados pelas portas USB do computador. A porta USB também é útil para carregar acessórios como smartwatches, fones de ouvido TWS e outras coisas. Por isso, às vezes é essencial saber exatamente quanta energia as portas USB do seu laptop ou desktop Windows 10 podem fornecer. Para ajudá-lo com isso, aqui está um guia detalhado sobre como você pode verificar a saída de energia das portas USB no seu computador Windows 10.
Verifique a saída de energia de uma porta USB no Windows 10
Uma porta USB com saída de baixa potência não apenas levará muito tempo para carregar telefones ou fones de ouvido, mas também poderá não fornecer energia suficiente para o funcionamento adequado de outros periféricos. Felizmente, é fácil medir a potência de saída de uma porta USB no seu PC com Windows 10. Veja como você faz isso:
Índice
Verifique a saída de energia USB usando o Gerenciador de dispositivos do Windows
O Windows 10 oferece um método interno para verificar o estado de energia atual de todas as portas USB do computador. Para verificar isso, você precisa acessar o Gerenciador de Dispositivos do Windows.

Nota: Se você não conseguir encontrar o Gerenciador de Dispositivos, mude para a visualização 'Ícones Pequenos' no Painel de Controle clicando no menu suspenso 'Visualizar por' no canto superior direito. Caso contrário, você pode procurar por 'Gerenciador de dispositivos' na caixa de pesquisa do Windows .

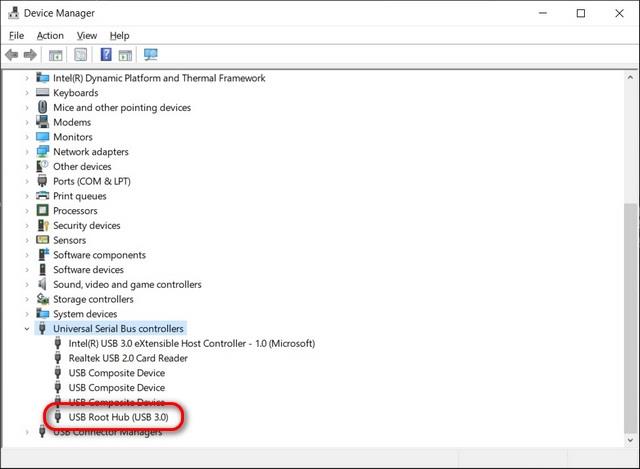


Usando software de terceiros
Existem vários aplicativos de terceiros que permitem verificar as propriedades do USB no Windows 10. No entanto, o melhor para o trabalho é o USBDeview da NirSoft ( Free ). É um utilitário portátil que lista todos os dispositivos USB atualmente conectados ao seu computador, bem como todos os dispositivos USB que você usou anteriormente.


Usando hardware especializado
Por fim, você também pode usar hardware dedicado para verificar a saída de energia das portas USB do seu computador. Você pode contar com voltímetros USB para medir a tensão de entrada, corrente, potência, capacidade e energia da porta. Estes geralmente custam entre US$ 5 e US$ 25 (Rs. 350 – Rs. 1000) e são compatíveis com telefones, bancos de energia, etc.

Confira voltímetros USB na Amazon.
Meça a saída de energia USB no seu PC com Windows 10
Saber como medir a saída de energia das portas USB no seu PC com Windows 10 é útil tanto do ponto de vista da usabilidade quanto da segurança. Agora que você sabe como fazer isso, você deve aprender mais sobre o padrão USB 3.2 e como ele difere do USB 3.1 . Além disso, confira todos os detalhes sobre o protocolo USB4 , que suporta DisplayPort 2.0, 8K HDR e até monitores de 16K (15360×8460) 60 Hz.
Siga nosso tutorial e encontre várias maneiras de executar aplicativos Android incompatíveis na Android TV. Você pode forçar a instalação de aplicativos por meio do ADB e muito mais.
Quer saber por que o iPhone não está carregando? Aqui estão os motivos pelos quais seu iPhone pode não carregar e as correções para o iPhone não estão carregando o problema.
Deseja usar aplicativos do Windows 10 no Chromebook? Bem, há uma ótima maneira de instalar e usar muitos dos aplicativos do Windows no Chrome OS.
O Microsoft Edge inclui o modo picture-in-picture (PiP) para assistir a vídeos de uma janela redimensionável. Aqui estão 4 maneiras de ativar o modo PiP no Edge.
Deseja obter cores aprimoradas em sua TV inteligente? Veja como você pode ativar e usar o novo recurso de equilíbrio de cores baseado no iPhone da Apple TV.
Aqui, mostramos como verificar a saída de energia das portas USB no Windows 10 usando o Gerenciador de dispositivos, um aplicativo de terceiros e voltímetros.
Os atalhos da Siri não funcionam no seu iPhone com iOS 15? Aqui estão 8 métodos fáceis de trabalho para corrigir os atalhos da Siri que não funcionam em 2022.
Você pode criar pastas de aplicativos no menu Iniciar do Windows 11 simplesmente arrastando um aplicativo para outro aplicativo. Siga nosso guia para obter instruções detalhadas.
Você acha que sua conta do Facebook foi hackeada? Bem, você pode estar certo. Veja como verificar e recuperar sua conta hackeada do Facebook.
Existem duas maneiras fáceis de mostrar a contagem de notificações no iPhone. Leia este guia para saber como exibir a contagem de notificações no iOS 16.
Existem várias maneiras de atualizar o HomePod mini ou HomePod. Confira este guia para saber como funciona a atualização do software no HomePod!
Saiba como bloquear alguém no Reddit usando o aplicativo móvel para Android ou iOS. Explicamos as etapas para bloquear um usuário do Reddit na área de trabalho do Mac ou Windows.
Você sabia que pode fazer com que a Siri fale todas as mensagens de alerta no seu dispositivo Mac? Vamos aprender como habilitar alertas de anúncio no Mac.
Com o iOS 15 e o iPadOS 15, você pode visualizar facilmente os metadados EXIF de fotos no iPhone e iPad. Continue lendo para saber como esse novo recurso funciona!
Estilos fotográficos são uma adição bem-vinda ao arsenal de câmeras do iPhone 13s. Neste artigo, aprendemos como o recurso funciona e como usá-lo.


![Como habilitar o modo Picture-in-Picture (PiP) no Microsoft Edge [4 métodos] Como habilitar o modo Picture-in-Picture (PiP) no Microsoft Edge [4 métodos]](https://today22post.com/resources1/c5/image-1990-0918210040813.jpg)










