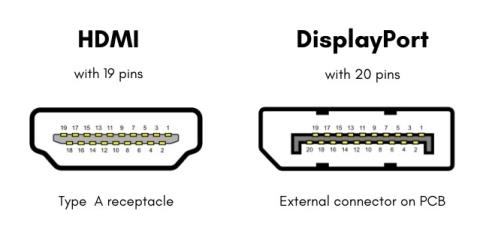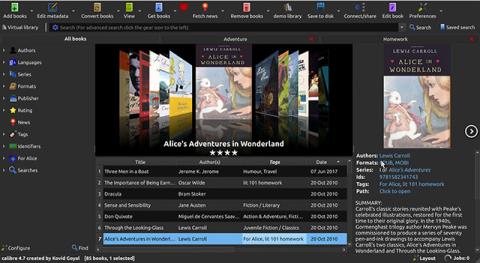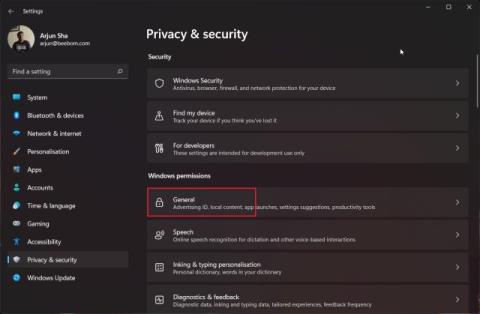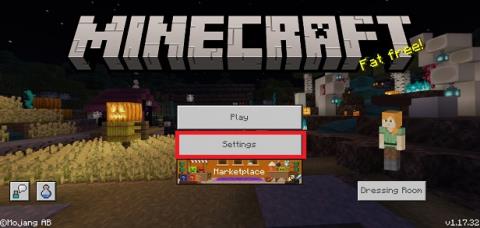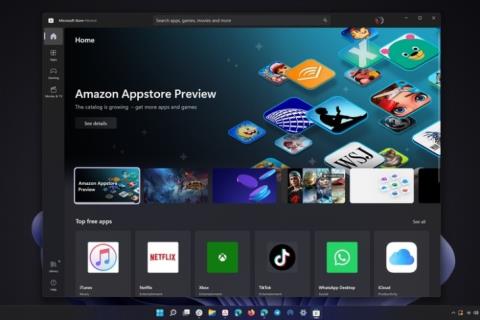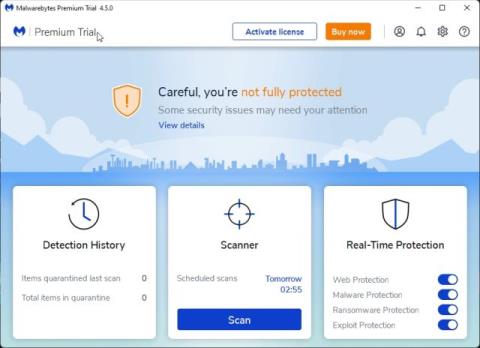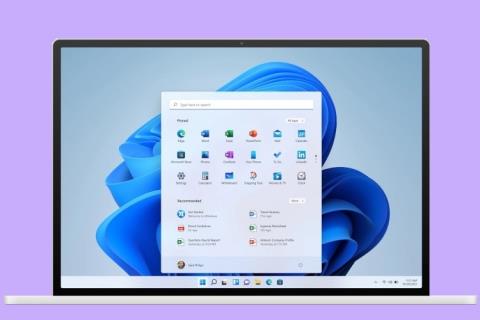WiFi continua desconectando no Windows 11? Aqui estão 10 correções fáceis!
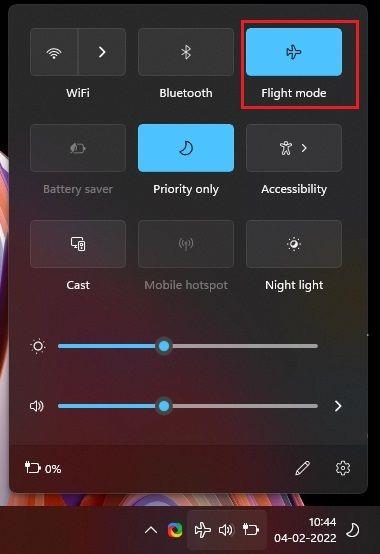
Se o WiFi continuar desconectando no Windows 11, não se preocupe. Siga nosso guia de 10 pontos e corrija o problema frequente de desconexão de WiFi no Windows 11.
Os usuários do Windows 10 que atualizaram recentemente para o Windows 11 estão enfrentando vários problemas. Recentemente, publicamos um guia prático sobre como corrigir o problema de falta de som no Windows 11 e agora estamos vendo relatos de que muitos usuários estão enfrentando desconexão frequente do WiFi em PCs com Windows 11. Mesmo quando a rede está ao alcance, o WiFi continua desconectando e não se reconecta. Se você também estiver enfrentando o mesmo problema e o WiFi continuar desconectando no seu computador Windows 11, siga nosso guia para resolvê-lo imediatamente. Mencionamos métodos básicos e avançados para solucionar o problema do WiFi. Então, nessa nota, vamos pular para o tutorial.
Corrigir WiFi continua desconectando no Windows 11 (2022)
Neste tutorial, incluímos 10 maneiras diferentes de corrigir o problema frequente de desconexão de WiFi no Windows 11. De soluções comuns, como garantir que o modo avião esteja desativado, até correções avançadas, como atualizar drivers, adicionamos tudo neste guia. Expanda a tabela abaixo e vá para qualquer solução que desejar conforme sua conveniência.
Índice
1. Ativar/Desativar o Modo Avião
Se o WiFi continuar desconectando no seu PC com Windows 11, uma solução fácil seria ativar o modo Avião e desativá-lo novamente. Ele irá desabilitar e habilitar todos os dispositivos de rádio no seu dispositivo, incluindo WiFi, Bluetooth, etc. Veja como fazer isso.
1. Pressione o atalho de teclado do Windows 11 “ Windows + A ” para abrir a Central de Ações. Aqui, clique no botão "Modo de avião" ou "Modo de voo". Desativará o serviço WiFi.

2. Após alguns segundos, desligue-o e verifique se o WiFi continua desconectando no seu computador Windows 11.

2. Esqueça e reconecte-se à rede WiFi
Outra maneira de corrigir o problema de desconexão do WiFi no Windows 11 é esquecer a rede WiFi e reconectar-se a ela novamente. Para isso, siga os passos abaixo:
1. Abra o Action Center pressionando “Windows + A” e clique no ícone de seta ao lado de WiFi.

2. Aqui, clique com o botão direito do mouse na rede WiFi à qual você costuma se conectar e escolha “ Esquecer “. Esta etapa desconectará seu PC com Windows 11 da rede WiFi e também dessalvará a senha do WiFi.
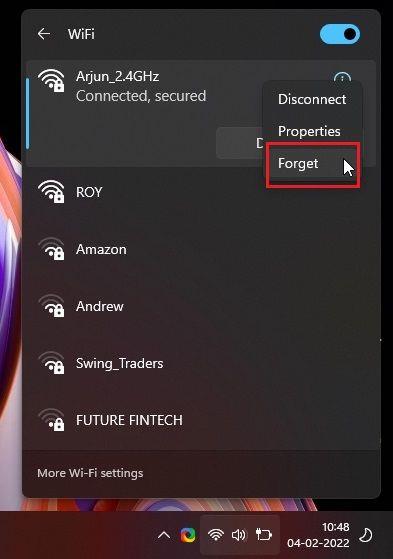
3. Após um ou dois minutos, reconecte-se à mesma rede WiFi e digite a senha . Agora, verifique se o WiFi continua desconectando ou não.

3. Conecte-se automaticamente à rede WiFi
Às vezes, mesmo quando a rede WiFi está ao alcance, o PC não se conecta ao WiFi porque a configuração de conexão automática está desativada. Para permitir que seu PC se conecte a uma rede WiFi automaticamente, siga as etapas abaixo.
1. Abra a Central de Ações pressionando o atalho “Windows + A”. Aqui, clique no ícone “ seta ” ao lado de WiFi.

2. Agora, clique com o botão direito do mouse na rede e abra “ Propriedades ”. Ele abrirá as propriedades WiFi no aplicativo Configurações do Windows.

3. Na página de configurações de WiFi, ative a caixa de seleção “ Conectar automaticamente quando estiver dentro do alcance ”. É isso. Agora, seu PC com Windows 11 se conectará à sua rede WiFi automaticamente.

4. Defina a rede WiFi como privada
Se você definiu sua rede Wi-Fi doméstica como “Pública”, um conjunto diferente de configurações de firewall e rede será aplicado, o que pode estar causando o problema em seu PC com Windows 11. Então, aqui está como garantir que sua conexão WiFi esteja definida como privada e corrigir o problema frequente de desconexão WiFi no Windows 11.
1. Use o atalho de teclado “Windows + A” para abrir a Central de Ações. Agora, clique no ícone de seta ao lado do WiFi.

2. Depois disso, clique com o botão direito do mouse na rede WiFi e selecione “ Propriedades ”.

3. Em propriedades WiFi na página Configurações do Windows, escolha “ Privado ” como seu tipo de perfil de rede. E é isso. Você terminou. Agora, verifique se você ainda está enfrentando o problema de desconexão do WiFi.

5. Ative o serviço de configuração automática de WLAN
WLAN AutoConfig é um serviço que lida com tudo relacionado a WiFi (redes sem fio) no Windows 11. Se o serviço estiver definido como Desativado ou Automático (Atrasado), você poderá enfrentar o problema de desconexão contínua do WiFi em seu PC com Windows 11. Então, aqui está como garantir que o serviço esteja configurado corretamente.
1. Abra a janela Executar usando o atalho de teclado “Windows + R”. Digite services.msc e pressione Enter. Ele abrirá a janela Serviços.

2. Em seguida, role para baixo e procure o serviço " WLAN AutoConfig ". Clique duas vezes para abri-lo. Em seguida, altere o tipo de inicialização para “Automático” e clique em “Iniciar” para ativar o serviço imediatamente. Por fim, clique em OK e pronto. Agora você pode reiniciar o computador e verificar se isso corrige o problema de desconexão do WiFi no seu computador com Windows 11.
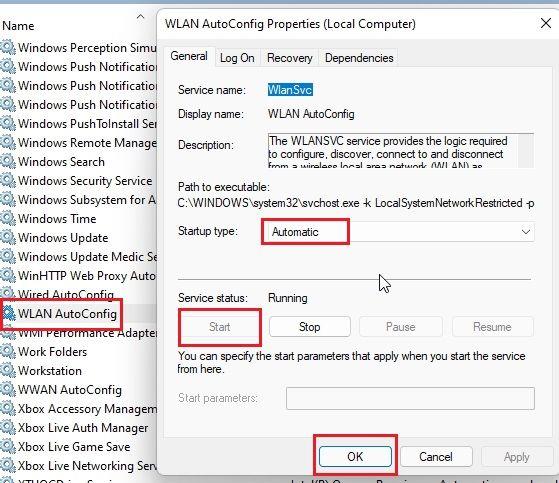
6. Atualize o driver WiFi
Se nenhum dos métodos acima corrigiu o problema, você precisará atualizar o driver WiFi em seguida. Há grandes chances de você estar enfrentando o problema de desconexão do WiFi no Windows 11 devido à incompatibilidade do driver. Aqui é para ir sobre isso.
1. Pressione “Windows + X” para abrir o Menu Rápido. Aqui, abra " Gerenciador de dispositivos ".

2. Em seguida, expanda a seção “Adaptadores de rede” e você encontrará seu adaptador WiFi. Clique com o botão direito do mouse e selecione " Atualizar driver ".

3. No prompt pop-up que aparece, você precisa clicar em “ Procurar drivers no meu computador ”.

4. Em seguida, clique em “Deixe-me escolher em uma lista de drivers disponíveis no meu computador”.
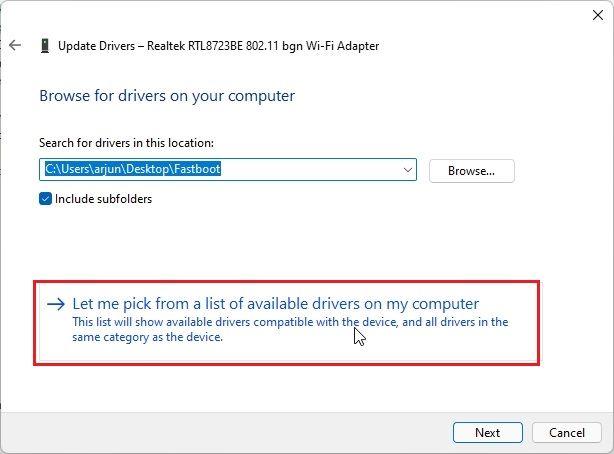
5. Por fim, selecione o driver adequado para o seu adaptador WiFi. Por exemplo, meu adaptador WiFi é da Realtek, então escolhi o da Realtek. Se este truque não funcionar para você, tente outros drivers disponíveis na lista também. Por fim, clique em “Next” para aplicar a alteração.

6. O Windows 11 instalará o driver WiFi novamente, e isso provavelmente deve resolver o problema de desconexão contínua do WiFi no Windows 11. Após a atualização do driver, reinicie o PC.

7. Se você ainda estiver enfrentando o mesmo problema mesmo após a reinstalação do driver, vá em frente e atualize o driver WiFi por meio de uma ferramenta de driver de terceiros no Windows 11 . Sugiro usar o IObit Driver Booster, que instala o driver mais recente diretamente do site do fabricante.

7. Ajuste as configurações de gerenciamento de energia WiFi
O Windows 11 às vezes coloca alguns serviços do sistema em suspensão, incluindo WiFi e Bluetooth, para economizar bateria. Se o WiFi continuar desconectando no seu computador Windows 11, isso pode estar relacionado às configurações de gerenciamento de energia. Aqui está como você pode modificá-lo.
1. Pressione “Windows + X” para abrir o menu Quick Links no seu PC Windows 11. Agora, abra “ Gerenciador de dispositivos ”.

2. Aqui, expanda a seção “Adaptadores de rede”, clique com o botão direito do mouse no adaptador WiFi e selecione “ Propriedades ” no menu de contexto.
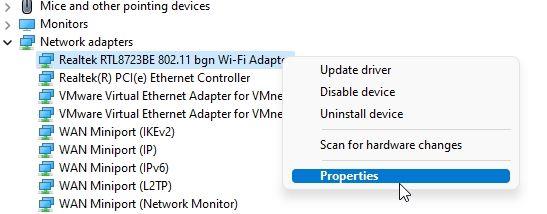
3. Depois disso, vá para a guia “ Gerenciamento de energia ” e desmarque a caixa de seleção “Permitir que o computador desligue este dispositivo para economizar energia”. Isso impedirá que o Windows 11 desligue o adaptador WiFi para economizar bateria. Clique em “OK” e reinicie o seu PC. Agora, verifique se o problema de desconexão do Windows 11 WiFi foi corrigido ou não.

8. Altere as configurações do plano de energia
Você também pode alterar as configurações do plano de energia se continuar enfrentando o problema de desconexão do WiFi no Windows 11. Isso permitirá que seu PC forneça o máximo desempenho ao adaptador WiFi. Aqui estão os passos a seguir.
1. Primeiro, pressione a tecla Windows uma vez e digite “Plano de energia”. Agora, clique em “ Editar plano de energia ” nos resultados da pesquisa e você será direcionado diretamente ao Painel de controle.

2. Em seguida, clique em “ Alterar configurações avançadas de energia ”.

3. Na janela pop-up que agora se abre na tela, expanda “Configurações do adaptador sem fio” e altere a configuração para “ Desempenho máximo ” para ambos os cenários – com bateria e enquanto estiver conectado a um carregador. Clique em Aplicar -> OK para confirmar as alterações.

4. Agora, reinicie o seu PC com Windows 11 e não deve cair a conexão WiFi com frequência.
9. Redefinir as configurações de rede
Se nada parece ter funcionado até agora, você precisa redefinir as configurações de rede no seu PC com Windows 11. Esse método liberará e renovará todas as configurações, políticas e cache antigos. Pode ser a solução mais fácil para corrigir o problema de desconexão do WiFi no Windows 11.
1. Use o atalho “Windows + I” para abrir as Configurações do Windows. Depois disso, vá para a seção "Rede e Internet" na barra lateral esquerda e role para baixo até a parte inferior. Aqui, clique em " Configurações de rede avançadas ".

2. Em seguida, clique em “ Redefinir rede ”.

3. Por fim, clique em “Redefinir agora” na próxima página. Fazê-lo vai reinstalar os drivers de rede e redefinir as configurações da Internet para a versão de fábrica. Depois disso, reinicie o PC e verifique se você ainda está enfrentando o problema frequente de desconexão do WiFi no seu PC com Windows 11.

4. Se o problema não foi resolvido, pressione a tecla Windows uma vez e digite “ cmd “. Agora, clique em “Executar como administrador” no painel direito para abrir o prompt de comando com privilégios elevados.

5. Na janela do prompt de comando, execute os comandos abaixo um por um . Depois disso, reinicie seu PC com Windows 11 e seu WiFi deve permanecer conectado ao seu PC desta vez.
netsh winsock reset ipconfig/lançamento ipconfig /renovar ipconfig /flushdns
10. Execute o Solucionador de problemas de rede
Por fim, se nada mais parecer ter funcionado, execute o solucionador de problemas da Internet e deixe o Windows 11 tentar encontrar e corrigir o problema de desconexão do WiFi no seu PC. Ele funciona muito bem e automatiza a maioria das correções que fornecemos acima. Como último recurso, você deve tentar essa correção.
1. Primeiro, pressione a tecla Windows uma vez e digite “ solução de problemas ”. Depois disso, abra "Configurações de solução de problemas".

2. Em seguida, clique em “ Outros solucionadores de problemas ” na janela de configurações.

3. Em seguida, clique em “Executar” ao lado de “ Conexões com a Internet ” para executar a solução de problemas de rede no Windows 11.

4. Siga as instruções na tela e responda a algumas perguntas, e o Windows 11 tentará corrigir o problema de desconexão do WiFi em seu PC.

[CORRIGIDO] WiFi continua desconectando e não se reconecta no Windows 11
Portanto, essas são as 10 melhores maneiras que você pode usar para corrigir o problema do WiFi se estiver com queda de sinal e desconexão frequente. Se nenhum desses métodos funcionou para você, sugiro obter um adaptador WiFi USB barato. Custa cerca de US $ 4 e deve resolver todos os seus problemas de conectividade WiFi. De qualquer forma, isso é tudo de nós. Se o WiFi não estiver aparecendo no seu PC com Windows 11 , consulte nosso tutorial para obter correções mais detalhadas. E se você tiver alguma dúvida, informe-nos na seção de comentários abaixo e tentaremos ajudá-lo a resolver todos os problemas relacionados à rede.
Se o WiFi continuar desconectando no Windows 11, não se preocupe. Siga nosso guia de 10 pontos e corrija o problema frequente de desconexão de WiFi no Windows 11.
Quer saber quando você receberá a atualização do Windows 11? Ou compilações de visualização do Windows 11? É exatamente isso que vamos esclarecer neste artigo.
Quer saber se o seu PC terá o Windows 11? Aqui está a lista oficial de CPUs Intel, AMD e Qualcomm compatíveis com a atualização do Windows 11.
Faça a melhor escolha em uma comparação de HDMI vs DisplayPort. Saiba o que é melhor para jogos HDMI vs DP neste guia detalhado.
Procurando um editor de vídeo fácil de usar para Windows ou macOS? Confira o Wondershare Filmora X com recursos exclusivos para Mac e suporte M1.
Confuso sobre se o seu Mac suporta ou não o macOS 13? Dê uma olhada nesta lista completa de dispositivos Mac compatíveis com o macOS 13 Ventura.
Aqui está uma lista dos 15 melhores leitores de epub gratuitos para Windows para leitura de ebooks. Compatível com Windows 11, Windows 10, Windows 7, Windows 8.
Aqui estão três maneiras de iniciar o Windows 11 no modo de segurança. Também adicionamos como sair do modo de segurança e inicializar seu PC com Windows 11 normalmente.
Aqui estão as 10 configurações que você deve desativar para proteger sua privacidade no Windows 11. Também adicionamos o ShutUp10++ para proteger sua privacidade.
Procurando o melhor software de gravação de tela no Windows 10? Aqui estão os 10 melhores aplicativos de gravador de tela para Windows (gratuitos e pagos) em 2021.
A Microsoft compartilhou os requisitos de sistema recomendados para executar aplicativos Android no Windows 11. Confira os detalhes aqui.
Saiba tudo sobre os novos processadores AMD Zen 4 Ryzen 7000, incluindo o nó de processo, a arquitetura mais recente, a nova plataforma AM5 e muito mais.
Neste artigo, falaremos sobre as 25 melhores maneiras de otimizar o desempenho do seu computador Windows 10 para jogos.
Aqui estão os 10 melhores softwares de proteção contra ransomware para Windows 11 que protegem seu PC contra ransomware emergente e ataques de dia zero.
A Microsoft permitirá que você instale o Windows 11 em PCs não suportados, mas há um problema. Leia o que esperar da atualização para o Windows 11 aqui!