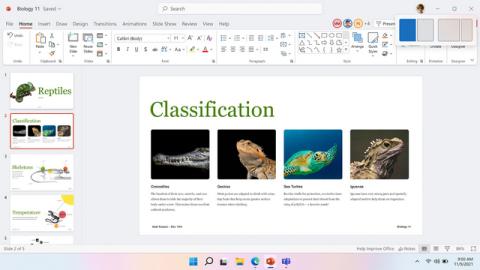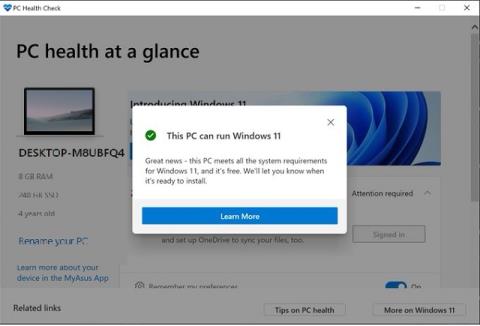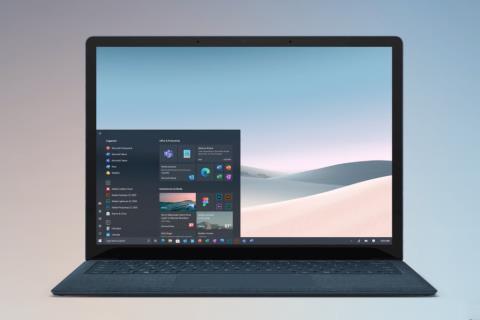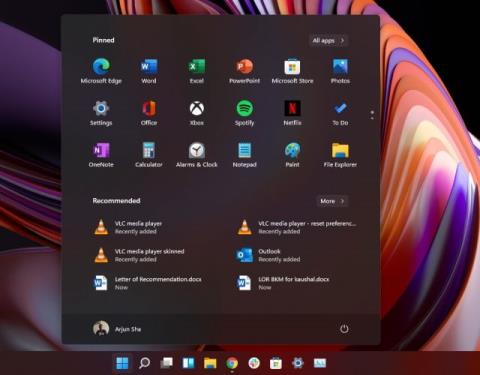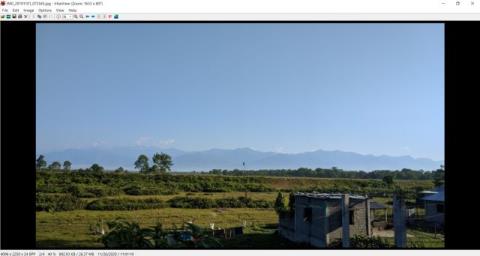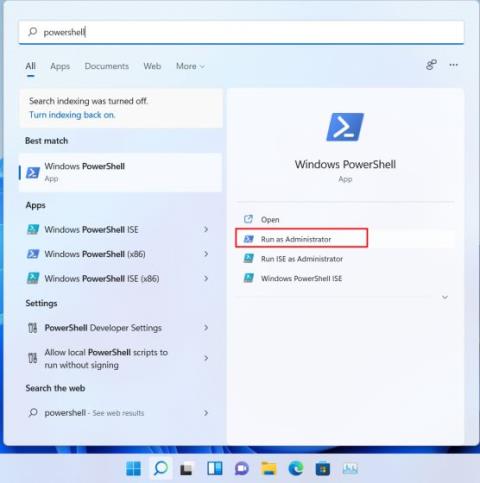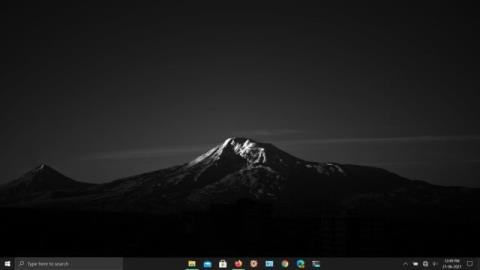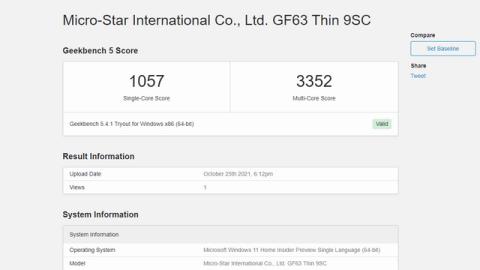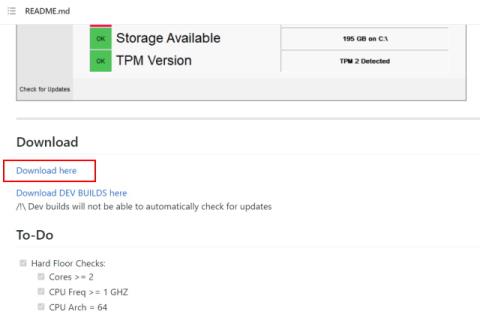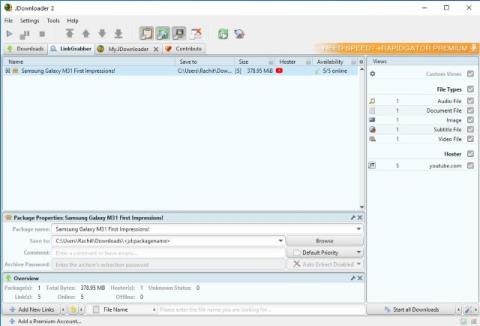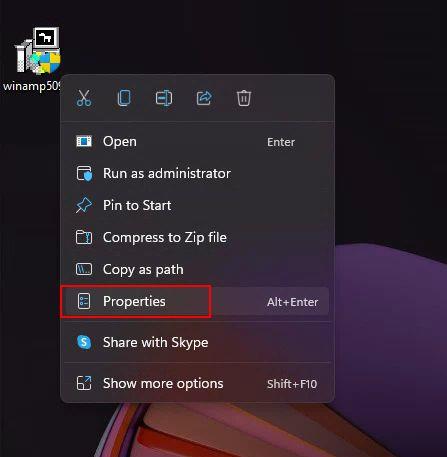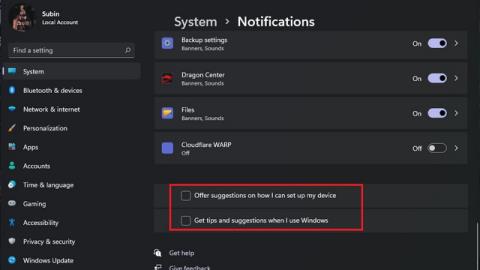Como obter o menu de contexto antigo de volta no seu PC com Windows 11
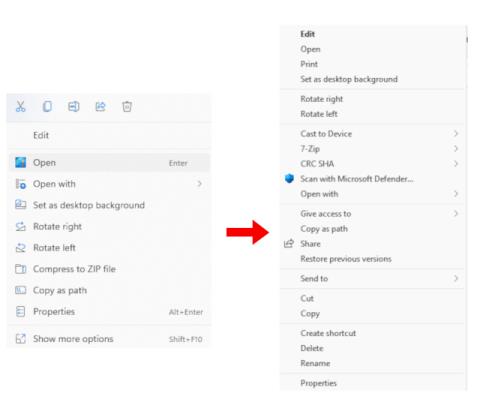
Aqui estão duas maneiras fáceis de recuperar o antigo menu de contexto no Windows 11. Você pode usar uma ferramenta de terceiros ou o Editor do Registro.
Para ser franco, gosto do novo menu de contexto no Windows 11 . É uma boa mistura de elementos de interface do usuário antigos e modernos e também oferece uma nova opção “Copiar como caminho”. Dito isto, há usuários que desejam o menu de contexto do Windows 10 no Windows 11 por causa das várias outras opções que ele oferece. Portanto, se você é um desses usuários que deseja desativar “Mostrar mais opções” e recuperar o antigo menu de contexto em tamanho real em seu PC com Windows 11, siga este tutorial e restaure-o em segundos. Além disso, você também pode aprender como fazer o Windows 11 parecer com o Windows 10 .
Obtenha o menu de contexto antigo no Windows 11 (2021)
Adicionamos duas maneiras de restaurar o antigo menu do botão direito no Windows 11. A primeira é a maneira mais fácil e curta, enquanto a segunda é um método manual e requer mais conhecimento do Windows. Por isso, também leva mais tempo. Com base em sua experiência, você pode escolher qualquer método na tabela abaixo.
Índice
A diferença entre o menu de contexto novo e antigo
Com o Windows 11, a Microsoft adicionou um novo menu de contexto que segue a linguagem de design Fluent atualizada. Ele vem em um design minimalista, tem cantos arredondados , interface transparente e elementos de design que seguem a interface móvel. O que é digno de nota é que a Microsoft foi em frente e removeu algumas das opções tradicionais do menu do botão direito. Por exemplo, se você clicar com o botão direito do mouse em um arquivo ou pasta, não verá a opção de ajustar a opção de compartilhamento avançado ou a opção de criar um atalho imediatamente.

Esquerda: Novo menu de contexto do Windows 11 | Direita: antigo menu de contexto do Windows 10
O problema piora quando você deseja usar uma ação de um aplicativo de terceiros . Por exemplo, o novo menu de contexto não mostra nenhuma ação de aplicativos como WinZip ou 7-Zip . Você precisa clicar em “Mostrar mais opções” para ver o menu de contexto antigo e, em seguida, executar qualquer ação personalizada do 7-Zip, que leva muitos cliques e anula o objetivo.
Sem mencionar que a Microsoft também removeu opções básicas como recortar, copiar, colar etc., e as moveu para o topo do menu de contexto. Portanto, os usuários agora precisam seguir uma sugestão de design (basicamente, reaprender) para entender o que cada botão significa e faz. Embora a maioria dos usuários se acostume com o novo menu de contexto, acho que os usuários idosos terão dificuldade em executar ações com o novo menu do botão direito.
Portanto, se você deseja recuperar o menu de contexto antigo e confiável do Windows 10, siga nosso guia abaixo.
Trazer de volta o menu de contexto antigo no Windows 11 (método mais fácil)
Sem sujar as mãos, você pode trazer de volta o antigo menu de contexto no Windows 11 com um aplicativo de terceiros chamado Winaero Tweaker. O programa popular adicionou uma seção de ajustes do Windows 11 e, como sempre, funciona como um encanto. Testei este software em versões estáveis (22000.194) e Dev do Windows 11 e não enfrentei nenhum problema. Portanto, siga as etapas abaixo para voltar ao antigo menu do botão direito:
1. Primeiro, vá em frente e baixe o Winaero Tweaker ( Grátis ). Depois disso, extraia o arquivo ZIP e execute o arquivo EXE. Agora, instale o programa como você instala outros aplicativos.
2. Em seguida, abra o programa e vá para a seção “Windows 11” no painel esquerdo. Em seguida, vá para “ Menus de contexto completos clássicos ” na seção Windows 11 e ative a caixa de seleção no painel direito.

3. Após habilitar a caixa de seleção, você verá a opção “ Reiniciar o Explorer ” na parte inferior. Clique nisso.

4. Agora, vá em frente e clique com o botão direito do mouse na área de trabalho ou em qualquer arquivo e pasta. Você descobrirá que o antigo menu de contexto do Windows 10 está de volta no Windows 11. Isso é super fácil, certo?

5. Agora, se você quiser reverter para o novo menu do botão direito do Windows 11 , clique na opção “Redefinir esta página para os padrões” na parte superior e reinicie o Explorer. Você receberá de volta a interface do usuário de canto arredondado e o botão "Mostrar mais opções".

Se você deseja uma ferramenta mais simples, uma solução de um clique para voltar ao menu de contexto antigo no Windows 11, vá em frente e baixe este aplicativo chamado Windows 11 Classic Context Menu ( Grátis ). Ele remove o botão “Mostrar mais opções” e restaura o menu de contexto clássico em tamanho real do Windows 10 no Windows 11.
Restaurar o menu de contexto antigo no Windows 11 (método de registro)
Se você é alguém que gosta de ajustar manualmente as coisas no seu computador Windows, esse método é para você. Você pode restaurar o antigo menu do botão direito no Windows 11 adicionando alguns valores ao Registro. Aqui está como proceder.
1. Pressione o atalho de teclado do Windows 11 “Windows + R” para abrir uma janela Executar. Aqui, digite regedite pressione Enter.

2. Em seguida, vá em frente e cole o endereço abaixo no Editor do Registro. Ele irá levá-lo para a entrada CLSID.
Computador\HKEY_CURRENT_USER\Software\Classes\CLSID

3. Na pasta CLSID, clique com o botão direito do mouse no espaço vazio no painel direito e selecione Novo -> Chave .

4. Depois disso, copie a string abaixo e renomeie a nova chave .
{86ca1aa0-34aa-4e8b-a509-50c905bae2a2}

5. Em seguida, clique com o botão direito do mouse na nova entrada no painel esquerdo e escolha Novo -> Chave.

6. Renomeie-o para InprocServer32e pressione Enter.

7. Agora, vá para a pasta “InprocServer32” e clique duas vezes em “ Default ” no painel direito. Depois disso, clique em “OK” sem alterar nenhum valor.

8. Agora, feche o Editor do Registro e reinicie o Windows Explorer a partir do Gerenciador de Tarefas. Ou você pode simplesmente reiniciar seu PC . Finalmente, você verá que o antigo menu de contexto está de volta ao Windows 11. Divirta-se!

9. Se você quiser restaurar o novo menu de contexto do Windows 11, exclua a nova chave do Registro e reinicie o computador. É isso.

Obtenha o menu do botão direito do mouse do Windows 10 no Windows 11
Portanto, essas são as duas maneiras que você pode usar para obter o menu de contexto antigo no Windows 11. Para a maioria dos usuários, o Winaero Tweaker é uma ferramenta excelente e suficiente. No entanto, usuários experientes podem ajustar manualmente o Registro e obter o menu de contexto clássico no Windows 11. A melhor parte é que você obtém o antigo menu do botão direito do mouse na área de trabalho e também em arquivos e pastas. De qualquer forma, isso é tudo de nós. Se você deseja desinflar o Windows 11 para uma experiência suave e rápida, acesse nosso tutorial vinculado. E para widgets personalizados no Windows 11 , este artigo cobrirá todas as suas necessidades. Por fim, se você tiver alguma dúvida, comente abaixo e nos avise.
Aqui estão duas maneiras fáceis de recuperar o antigo menu de contexto no Windows 11. Você pode usar uma ferramenta de terceiros ou o Editor do Registro.
O Windows 11 SE é o novo sistema operacional da Microsoft voltado para a nuvem para estudantes. Confira nosso Windows 11 SE vs Windows 11 para saber o que é diferente.
Você está se perguntando se o Windows 11 é uma atualização gratuita para usuários do Windows 10 e 7? Bem, parece que sim e encontramos algumas evidências sólidas.
A Microsoft está preparada para uma grande revisão visual com a próxima atualização do Windows 10 Sun Valley (21H2). Aqui está tudo o que você precisa saber sobre isso.
O Windows 11 Insider Preview build 22000.51 foi lançado e aqui está uma lista com curadoria dos melhores novos recursos do Windows 11. Confira a lista.
Procurando aplicativos visualizadores de fotos para Windows? Aqui estão os 12 melhores visualizadores de fotos para Windows 10 (gratuitos e pagos) em 2022 que você pode usar.
Descubra como remover o Windows 11 completamente e remover junkware, aplicativos desnecessários, stubs, anúncios promocionais e serviços de rastreamento em segundo plano.
Siga este guia para obter recursos do Windows 11 no Windows 10 imediatamente. Do Snap Layout à barra de tarefas centralizada, cobrimos tudo.
Quer saber como o WSA se compara ao Bluestacks? Descubra em nossa comparação detalhada entre o Windows Subsystem para Android vs Bluestacks aqui.
Encontre os melhores papéis de parede dinâmicos para Windows 10 em nossa lista. De papéis de parede dinâmicos do macOS a papéis de parede animados de anime, você encontrará tudo nesta lista
Obtenha uma chave genuína do Windows 10 facilmente com os métodos mencionados abaixo. Você também pode comprar novas chaves do Windows a um preço muito mais barato em 2022.
O aplicativo Microsofts PC Health Check não explica o erro Este PC não pode executar o Windows 11. Portanto, use o aplicativo WhyNotWin11 para descobrir o motivo exato.
Procurando gerenciador de downloads para gerenciar, acelerar downloads? Aqui estão os 10 melhores gerenciadores de download para PC com Windows (Windows 10, 8, 7 e XP) (gratuitos e pagos).
Com o modo de compatibilidade, você pode executar softwares mais antigos em PCs com Windows 10 e Windows 11. Não há necessidade de instalar um arquivo OCX ou DLL ausente.
Neste artigo, encontre todas as melhores configurações do Windows 11 que você deve alterar agora para obter a melhor experiência do seu PC.