Cum să rulați aplicații Android incompatibile pe Android TV

Parcurgeți tutorialul nostru și găsiți mai multe modalități de a rula aplicații Android incompatibile pe Android TV. Puteți forța instalarea aplicațiilor prin ADB și multe altele.
Multe tipuri de dispozitive, inclusiv hard disk-uri externe, imprimante și alte periferice, sunt alimentate folosind porturile USB de pe computer. Portul USB este, de asemenea, util pentru încărcarea accesoriilor, cum ar fi ceasurile inteligente, căștile TWS și alte lucruri. Așa că uneori este esențial să știi exact câtă putere poate furniza porturile USB de pe laptopul sau desktopul tău Windows 10 . Pentru a vă ajuta în acest sens, iată un ghid detaliat despre cum puteți verifica puterea de ieșire a porturilor USB de pe computerul cu Windows 10.
Verificați puterea de ieșire a unui port USB în Windows 10
Un port USB cu o putere redusă de ieșire nu numai că va dura mult timp pentru a încărca telefoanele sau căștile, dar ar putea să nu furnizeze suficientă putere pentru funcționarea corectă a altor periferice. Din fericire, este ușor să măsurați puterea de ieșire a unui port USB pe computerul dvs. cu Windows 10. Iată cum o faci:
Cuprins
Verificați puterea de ieșire USB utilizând Windows Device Manager
Windows 10 oferă o metodă încorporată pentru a verifica starea curentă de alimentare a tuturor porturilor USB de pe computer. Pentru a verifica acest lucru, trebuie să accesați Windows Device Manager.

Notă: Dacă nu găsiți Manager dispozitive, treceți la vizualizarea „pictograme mici” din Panoul de control făcând clic pe meniul drop-down „Vizualizare după” din colțul din dreapta sus. În caz contrar, puteți căuta „Manager dispozitive” în caseta de căutare Windows .

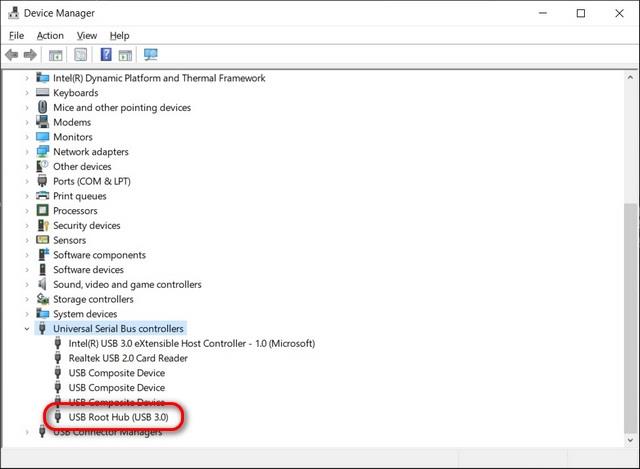


Utilizarea de software terță parte
Există mai multe aplicații terțe care vă permit să verificați proprietățile USB în Windows 10. Cu toate acestea, cea mai bună pentru această lucrare este USBDeview ( gratuit ) de la NirSoft. Este un utilitar portabil care listează toate dispozitivele USB conectate în prezent la computerul dvs., precum și toate dispozitivele USB pe care le-ați folosit anterior.


Utilizarea hardware-ului specializat
În cele din urmă, puteți utiliza și hardware dedicat pentru a verifica puterea de ieșire a porturilor USB de pe computer. Vă puteți baza pe voltmetre USB pentru a măsura tensiunea de intrare, curentul, puterea, capacitatea și energia portului. Acestea costă de obicei între 5 și 25 USD (350 Rs. - 1000 Rs.) și sunt compatibile cu telefoane, power bank-uri etc.

Verificați voltmetrele USB pe Amazon.
Măsurați puterea de ieșire USB pe computerul dvs. cu Windows 10
A ști cum să măsurați puterea de ieșire a porturilor USB de pe computerul dvs. cu Windows 10 este util atât din punct de vedere al utilizării, cât și al siguranței. Acum că știți cum să faceți acest lucru, ar trebui să aflați mai multe despre standardul USB 3.2 și despre cum diferă de USB 3.1 . De asemenea, consultați toate detaliile despre protocolul USB4 , care acceptă monitoare DisplayPort 2.0, 8K HDR și chiar 16K (15360×8460) 60 Hz.
Parcurgeți tutorialul nostru și găsiți mai multe modalități de a rula aplicații Android incompatibile pe Android TV. Puteți forța instalarea aplicațiilor prin ADB și multe altele.
Vă întrebați de ce iPhone-ul nu se încarcă? Iată motivele pentru care iPhone-ul dvs. s-ar putea să nu se încarce și soluțiile pentru iPhone nu se încarcă.
Doriți să utilizați aplicațiile Windows 10 pe Chromebook? Ei bine, există o modalitate excelentă de a instala și utiliza multe dintre aplicațiile Windows pe sistemul de operare Chrome.
Microsoft Edge include modul picture-in-picture (PiP) pentru a viziona videoclipuri dintr-o fereastră redimensionabilă. Iată 4 moduri de a activa modul PiP în Edge.
Doriți să obțineți culori îmbunătățite pe televizorul dvs. inteligent? Iată cum puteți activa și utiliza noua funcție de echilibrare a culorilor bazată pe iPhone de la Apple TV.
Aici, vă arătăm cum să verificați puterea de ieșire a porturilor USB pe Windows 10 folosind Device Manager, o aplicație terță parte și voltmetre.
Comenzile rapide Siri nu funcționează pe iPhone-ul tău care rulează iOS 15? Iată 8 metode de lucru ușoare pentru a remedia comenzile rapide Siri care nu funcționează în 2022.
Puteți crea foldere de aplicații în meniul Start din Windows 11 pur și simplu trăgând o aplicație pe o altă aplicație. Urmați ghidul nostru pentru instrucțiuni detaliate.
Crezi că ți-a fost spart contul de Facebook? Ei bine, s-ar putea să ai dreptate. Iată cum să verificați și să vă recuperați contul de Facebook piratat.
Există două moduri simple de a afișa numărul de notificări pe iPhone. Citiți acest ghid pentru a afla cum să afișați numărul de notificări în iOS 16.
Există mai multe moduri în care puteți actualiza HomePod mini sau HomePod. Consultați acest ghid pentru a afla cum funcționează actualizarea software-ului pe HomePod!
Aflați cum să blocați pe cineva pe Reddit folosind aplicația mobilă pentru Android sau iOS. Vă explicăm pașii pentru a bloca un utilizator Reddit pe desktopul Mac sau Windows.
Știai că poți cere Siri să rostească toate mesajele de alertă de pe dispozitivul tău Mac? Să învățăm cum să activăm alertele de anunț pe Mac.
Cu iOS 15 și iPadOS 15, puteți vizualiza cu ușurință metadatele EXIF ale fotografiilor de pe iPhone și iPad. Citiți mai departe pentru a afla cum funcționează această nouă funcție!
Stilurile fotografice sunt o completare binevenită la arsenalul camerei iPhone 13s. În acest articol, aflăm cum funcționează funcția și cum o folosim.


![Cum să activați modul Picture-in-Picture (PiP) în Microsoft Edge [4 metode] Cum să activați modul Picture-in-Picture (PiP) în Microsoft Edge [4 metode]](https://today22post.com/resources1/c5/image-1990-0918210040813.jpg)










