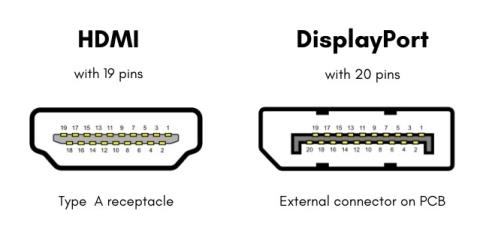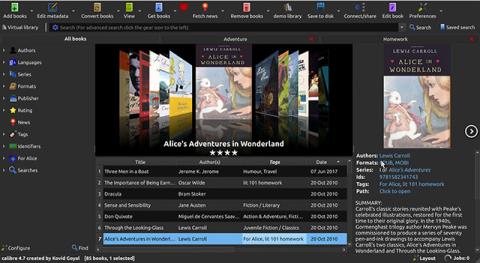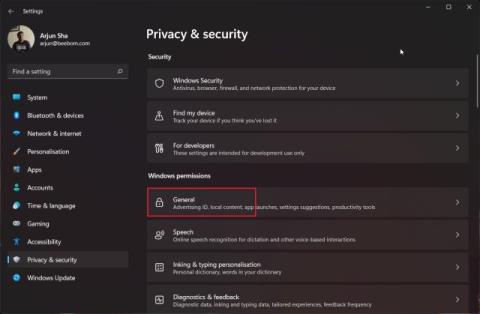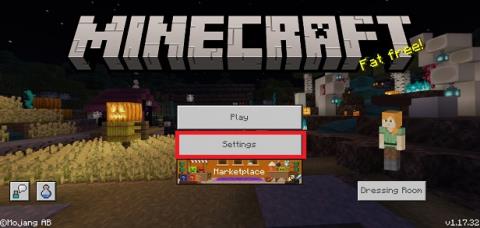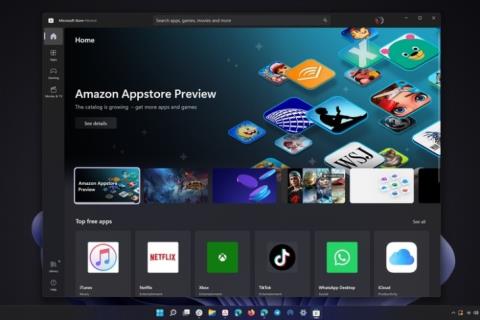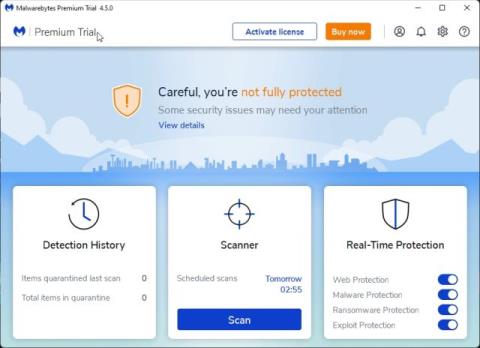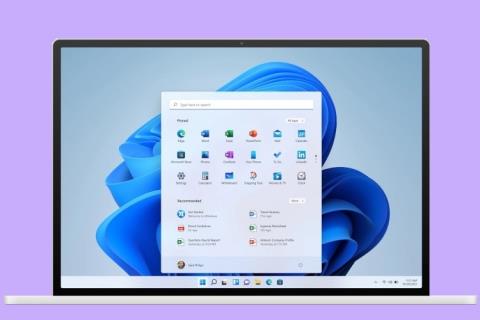WiFi continuă să se deconecteze pe Windows 11? Iată 10 remedieri simple!
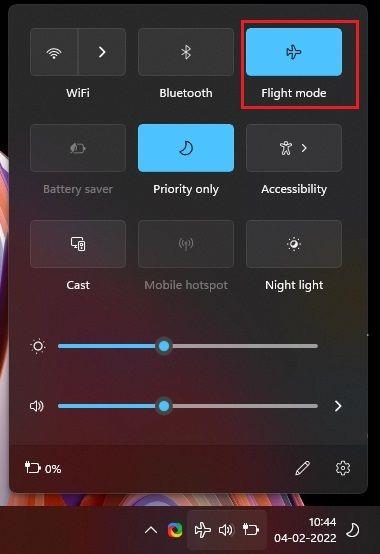
Dacă WiFi continuă să se deconecteze pe Windows 11, nu vă faceți griji. Urmați ghidul nostru în 10 puncte și remediați problema frecventă de deconectare WiFi pe Windows 11.
Utilizatorii Windows 10 care au făcut recent upgrade la Windows 11 se confruntă cu o mulțime de probleme. Recent, am publicat un ghid la îndemână despre cum să remediați problema lipsei sunetului pe Windows 11 , iar acum vedem rapoarte că mulți utilizatori se confruntă cu deconectarea frecventă a WiFi pe computerele cu Windows 11. Chiar și atunci când rețeaua este în raza de acțiune, WiFi continuă să se deconecteze și nu se reconecta. Dacă și tu te confrunți cu aceeași problemă și WiFi continuă să se deconecteze pe computerul tău cu Windows 11, urmează ghidul nostru pentru a o rezolva imediat. Am menționat metode de bază și avansate pentru a depana problema WiFi. Deci, pe această notă, să trecem la tutorial.
Fix WiFi continuă să se deconecteze pe Windows 11 (2022)
În acest tutorial, am inclus 10 moduri diferite de a remedia problema frecventă de deconectare WiFi pe Windows 11. De la soluții comune, cum ar fi asigurarea dezactivarii modului avion, până la remedieri avansate, cum ar fi actualizarea driverelor, am adăugat totul în acest ghid. Extindeți tabelul de mai jos și treceți la orice soluție doriți, în funcție de confortul dvs.
Cuprins
1. Activați/Dezactivați Modul Avion
Dacă WiFi continuă să se deconecteze pe computerul tău cu Windows 11, o soluție ușoară ar fi să pornești modul Avion și să îl dezactivezi din nou. Acesta va dezactiva și apoi va activa toate dispozitivele radio de pe dispozitivul dvs., inclusiv WiFi, Bluetooth etc. Iată cum se face acest lucru.
1. Apăsați comanda rapidă de la tastatură Windows 11 „ Windows + A ” pentru a deschide Centrul de acțiuni. Aici, faceți clic pe comutatorul „Mod avion” sau „Mod zbor”. Acesta va dezactiva serviciul WiFi.

2. După câteva secunde, opriți-l și verificați dacă WiFi continuă să se deconecteze pe computerul cu Windows 11.

2. Uitați și Reconectați-vă la rețeaua WiFi
O altă modalitate de a remedia problema de deconectare continuă a WiFi pe Windows 11 este să uitați rețeaua WiFi și să vă reconectați la ea din nou. Pentru a face acest lucru, urmați pașii de mai jos:
1. Deschideți Centrul de acțiuni apăsând „Windows + A” și faceți clic pe pictograma săgeată de lângă WiFi.

2. Aici, faceți clic dreapta pe rețeaua WiFi la care vă conectați de obicei și alegeți „ Uitați ”. Acest pas va deconecta computerul cu Windows 11 de la rețeaua WiFi și, de asemenea, va anula salvarea parolei WiFi.
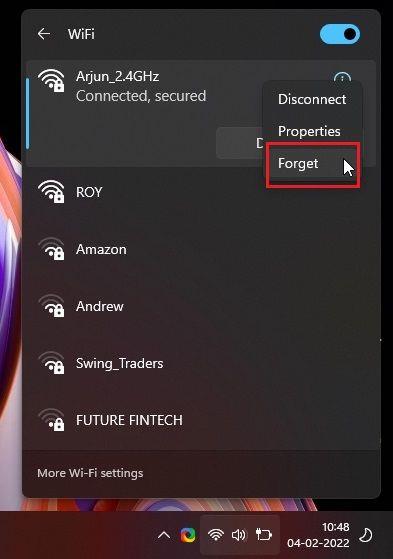
3. După un minut sau două, reconectați-vă la aceeași rețea WiFi și introduceți parola . Acum, verificați dacă WiFi-ul continuă să se deconecteze sau nu.

3. Conectați-vă automat la rețeaua WiFi
Uneori, chiar și atunci când rețeaua WiFi este în raza de acțiune, computerul nu se conectează la WiFi deoarece setarea conexiunii automate este dezactivată. Pentru a permite computerului să se conecteze automat la o rețea WiFi, urmați pașii de mai jos.
1. Deschideți Centrul de acțiuni apăsând comanda rapidă „Windows + A”. Aici, faceți clic pe pictograma „ săgeată ” de lângă WiFi.

2. Acum, faceți clic dreapta pe rețea și deschideți „ Proprietăți ”. Acesta va deschide proprietățile WiFi în aplicația Setări Windows.

3. Din pagina de setări WiFi, activați caseta de selectare „ Conectare automată când se află în rază ”. Asta e. Acum, computerul cu Windows 11 se va conecta automat la rețeaua WiFi.

4. Setați Rețeaua WiFi la Privat
Dacă ați setat rețeaua WiFi de acasă la „Public”, se aplică un set diferit de firewall și setări de rețea, ceea ce ar putea cauza problema pe computerul cu Windows 11. Așadar, iată cum să vă asigurați că conexiunea dvs. WiFi este setată la privat și să remediați problema frecventă de deconectare WiFi pe Windows 11.
1. Utilizați comanda rapidă de la tastatură „Windows + A” pentru a deschide Centrul de acțiuni. Acum, faceți clic pe pictograma săgeată de lângă WiFi.

2. După aceea, faceți clic dreapta pe rețeaua WiFi și selectați „ Proprietăți ”.

3. Sub Proprietăți WiFi din pagina Setări Windows, alegeți „ Privat ” ca tip de profil de rețea. Si asta e. Esti gata. Acum, verificați dacă vă confruntați în continuare cu problema deconectarii WiFi.

5. Activați serviciul WLAN AutoConfig
WLAN AutoConfig este un serviciu care se ocupă de tot ceea ce are legătură cu WiFi (rețele fără fir) pe Windows 11. Dacă serviciul este setat la Dezactivat sau Automat (întârziat), s-ar putea să vă confruntați cu problema de deconectare continuă a WiFi pe PC-ul cu Windows 11. Deci, iată cum să vă asigurați că serviciul este configurat corect.
1. Deschideți fereastra Run utilizând comanda rapidă de la tastatură „Windows + R”. Tastați services.msc și apăsați Enter. Se va deschide fereastra Servicii.

2. Apoi, derulați în jos și căutați serviciul „ WLAN AutoConfig ”. Faceți dublu clic pentru a-l deschide. Apoi, schimbați tipul de pornire în „Automat” și faceți clic pe „Start” pentru a activa imediat serviciul. În cele din urmă, faceți clic pe OK și ați terminat. Acum puteți reporni computerul și verificați dacă asta rezolvă problema deconectarii WiFi pe computerul cu Windows 11.
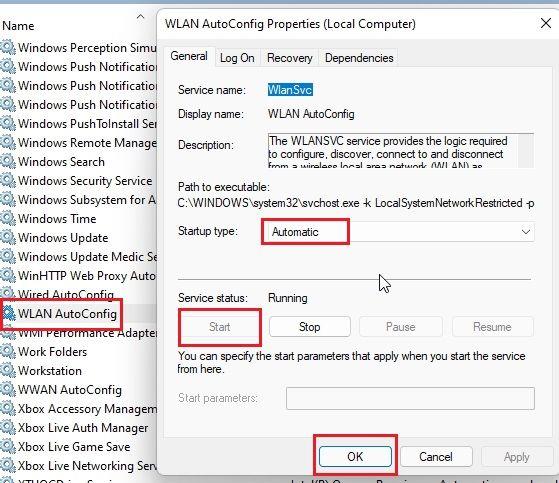
6. Actualizați driverul WiFi
Dacă niciuna dintre metodele de mai sus nu a remediat problema, trebuie să actualizați driverul WiFi în continuare. Există șanse mari să vă confruntați cu problema deconectarii WiFi pe Windows 11 din cauza incompatibilității driverului. Aici este să mergem despre asta.
1. Apăsați „Windows + X” pentru a deschide meniul rapid. Aici, deschideți „ Manager dispozitive ”.

2. Apoi, extindeți secțiunea „Adaptoare de rețea” și veți găsi adaptorul WiFi. Faceți clic dreapta pe el și selectați „ Actualizare driver ”.

3. Din promptul pop-up care apare, trebuie să faceți clic pe „ Răsfoiți computerul meu pentru drivere „.

4. După aceea, faceți clic pe „Permiteți-mi să aleg dintr-o listă de drivere disponibile pe computerul meu”.
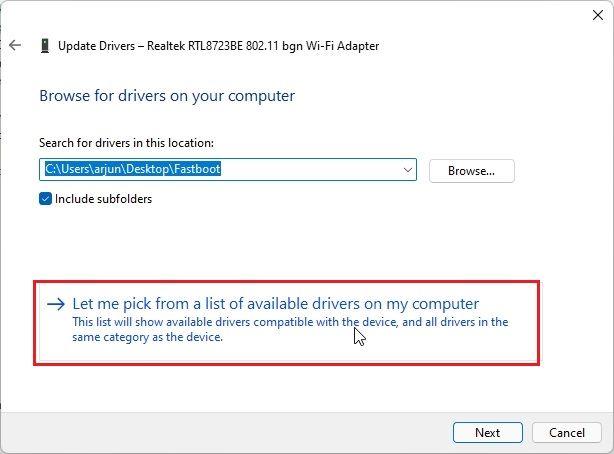
5. În cele din urmă, selectați driverul potrivit pentru adaptorul WiFi. De exemplu, adaptorul meu WiFi este de la Realtek, așa că l-am ales pe cel Realtek. Dacă acest truc nu funcționează pentru dvs., încercați și alte drivere disponibile pe listă . În cele din urmă, faceți clic pe „Următorul” pentru a aplica modificarea.

6. Windows 11 va instala din nou driverul WiFi și, cel mai probabil, aceasta ar trebui să rezolve problema de deconectare continuă a WiFi pe Windows 11. După actualizarea driverului, asigurați-vă că reporniți computerul.

7. Dacă vă confruntați în continuare cu aceeași problemă chiar și după reinstalarea driverului, continuați și actualizați driverul WiFi printr-un instrument de driver terță parte pe Windows 11 . Vă sugerez să utilizați IObit Driver Booster, care instalează cel mai recent driver direct de pe site-ul producătorului.

7. Reglați setările de gestionare a energiei WiFi
Windows 11 pune uneori în repaus unele servicii de sistem, inclusiv WiFi și Bluetooth, pentru a economisi bateria. Dacă WiFi continuă să se deconecteze pe computerul cu Windows 11, este posibil să aibă de-a face cu setările de gestionare a energiei. Iată cum îl puteți modifica.
1. Apăsați „Windows + X” pentru a deschide meniul Legături rapide de pe computerul dvs. cu Windows 11. Acum, deschideți „ Manager dispozitive ”.

2. Aici, extindeți secțiunea „Adaptoare de rețea”, faceți clic dreapta pe adaptorul WiFi și selectați „ Proprietăți ” din meniul contextual.
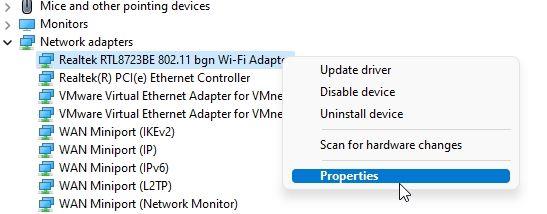
3. După aceea, treceți la fila „ Gestionare energie ” și debifați caseta de selectare „Permite computerului să oprească acest dispozitiv pentru a economisi energie”. Acest lucru va împiedica Windows 11 să oprească adaptorul WiFi pentru a economisi bateria. Faceți clic pe „OK” și reporniți computerul. Acum, verificați dacă problema de deconectare WiFi din Windows 11 a fost rezolvată sau nu.

8. Modificați setările planului de alimentare
De asemenea, puteți modifica setările planului de alimentare dacă continuați să vă confruntați cu problema deconectarii WiFi pe Windows 11. Acesta va permite computerului dvs. să ofere performanță maximă adaptorului WiFi. Iată pașii de urmat.
1. Mai întâi, apăsați o dată tasta Windows și tastați „Plan de alimentare”. Acum, faceți clic pe „ Editați planul de alimentare ” din rezultatele căutării și vă va duce direct la Panoul de control.

2. Apoi, faceți clic pe „ Modificați setările avansate de alimentare ”.

3. Din fereastra pop-up care se deschide acum pe ecran, extindeți „Setări adaptor fără fir” și modificați setarea la „ Performanță maximă ” pentru ambele scenarii – pe baterie și când este conectat la un încărcător. Faceți clic pe Aplicare -> OK pentru a confirma modificările.

4. Acum, reporniți computerul cu Windows 11 și nu ar trebui să întrerupă frecvent conexiunea WiFi.
9. Resetați setările de rețea
Dacă nimic nu pare să fi funcționat până acum, trebuie să resetați setările de rețea de pe computerul cu Windows 11. Această metodă va șterge și reînnoi toate configurațiile, politicile și memoria cache vechi. Poate fi cea mai simplă soluție pentru a remedia problema deconectarii WiFi pe Windows 11.
1. Utilizați comanda rapidă „Windows + I” pentru a deschide Setările Windows. După aceea, treceți la secțiunea „Rețea și internet” din bara laterală din stânga și derulați în jos în jos. Aici, faceți clic pe „ Setări avansate de rețea ”.

2. Apoi, faceți clic pe „ Resetare rețea ”.

3. În cele din urmă, faceți clic pe „Resetați acum” pe pagina următoare. Procedând astfel, driverele de rețea vor fi reinstalate și vor reconfigura setările de internet la versiunea din fabrică. După aceea, reporniți computerul și verificați dacă vă confruntați în continuare cu problema frecventă de deconectare a WiFi pe computerul cu Windows 11.

4. Dacă problema nu a fost rezolvată, apăsați o dată tasta Windows și tastați „ cmd ”. Acum, faceți clic pe „Run ca administrator” în panoul din dreapta pentru a deschide Linia de comandă cu privilegii ridicate.

5. În fereastra Command Prompt, executați comenzile de mai jos una câte una . După aceea, reporniți computerul cu Windows 11, iar WiFi ar trebui să rămână conectat la computer de data aceasta.
resetarea netsh winsock ipconfig /release ipconfig /renew ipconfig /flushdns
10. Rulați Network Troubleshooter
În cele din urmă, dacă nimic altceva nu pare să fi funcționat, rulați instrumentul de depanare a internetului și lăsați Windows 11 să încerce să găsească și să remedieze problema de deconectare WiFi pe computer. Funcționează destul de bine și automatizează majoritatea corecțiilor pe care le-am furnizat mai sus. Ca ultimă soluție, ar trebui să încercați această remediere.
1. Mai întâi, apăsați o dată tasta Windows și tastați „ depanare ”. După aceea, deschideți „Depanați setările”.

2. Apoi, faceți clic pe „ Alte soluții de depanare ” în fereastra de setări.

3. Apoi, faceți clic pe „Run” de lângă „ Internet Connections ” pentru a rula instrumentul de depanare a rețelei pe Windows 11.

4. Urmați instrucțiunile de pe ecran și răspundeți la câteva întrebări, iar Windows 11 va încerca să remedieze problema de deconectare WiFi de pe computer.

[FIXAT] WiFi continuă să se deconecteze și nu se va reconecta pe Windows 11
Deci, acestea sunt cele mai bune 10 modalități pe care le puteți utiliza pentru a remedia problema WiFi dacă întâmpinați căderea semnalului și deconectarea frecventă. Dacă niciuna dintre aceste metode nu a funcționat pentru dvs., vă sugerez să obțineți un adaptor USB WiFi ieftin. Costă în jur de 4 USD și ar trebui să rezolve toate problemele de conectivitate WiFi. Oricum, asta este tot de la noi. Dacă WiFi nu apare deloc pe computerul dvs. cu Windows 11 , parcurgeți tutorialul nostru pentru remedieri detaliate suplimentare. Și dacă aveți întrebări, anunțați-ne în secțiunea de comentarii de mai jos și vom încerca să vă ajutăm să rezolvați toate problemele legate de rețea.
Dacă WiFi continuă să se deconecteze pe Windows 11, nu vă faceți griji. Urmați ghidul nostru în 10 puncte și remediați problema frecventă de deconectare WiFi pe Windows 11.
Vă întrebați când veți primi actualizarea Windows 11? Sau versiuni de previzualizare Windows 11? Exact asta vom clarifica în acest articol.
Te întrebi dacă computerul tău va primi Windows 11? Iată lista oficială a procesoarelor Intel, AMD și Qualcomm compatibile cu actualizarea Windows 11.
Faceți cea mai bună alegere într-o comparație între HDMI și DisplayPort. Aflați care este mai bun pentru Gaming HDMI vs DP în acest ghid detaliat.
Căutați un editor video ușor de utilizat pentru Windows sau macOS? Consultați Wondershare Filmora X cu funcții exclusive pentru Mac și suport M1.
Sunteți confuz dacă Mac-ul dvs. acceptă sau nu macOS 13? Aruncă o privire la această listă completă de dispozitive Mac compatibile cu macOS 13 Ventura.
Iată o listă a celor mai bune 15 cititoare epub gratuite pentru Windows pentru citirea cărților electronice. Acceptat pe Windows 11, Windows 10, Windows 7, Windows 8.
Iată trei moduri de a porni Windows 11 în modul Safe. Am adăugat, de asemenea, cum să ieșiți din modul Safe și să porniți în mod normal computerul cu Windows 11.
Iată cele 10 setări pe care ar trebui să le dezactivați pentru a vă proteja confidențialitatea pe Windows 11. Am adăugat și ShutUp10++ pentru a vă proteja confidențialitatea.
Căutați cel mai bun software de înregistrare a ecranului pe Windows 10? Iată primele 10 cele mai bune aplicații de înregistrare a ecranului pentru Windows (gratuite și plătite) în 2021.
Microsoft a împărtășit cerințele de sistem recomandate pentru rularea aplicațiilor Android pe Windows 11. Consultați detaliile chiar aici.
Aflați totul despre noile procesoare AMD Zen 4 Ryzen 7000, inclusiv nodul de proces, cea mai recentă arhitectură, noua platformă AM5 și multe altele.
În acest articol, vă vom spune despre cele mai bune 25 de modalități de a optimiza performanța computerului dvs. Windows 10 pentru jocuri.
Iată cele mai bune 10 software-uri de protecție împotriva ransomware-ului pentru Windows 11, care vă protejează computerul împotriva riscurilor emergente și a atacurilor zero-day.
Microsoft vă va permite să instalați Windows 11 pe computere neacceptate, dar există o problemă. Citiți la ce să vă așteptați la actualizarea la Windows 11 chiar aici!