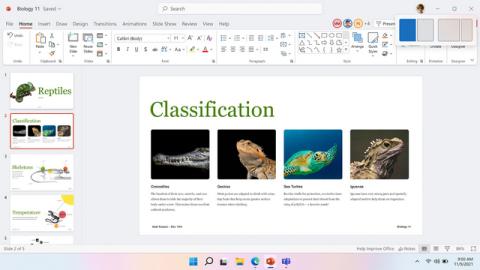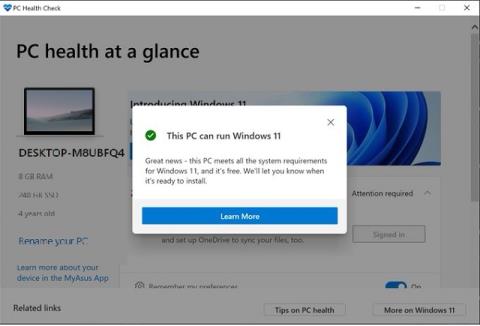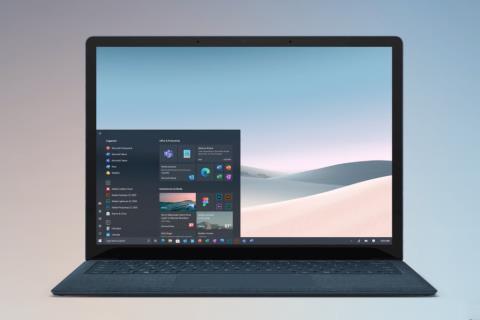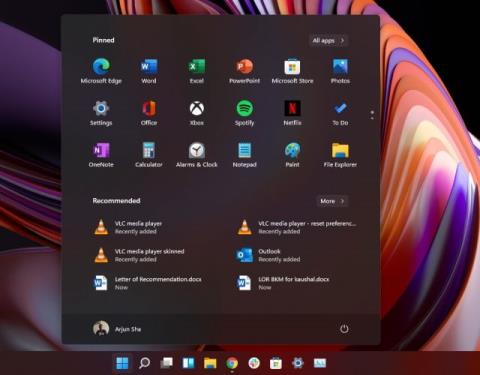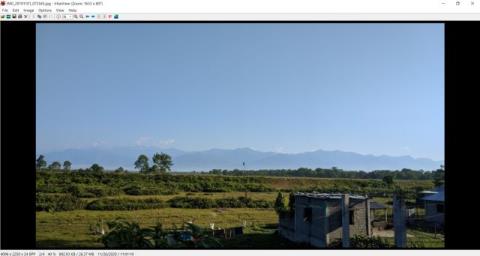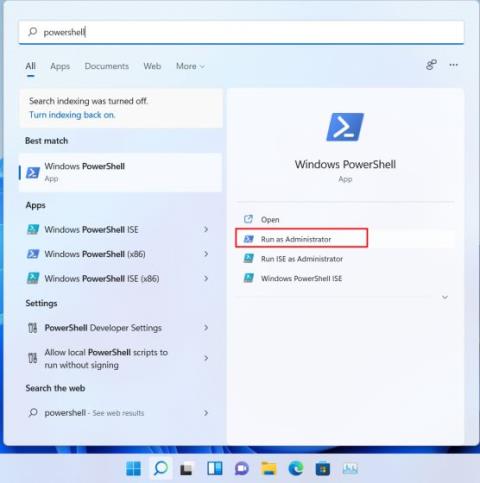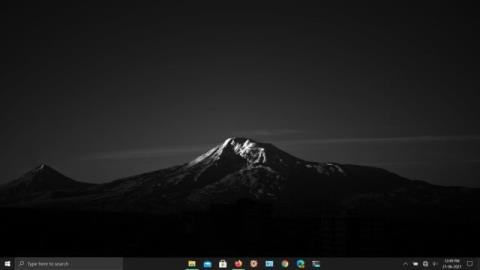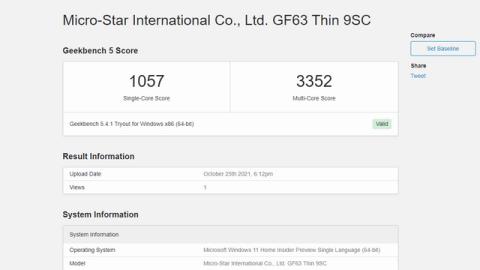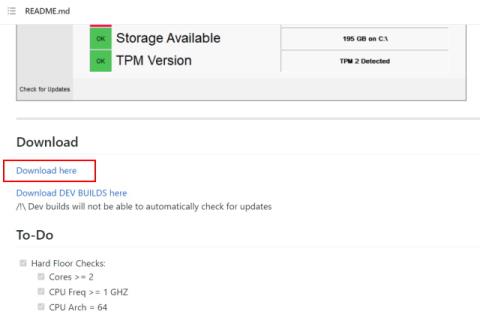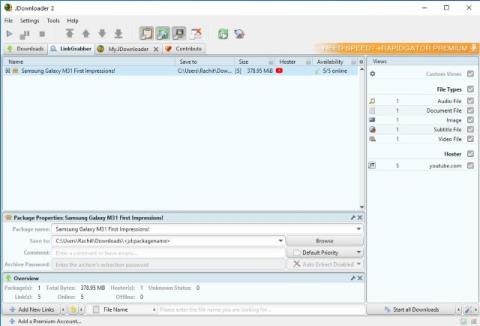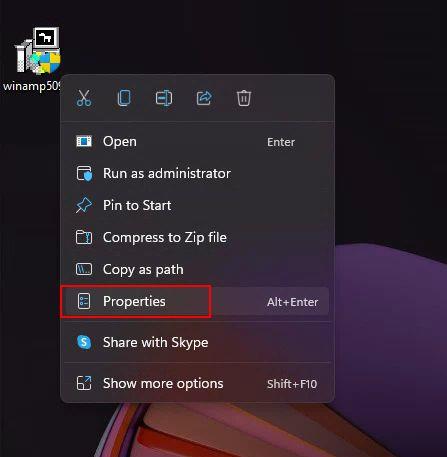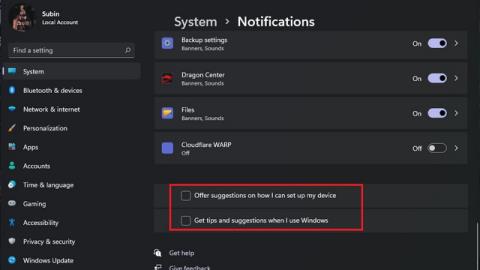Cum să obțineți vechiul meniu contextual înapoi pe computerul dvs. cu Windows 11
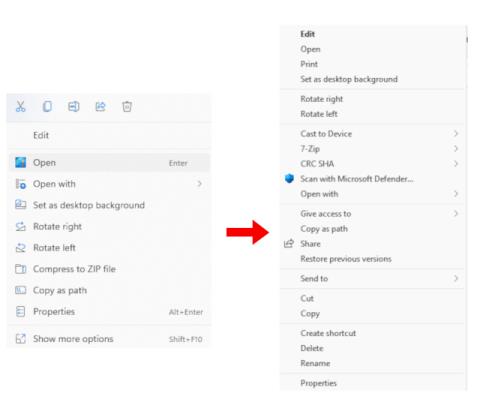
Iată două moduri ușoare de a reveni la vechiul meniu contextual pe Windows 11. Puteți folosi fie un instrument terță parte, fie Editorul de registru.
Sincer să fiu, îmi place noul meniu contextual pe Windows 11 . Este o combinație bună de elemente vechi și moderne ale interfeței de utilizare și vă oferă și o nouă opțiune „Copiere ca cale”. Acestea fiind spuse, există utilizatori care doresc meniul contextual Windows 10 pe Windows 11 din cauza multiplelor alte opțiuni pe care le are de oferit. Deci, dacă sunteți unul dintre acei utilizatori care doresc să dezactiveze „Afișați mai multe opțiuni” și să recupereze vechiul meniu contextual de dimensiune completă pe computerul lor Windows 11, urmați acest tutorial și restaurați-l în câteva secunde. În plus, puteți învăța și cum să faceți Windows 11 să arate ca Windows 10 .
Obțineți vechiul meniu contextual pe Windows 11 (2021)
Am adăugat două moduri de a restabili vechiul meniu de clic dreapta pe Windows 11. Prima este cea mai simplă și mai scurtă cale, în timp ce a doua este o metodă manuală și necesită mai multe cunoștințe despre Windows. Prin urmare, este nevoie și de mai mult timp. Pe baza expertizei dumneavoastră, puteți alege oricare dintre metodele din tabelul de mai jos.
Cuprins
Diferența dintre meniul contextual nou și vechi
Cu Windows 11, Microsoft a adăugat un nou meniu contextual care urmează limbajul de design Fluent reîmprospătat. Vine într-un design minimal, are colțuri rotunjite , interfață de utilizare transparentă și elemente de design care urmează interfața mobilă. Ceea ce este de remarcat este că Microsoft a continuat și a eliminat unele dintre opțiunile tradiționale din meniul de clic dreapta. De exemplu, dacă faceți clic dreapta pe un fișier sau folder, nu veți vedea opțiunea de a ajusta opțiunea avansată de partajare sau opțiunea de a crea imediat o comandă rapidă.

Stânga: Noul meniu contextual Windows 11 | Dreapta: meniu contextual Windows 10 vechi
Problema se agravează atunci când doriți să utilizați o acțiune dintr-o aplicație terță parte . De exemplu, noul meniu contextual nu afișează nicio acțiune din aplicații precum WinZip sau 7-Zip . Trebuie să faceți clic pe „Afișați mai multe opțiuni” pentru a vedea vechiul meniu contextual și apoi să efectuați orice acțiuni personalizate 7-Zip, care necesită prea multe clicuri și anulează scopul.
Ca să nu mai vorbim, Microsoft a eliminat și opțiunile de bază, cum ar fi tăierea, copierea, lipirea etc. și le-a mutat în partea de sus a meniului contextual. Deci, utilizatorii trebuie acum să ia un indiciu de proiectare (practic, să reînvețe) pentru a înțelege ce înseamnă și ce face fiecare buton. În timp ce majoritatea utilizatorilor se vor obișnui cu noul meniu contextual, cred că utilizatorii vârstnici vor avea un timp dificil să efectueze acțiuni cu noul meniu cu clic dreapta.
Deci, dacă doriți să recuperați vechiul meniu contextual de încredere din Windows 10, urmați ghidul nostru de mai jos.
Aduceți înapoi vechiul meniu contextual pe Windows 11 (cea mai simplă metodă)
Fără să vă murdărească mâinile, puteți readuce vechiul meniu contextual pe Windows 11 cu o aplicație terță parte numită Winaero Tweaker. Programul popular a adăugat o secțiune de ajustare Windows 11 și, ca întotdeauna, funcționează ca un farmec. Am testat acest software atât pe versiunile stabile (22000.194) cât și pe cele dezvoltate de Windows 11 și nu am întâmpinat nicio problemă. Așa că urmați pașii de mai jos pentru a reveni la vechiul meniu cu clic dreapta:
1. Mai întâi, mergeți mai departe și descărcați Winaero Tweaker ( gratuit ). După aceea, extrageți fișierul ZIP și rulați fișierul EXE. Acum, instalați programul la fel cum instalați alte aplicații.
2. Apoi, deschideți programul și treceți la secțiunea „Windows 11” din panoul din stânga. Apoi, săriți la „ Meniuri contextuale complete clasice ” din secțiunea Windows 11 și activați caseta de selectare din panoul din dreapta.

3. După activarea casetei de selectare, veți vedea opțiunea „ Reporniți exploratorul ” în partea de jos. Apasa pe el.

4. Acum, mergeți mai departe și faceți clic dreapta pe desktop sau pe orice fișier și folder. Veți descoperi că vechiul meniu contextual din Windows 10 este din nou pe Windows 11. Este foarte ușor, nu?

5. Acum, dacă doriți vreodată să reveniți la noul meniu de clic dreapta al Windows 11, faceți clic pe opțiunea „Resetați această pagină la valorile implicite” din partea de sus și reporniți Explorer. Veți primi înapoi interfața de utilizare a colțului rotunjit și butonul „Afișați mai multe opțiuni”.

Dacă doriți un instrument mai simplu, o soluție cu un singur clic pentru a reveni la vechiul meniu contextual pe Windows 11, mergeți mai departe și descărcați această aplicație numită Windows 11 Classic Context Menu ( gratuit ). Îndepărtează butonul „Afișează mai multe opțiuni” și restabilește meniul contextual clasic, de dimensiune completă, în stil Windows 10 pe Windows 11.
Restaurați meniul contextual vechi pe Windows 11 (metoda de registru)
Dacă ești o persoană căreia îi place să modifice manual lucruri pe computerul tău Windows, această metodă este pentru tine. Puteți restaura vechiul meniu cu clic dreapta pe Windows 11 adăugând câteva valori în Registry. Iată cum să procedezi.
1. Apăsați comanda rapidă de la tastatură Windows 11 „Windows + R” pentru a deschide o fereastră Run. Aici, tastați regeditși apăsați Enter.

2. Apoi, continuați și lipiți adresa de mai jos în Editorul Registrului. Vă va duce la intrarea CLSID.
Computer\HKEY_CURRENT_USER\Software\Classes\CLSID

3. Sub folderul CLSID, faceți clic dreapta pe spațiul gol din panoul din dreapta și selectați New -> Key .

4. După aceea, copiați șirul de mai jos și redenumiți noua cheie .
{86ca1aa0-34aa-4e8b-a509-50c905bae2a2}

5. Apoi, faceți clic dreapta pe noua intrare din panoul din stânga și alegeți Nou -> Cheie.

6. Redenumiți-l în InprocServer32și apăsați Enter.

7. Acum, treceți la folderul „InprocServer32” și faceți dublu clic pe „ Default ” în panoul din dreapta. După aceea, faceți clic pe „OK” fără a modifica nicio valoare.

8. Acum, închideți Editorul de registry și reporniți Windows Explorer din Task Manager. Sau puteți pur și simplu să reporniți computerul . În cele din urmă, veți vedea că vechiul meniu contextual este din nou pe Windows 11. Distracție plăcută!

9. Dacă doriți vreodată să restaurați noul meniu contextual Windows 11, ștergeți noua cheie de registry și reporniți computerul. Asta e.

Obțineți Windows 10 Faceți clic dreapta pe Meniu pe Windows 11
Deci, acestea sunt cele două moduri pe care le puteți folosi pentru a obține vechiul meniu contextual pe Windows 11. Pentru majoritatea utilizatorilor, Winaero Tweaker este un instrument excelent și suficient. Cu toate acestea, utilizatorii experți pot modifica manual Registrul și pot obține meniul contextual clasic în Windows 11. Cea mai bună parte este că obțineți vechiul meniu cu clic dreapta pe desktop și fișiere și foldere, de asemenea. Oricum, asta este tot de la noi. Dacă doriți să deblocați Windows 11 pentru o experiență fluidă și rapidă, accesați tutorialul nostru conectat. Și pentru widget-uri personalizate pe Windows 11 , acest articol vă va acoperi toate nevoile. În cele din urmă, dacă aveți întrebări, comentați mai jos și spuneți-ne.
Iată două moduri ușoare de a reveni la vechiul meniu contextual pe Windows 11. Puteți folosi fie un instrument terță parte, fie Editorul de registru.
Windows 11 SE este noul sistem de operare Microsoft pentru studenți. Verificați Windows 11 SE vs Windows 11 pentru a afla ce este diferit.
Vă întrebați dacă Windows 11 este un upgrade gratuit pentru utilizatorii Windows 10 și 7? Ei bine, așa pare și am găsit niște dovezi solide.
Microsoft este pregătit pentru o revizuire vizuală majoră cu viitoarea actualizare pentru Windows 10 Sun Valley (21H2). Iată tot ce trebuie să știi despre asta.
Windows 11 Insider Preview versiunea 22000.51 a fost lansată și iată o listă cu cele mai bune funcții noi ale Windows 11. Consultați lista.
Căutați aplicații de vizualizare a fotografiilor pentru Windows? Iată 12 cele mai bune vizualizatoare de fotografii pentru Windows 10 (gratuite și plătite) în 2022 pe care le puteți folosi.
Aflați cum să deblocați complet Windows 11 și să eliminați programele nedorite, aplicațiile inutile, stub-urile, anunțurile promoționale și serviciile de urmărire în fundal.
Urmați acest ghid pentru a obține imediat funcțiile Windows 11 în Windows 10. De la Snap Layout la bara de activități centrată, am acoperit totul.
Vă întrebați cum se compară WSA cu Bluestacks? Aflați aici comparația noastră aprofundată între subsistemul Windows pentru Android și Bluestacks.
Găsiți cele mai bune imagini de fundal dinamice pentru Windows 10 din lista noastră. De la imagini de fundal dinamice macOS până la imagini de fundal animate anime, veți găsi totul pe această listă
Obțineți cu ușurință o cheie Windows 10 autentică din metodele menționate mai jos. De asemenea, puteți cumpăra chei Windows noi la un preț mult mai ieftin în 2022.
Aplicația Microsoft PC Health Check nu explică eroarea Acest computer nu poate rula Windows 11. Deci, utilizați aplicația WhyNotWin11 pentru a afla motivul exact.
Căutați manager de descărcare pentru a gestiona și accelera descărcările? Iată 10 cei mai buni manageri de descărcare pentru Windows PC (Windows 10, 8, 7 și XP) (gratuit și plătit).
Cu modul de compatibilitate, puteți rula software mai vechi pe computere cu Windows 10 și Windows 11. Nu este nevoie să instalați un fișier OCX sau DLL lipsă.
În acest articol, găsiți cele mai bune setări Windows 11 pe care ar trebui să le modificați chiar acum pentru a obține cea mai bună experiență de pe computer.