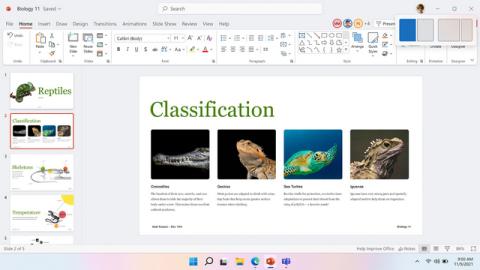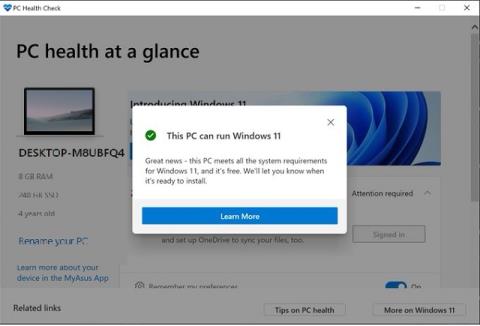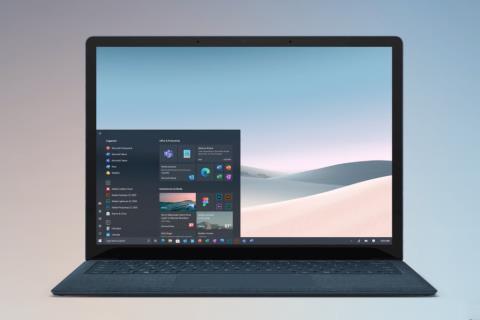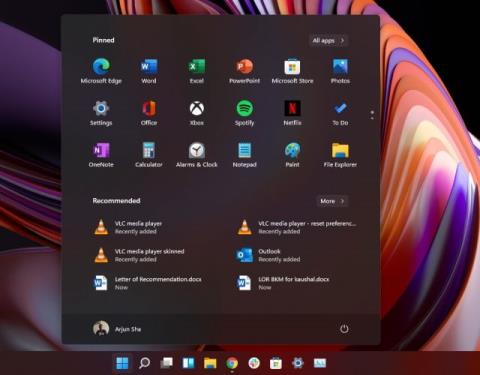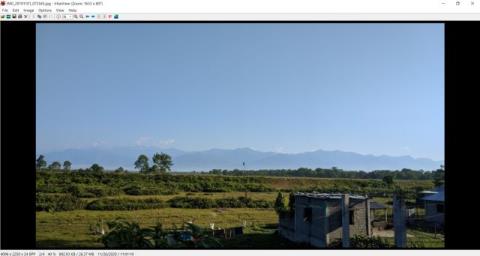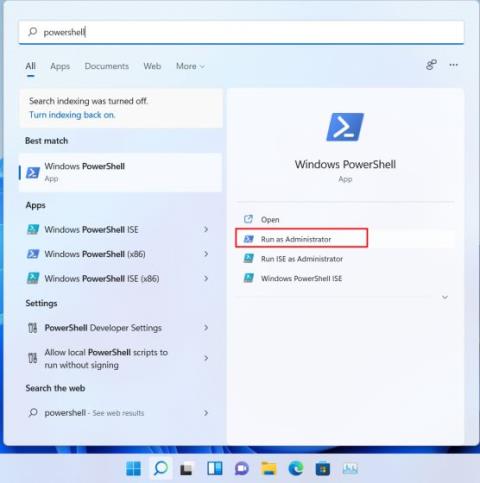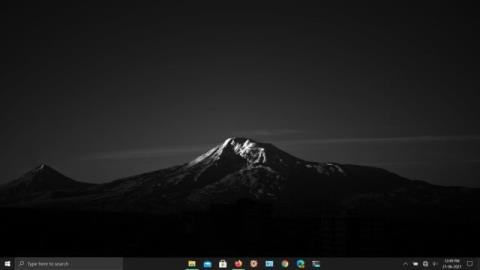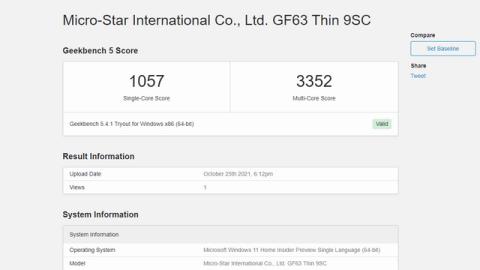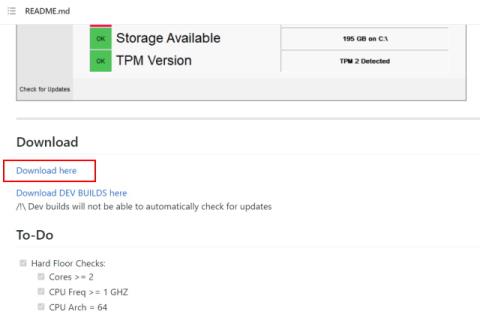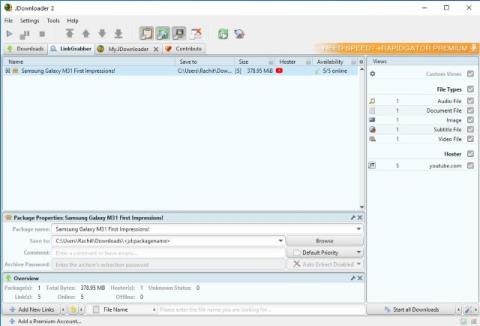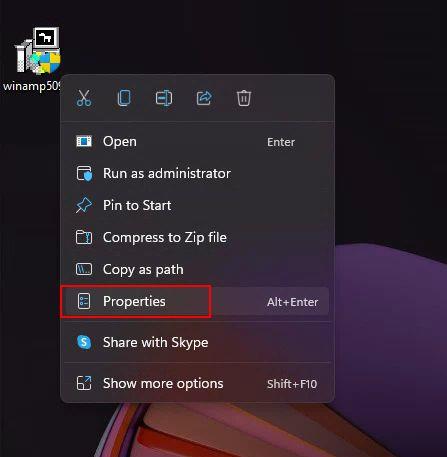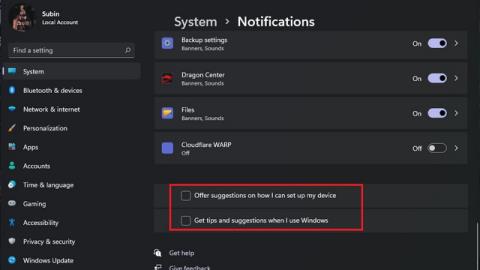Как вернуть старое контекстное меню на ПК с Windows 11
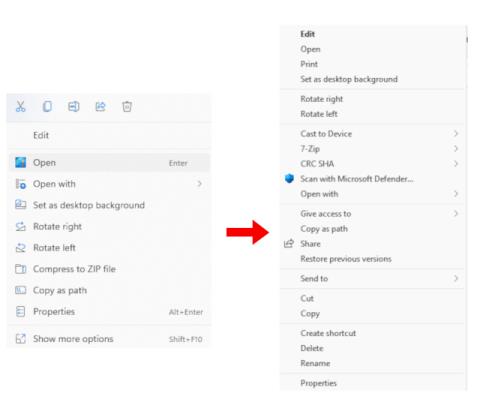
Вот два простых способа вернуть старое контекстное меню в Windows 11. Вы можете использовать сторонний инструмент или редактор реестра.
Честно говоря, мне нравится новое контекстное меню в Windows 11 . Это хорошее сочетание старых и современных элементов пользовательского интерфейса, а также новая опция «Копировать как путь». Сказав это, есть пользователи, которым нужно контекстное меню Windows 10 в Windows 11 из-за множества других опций, которые оно может предложить. Поэтому, если вы один из тех пользователей, которые хотят отключить «Показать дополнительные параметры» и вернуть старое полноразмерное контекстное меню на своем ПК с Windows 11, следуйте этому руководству и восстановите его за считанные секунды. Кроме того, вы также можете узнать, как сделать Windows 11 похожей на Windows 10 .
Получите старое контекстное меню в Windows 11 (2021 г.)
Мы добавили два способа восстановить старое контекстное меню в Windows 11. Первый — самый простой и короткий, тогда как второй — ручной метод, требующий дополнительных знаний о Windows. Следовательно, это также занимает больше времени. Основываясь на своем опыте, вы можете выбрать любой метод из приведенной ниже таблицы.
Оглавление
Разница между новым и старым контекстным меню
В Windows 11 Microsoft добавила новое контекстное меню, соответствующее обновленному языку дизайна Fluent. Он имеет минималистичный дизайн, закругленные углы , прозрачный пользовательский интерфейс и элементы дизайна, соответствующие мобильному интерфейсу. Примечательно, что Microsoft пошла дальше и удалила некоторые традиционные параметры из контекстного меню. Например, если вы щелкнете правой кнопкой мыши файл или папку, вы не увидите возможность настроить расширенный параметр общего доступа или возможность сразу создать ярлык.

Слева: новое контекстное меню Windows 11 | Справа: старое контекстное меню Windows 10
Проблема усугубляется, когда вы хотите использовать действие из стороннего приложения . Например, в новом контекстном меню не отображаются действия таких приложений, как WinZip или 7-Zip . Вам нужно нажать «Показать дополнительные параметры», чтобы увидеть старое контекстное меню, а затем выполнить любые пользовательские действия 7-Zip, что занимает слишком много кликов и не дает цели.
Не говоря уже о том, что Microsoft также удалила основные параметры, такие как вырезание, копирование, вставка и т. д., и переместила их в верхнюю часть контекстного меню. Таким образом, пользователям теперь нужно взять подсказку дизайна (по сути, переучиться), чтобы понять, что означает и делает каждая кнопка. В то время как большинство пользователей привыкнут к новому контекстному меню, я думаю, что пожилым пользователям будет трудно выполнять действия с новым контекстным меню.
Поэтому, если вы хотите вернуть проверенное старое контекстное меню из Windows 10, следуйте нашему руководству ниже.
Верните старое контекстное меню в Windows 11 (самый простой способ)
Не пачкая рук, вы можете вернуть старое контекстное меню в Windows 11 с помощью стороннего приложения под названием Winaero Tweaker. В популярную программу добавлен раздел настройки Windows 11, и, как всегда, он работает как часы. Я протестировал это программное обеспечение как на стабильной (22000.194), так и на сборке Dev Windows 11, и у меня не возникло никаких проблем. Поэтому выполните следующие действия, чтобы вернуть старое контекстное меню:
1. Сначала скачайте Winaero Tweaker ( бесплатно ). После этого распакуйте ZIP-файл и запустите EXE-файл. Теперь установите программу так же, как вы устанавливаете другие приложения.
2. Далее откройте программу и перейдите в раздел «Windows 11» на левой панели. Затем перейдите к « Классические полноконтекстные меню » в разделе Windows 11 и установите флажок на правой панели.

3. После установки флажка внизу появится опция « Перезапустить проводник ». Нажмите здесь.

4. Теперь щелкните правой кнопкой мыши на рабочем столе или любом файле и папке. Вы обнаружите, что старое контекстное меню из Windows 10 вернулось в Windows 11. Это очень просто, верно?

5. Теперь, если вы когда-нибудь захотите вернуться к новому контекстному меню Windows 11 , выберите параметр «Восстановить настройки этой страницы по умолчанию» вверху и перезапустите проводник. Вы вернете пользовательский интерфейс со скругленными углами и кнопку «Показать дополнительные параметры».

Если вам нужен более простой инструмент, решение одним щелчком мыши для возврата к старому контекстному меню в Windows 11, загрузите это приложение под названием «Классическое контекстное меню Windows 11» ( бесплатно ). Он удаляет кнопку «Показать дополнительные параметры» и восстанавливает классическое полноразмерное контекстное меню в стиле Windows 10 в Windows 11.
Восстановить старое контекстное меню в Windows 11 (метод реестра)
Если вы любите вручную настраивать что-то на своем компьютере с Windows, этот метод для вас. Вы можете восстановить старое контекстное меню в Windows 11, добавив некоторые значения в реестр. Вот как это сделать.
1. Нажмите сочетание клавиш Windows 11 «Windows + R», чтобы открыть окно «Выполнить». Здесь введите regeditи нажмите Enter.

2. Затем вставьте указанный ниже адрес в редактор реестра. Это приведет вас к записи CLSID.
Компьютер\HKEY_CURRENT_USER\Software\Classes\CLSID

3. В папке CLSID щелкните правой кнопкой мыши пустое место на правой панели и выберите « Создать» -> «Ключ» .

4. После этого скопируйте приведенную ниже строку и переименуйте новый ключ .
{86ca1aa0-34aa-4e8b-a509-50c905bae2a2}

5. Затем щелкните правой кнопкой мыши новую запись на левой панели и выберите «Создать» -> «Ключ».

6. Переименуйте его в InprocServer32и нажмите Enter.

7. Теперь перейдите в папку «InprocServer32» и дважды щелкните « По умолчанию » на правой панели. После этого нажмите «ОК», не меняя никаких значений.

8. Теперь закройте редактор реестра и перезапустите проводник Windows из диспетчера задач. Или вы можете просто перезагрузить компьютер . Наконец, вы увидите, что старое контекстное меню вернулось в Windows 11. Наслаждайтесь!

9. Если вы когда-нибудь захотите восстановить новое контекстное меню Windows 11, удалите новый раздел реестра и перезагрузите компьютер. Вот и все.

Получите меню правой кнопки мыши в Windows 10 в Windows 11
Вот два способа получить старое контекстное меню в Windows 11. Для большинства пользователей Winaero Tweaker — отличный и достаточный инструмент. Однако опытные пользователи могут вручную настроить реестр и получить классическое контекстное меню в Windows 11. Самое приятное то, что вы получаете старое контекстное меню на рабочем столе, а также файлы и папки. Впрочем, это все от нас. Если вы хотите разгрузить Windows 11 для плавной и быстрой работы, перейдите к нашему связанному руководству. Что касается пользовательских виджетов в Windows 11 , эта статья удовлетворит все ваши потребности. Наконец, если у вас есть какие-либо вопросы, прокомментируйте ниже и дайте нам знать.
Вот два простых способа вернуть старое контекстное меню в Windows 11. Вы можете использовать сторонний инструмент или редактор реестра.
Windows 11 SE — это новая облачная операционная система Microsoft для учащихся. Проверьте наши Windows 11 SE и Windows 11, чтобы узнать, в чем разница.
Вам интересно, будет ли Windows 11 бесплатным обновлением для пользователей Windows 10 и 7? Что ж, похоже, что да, и мы нашли веские доказательства.
Microsoft готовится к серьезной визуальной перестройке с предстоящим обновлением Windows 10 Sun Valley (21H2). Вот все, что вам нужно знать об этом.
Выпущена сборка Windows 11 Insider Preview 22000.51, и вот список лучших новых функций Windows 11. Проверьте список.
Ищете приложения для просмотра фотографий для Windows? Вот 12 лучших программ для просмотра фотографий для Windows 10 (бесплатных и платных) в 2022 году, которые вы можете использовать.
Узнайте, как полностью разгрузить Windows 11 и удалить нежелательное ПО, ненужные приложения, заглушки, рекламные объявления и сервисы фонового отслеживания.
Следуйте этому руководству, чтобы сразу же получить функции Windows 11 в Windows 10. От Snap Layout до центральной панели задач — мы рассмотрели все.
Хотите знать, как WSA сравнивается с Bluestacks? Узнайте в нашем подробном сравнении подсистемы Windows для Android и Bluestacks здесь.
Найдите лучшие динамические обои для Windows 10 из нашего списка. В этом списке вы найдете все: от динамических обоев macOS до живых обоев аниме.
Получите подлинный ключ Windows 10 легко с помощью методов, упомянутых ниже. Вы также можете купить новые ключи Windows по гораздо более низкой цене в 2022 году.
Приложение Microsoft PC Health Check не объясняет ошибку This PC Cant Run Windows 11. Итак, используйте приложение WhyNotWin11, чтобы узнать точную причину.
Ищете менеджер загрузок для управления и ускорения загрузок? Вот 10 лучших менеджеров загрузок для ПК с Windows (Windows 10, 8, 7 и XP) (бесплатно и платно).
В режиме совместимости вы можете запускать старое программное обеспечение на ПК с Windows 10 и Windows 11. Нет необходимости устанавливать отсутствующий файл OCX или DLL.
В этой статье вы найдете все лучшие настройки Windows 11, которые вы должны изменить прямо сейчас, чтобы получить максимальную отдачу от вашего ПК.