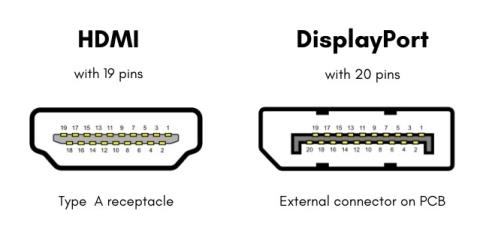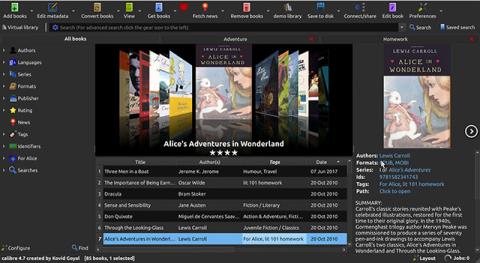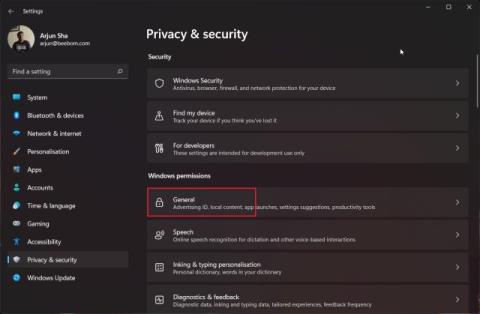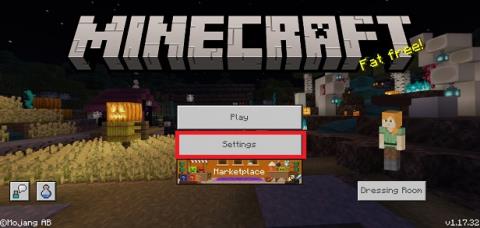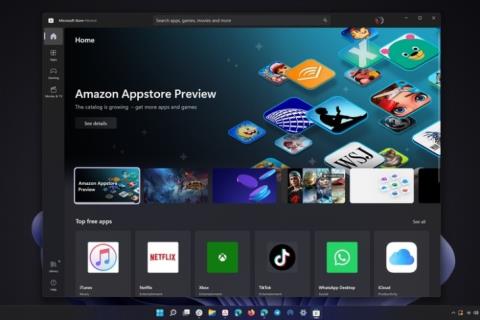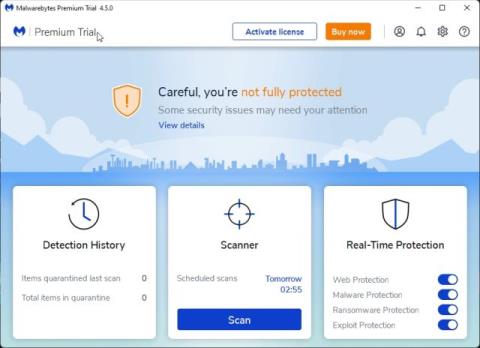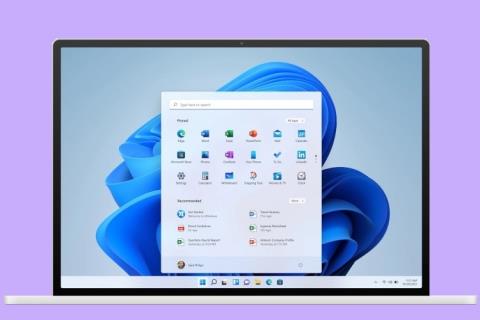WiFi ช่วยตัดการเชื่อมต่อบน Windows 11 หรือไม่ นี่คือ 10 วิธีแก้ไขง่ายๆ!
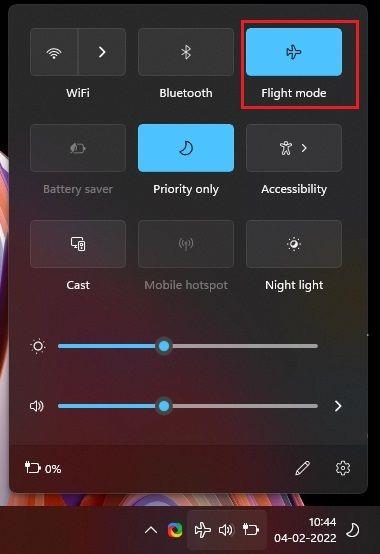
หาก WiFi ยังคงตัดการเชื่อมต่อใน Windows 11 ไม่ต้องกังวล ทำตามคำแนะนำ 10 จุดและแก้ไขปัญหาการตัดการเชื่อมต่อ WiFi บ่อยครั้งใน Windows 11
ผู้ใช้ Windows 10 ที่เพิ่งอัปเกรดเป็น Windows 11กำลังประสบปัญหามากมาย เมื่อเร็ว ๆ นี้ เราได้เผยแพร่คู่มือที่มีประโยชน์เกี่ยวกับวิธีการแก้ไขปัญหาที่ไม่มีเสียงใน Windows 11และตอนนี้เราเห็นรายงานว่าผู้ใช้จำนวนมากกำลังเผชิญกับการตัดการเชื่อมต่อ WiFi บ่อยครั้งในพีซี Windows 11 แม้ว่าเครือข่ายจะอยู่ในระยะ แต่ WiFi จะตัดการเชื่อมต่อและไม่เชื่อมต่อใหม่ หากคุณประสบปัญหาเดียวกันและ WiFi ยังคงตัดการเชื่อมต่อบนคอมพิวเตอร์ Windows 11 ของคุณ ให้ทำตามคำแนะนำของเราเพื่อแก้ไขปัญหาทันที เราได้กล่าวถึงวิธีการพื้นฐานและขั้นสูงในการแก้ไขปัญหา WiFi ในบันทึกย่อนั้น มาเข้าสู่บทช่วยสอนกัน
แก้ไข WiFi ทำให้ตัดการเชื่อมต่อใน Windows 11 (2022)
ในบทช่วยสอนนี้ เราได้รวม 10 วิธีในการแก้ไขปัญหาการตัดการเชื่อมต่อ WiFi บ่อยครั้งใน Windows 11 ตั้งแต่วิธีแก้ไขปัญหาทั่วไป เช่น การปิดโหมดเครื่องบินไปจนถึงการแก้ไขขั้นสูง เช่น การอัปเดตไดรเวอร์ เราได้เพิ่มทุกอย่างในคู่มือนี้ ขยายตารางด้านล่างและย้ายไปยังโซลูชันที่คุณต้องการตามความสะดวกของคุณ
สารบัญ
1. เปิด/ปิดโหมดเครื่องบิน
หาก WiFi ยังคงตัดการเชื่อมต่อบนพีซี Windows 11 ของคุณ วิธีแก้ไขง่ายๆ ก็คือการเปิดโหมดเครื่องบินและปิดอีกครั้ง มันจะปิดการใช้งานและเปิดใช้งานอุปกรณ์วิทยุทั้งหมดบนอุปกรณ์ของคุณ รวมถึง WiFi, Bluetooth และอื่น ๆ นี่คือวิธีการ
1. กดแป้นพิมพ์ลัดของ Windows 11 “ Windows + A ” เพื่อเปิด Action Center ที่นี่คลิกสลับ "โหมดเครื่องบิน" หรือ "โหมดเครื่องบิน" มันจะปิดการใช้งานบริการ WiFi

2. หลังจากนั้นไม่กี่วินาทีให้ปิดและตรวจสอบว่า WiFi ยังคงตัดการเชื่อมต่อบนคอมพิวเตอร์ Windows 11 ของคุณหรือไม่

2. ลืมและเชื่อมต่อกับเครือข่าย WiFi อีกครั้ง
อีกวิธีหนึ่งในการแก้ไขปัญหา WiFi ที่ยังคงตัดการเชื่อมต่อใน Windows 11 คือการลืมเครือข่าย WiFi และเชื่อมต่อใหม่อีกครั้ง โดยทำตามขั้นตอนด้านล่าง:
1. เปิด Action Center โดยกด “Windows + A” และคลิกที่ไอคอนลูกศรถัดจาก WiFi

2. ที่นี่ คลิกขวาที่เครือข่าย WiFi ที่คุณมักจะเชื่อมต่อและเลือก " ลืม " ขั้นตอนนี้จะยกเลิกการเชื่อมต่อพีซี Windows 11 ของคุณจากเครือข่าย WiFi และจะยกเลิกการบันทึกรหัสผ่าน WiFi ด้วย
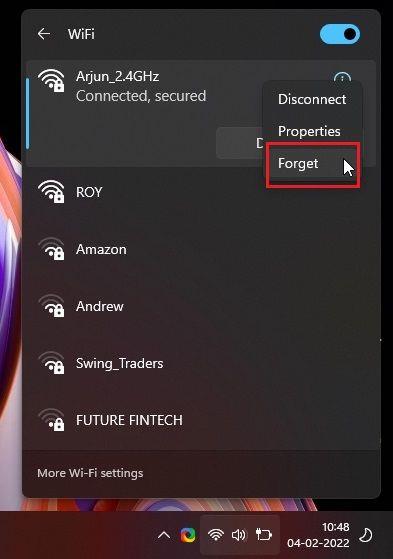
3. หลังจากหนึ่งหรือสองนาที ให้เชื่อมต่อกับเครือข่าย WiFi เดิมอีกครั้งและป้อนรหัสผ่าน ตอนนี้ให้ตรวจสอบว่า WiFi ยังคงตัดการเชื่อมต่อหรือไม่

3. เชื่อมต่อกับเครือข่าย WiFi โดยอัตโนมัติ
ในบางครั้ง แม้ว่าเครือข่าย WiFi จะอยู่ในระยะ แต่พีซีก็ไม่เชื่อมต่อกับ WiFi เนื่องจากการตั้งค่าการเชื่อมต่ออัตโนมัติปิดอยู่ ในการอนุญาตให้พีซีของคุณเชื่อมต่อกับเครือข่าย WiFi โดยอัตโนมัติ ให้ทำตามขั้นตอนด้านล่าง
1. เปิด Action Center โดยกดทางลัด “Windows + A” ที่นี่ คลิกที่ ไอคอน " ลูกศร " ถัดจาก WiFi

2. ตอนนี้ คลิกขวาที่เครือข่ายและเปิด " คุณสมบัติ " จะเปิดคุณสมบัติ WiFi ในแอปการตั้งค่า Windows

3. จากหน้าการตั้งค่า WiFi ให้เปิดใช้งานช่องกาเครื่องหมาย “ เชื่อมต่ออัตโนมัติเมื่ออยู่ในระยะ ” แค่นั้นแหละ. ตอนนี้พีซี Windows 11 ของคุณจะเชื่อมต่อกับเครือข่าย WiFi ของคุณโดยอัตโนมัติ

4. ตั้งค่าเครือข่าย WiFi เป็นส่วนตัว
หากคุณตั้งค่าเครือข่าย WiFi ในบ้านของคุณเป็น "สาธารณะ" จะมีการใช้ชุดไฟร์วอลล์และการตั้งค่าเครือข่ายอื่น ซึ่งอาจทำให้เกิดปัญหาในพีซี Windows 11 ของคุณ ต่อไปนี้คือวิธีการตรวจสอบให้แน่ใจว่าการเชื่อมต่อ WiFi ของคุณถูกตั้งค่าเป็นส่วนตัวและแก้ไขปัญหาการตัดการเชื่อมต่อ WiFi บ่อยครั้งใน Windows 11
1. ใช้แป้นพิมพ์ลัด "Windows + A" เพื่อเปิด Action Center ตอนนี้ คลิกที่ ไอคอน ลูกศรถัดจาก WiFi

2. หลังจากนั้น คลิกขวาที่เครือข่าย WiFi และเลือก " คุณสมบัติ "

3. ภายใต้คุณสมบัติ WiFi ในหน้าการตั้งค่า Windows เลือก " ส่วนตัว " เป็นประเภทโปรไฟล์เครือข่ายของคุณ และนั่นแหล่ะ คุณทำเสร็จแล้ว ตอนนี้ ให้ตรวจสอบว่าคุณยังประสบปัญหาการตัดการเชื่อมต่อ WiFi อยู่หรือไม่

5. เปิดใช้งาน WLAN AutoConfig Service
WLAN AutoConfig เป็นบริการที่จัดการทุกอย่างที่เกี่ยวข้องกับ WiFi (เครือข่ายไร้สาย) ใน Windows 11 หากบริการถูกตั้งค่าเป็น Disabled หรือ Automatic (Delayed) คุณอาจประสบปัญหาการเชื่อมต่อ WiFi บนพีซี Windows 11 ของคุณ นี่คือวิธีการตรวจสอบให้แน่ใจว่ามีการกำหนดค่าบริการอย่างถูกต้อง
1. เปิดหน้าต่าง Run โดยใช้แป้นพิมพ์ลัด “Windows + R” พิมพ์ services.msc และกด Enter จะเปิดหน้าต่างบริการ

2. ถัดไป เลื่อนลงมาและมองหาบริการ " WLAN AutoConfig " ดับเบิลคลิกเพื่อเปิด จากนั้นเปลี่ยนประเภทการเริ่มต้นเป็น "อัตโนมัติ" และคลิกที่ "เริ่ม" เพื่อเปิดใช้งานบริการทันที สุดท้ายให้คลิกที่ตกลงและคุณทำเสร็จแล้ว ตอนนี้คุณสามารถรีสตาร์ทคอมพิวเตอร์และตรวจสอบว่าสามารถแก้ไขปัญหาการตัดการเชื่อมต่อ WiFi บนคอมพิวเตอร์ Windows 11 ของคุณหรือไม่
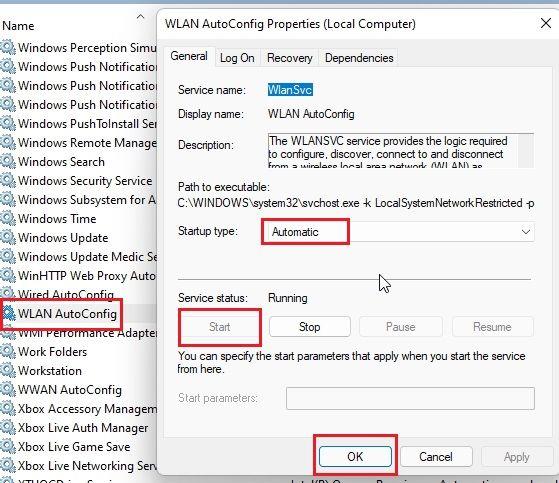
6. อัปเดตไดรเวอร์ WiFi
หากวิธีการข้างต้นไม่สามารถแก้ไขปัญหาได้ คุณจะต้องอัปเดตไดรเวอร์ WiFi ต่อไป มีโอกาสสูงที่คุณกำลังประสบปัญหาการตัดการเชื่อมต่อ WiFi ใน Windows 11 เนื่องจากความไม่ลงรอยกันของไดรเวอร์ นี่คือไปเกี่ยวกับมัน
1. กด “Windows + X” เพื่อเปิดเมนูด่วน ที่นี่เปิด“ ตัวจัดการอุปกรณ์ ”

2. ถัดไป ขยายส่วน "อะแดปเตอร์เครือข่าย" และคุณจะพบอแด็ปเตอร์ WiFi ของคุณ คลิกขวาที่มันและเลือก " อัปเดตไดรเวอร์ "

3. จากพรอมต์ป๊อปอัปที่ปรากฏขึ้น คุณต้องคลิกที่ " เรียกดูคอมพิวเตอร์ของฉันเพื่อหาไดรเวอร์ "

4. หลังจากนั้น คลิกที่ “ให้ฉันเลือกจากรายการไดรเวอร์ที่มีอยู่ในคอมพิวเตอร์ของฉัน”
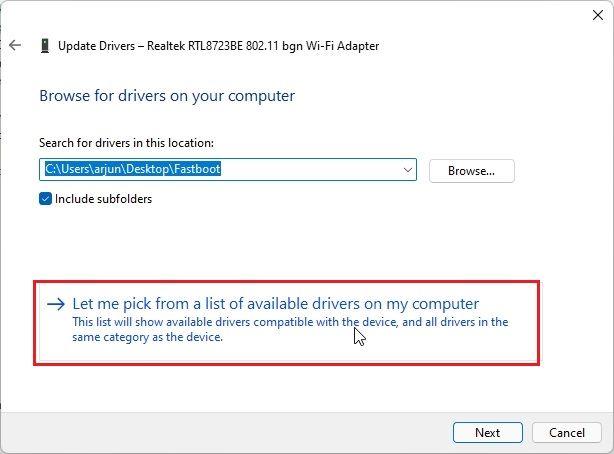
5. สุดท้าย เลือกไดรเวอร์ที่เหมาะสมกับอแด็ปเตอร์ WiFi ของคุณ ตัวอย่างเช่น อแด็ปเตอร์ WiFi ของฉันมาจาก Realtek ดังนั้นฉันจึงเลือก Realtek หากเคล็ดลับนี้ใช้ไม่ได้ผล ให้ ลองใช้ไดรเวอร์อื่นๆ ที่มีอยู่ในรายการ ด้วย สุดท้าย คลิกที่ "ถัดไป" เพื่อใช้การเปลี่ยนแปลง

6. Windows 11 จะติดตั้งไดรเวอร์ WiFi อีกครั้ง และน่าจะช่วยแก้ปัญหาการเชื่อมต่อ WiFi ใน Windows 11 ได้มากที่สุด หลังจากอัปเดตไดรเวอร์แล้ว อย่าลืมรีสตาร์ทพีซี

7. หากคุณยังคงประสบปัญหาเดิมแม้หลังจากติดตั้งไดรเวอร์ใหม่แล้ว ให้ดำเนินการต่อและอัปเดตไดรเวอร์ WiFi ผ่านเครื่องมือไดรเวอร์ของบริษัทอื่นในWindows 11 ฉันแนะนำให้ใช้ IObit Driver Booster ซึ่งติดตั้งไดรเวอร์ล่าสุดโดยตรงจากเว็บไซต์ของผู้ผลิต

7. ปรับการตั้งค่าการจัดการพลังงาน WiFi
บางครั้ง Windows 11 จะทำให้บริการบางอย่างของระบบเข้าสู่โหมดสลีป รวมถึง WiFi และ Bluetooth เพื่อประหยัดแบตเตอรี่ หาก WiFi ยังคงตัดการเชื่อมต่อบนคอมพิวเตอร์ Windows 11 ของคุณ คุณอาจต้องดำเนินการกับการตั้งค่าการจัดการพลังงาน นี่คือวิธีที่คุณสามารถปรับเปลี่ยนได้
1. กด “Windows + X” เพื่อเปิดเมนู Quick Links บนพีซี Windows 11 ของคุณ ตอนนี้เปิด “ ตัวจัดการอุปกรณ์ ”

2. ที่นี่ ขยายส่วน "อะแดปเตอร์เครือข่าย" คลิกขวาที่อแด็ปเตอร์ WiFi แล้วเลือก " คุณสมบัติ " จากเมนูบริบท
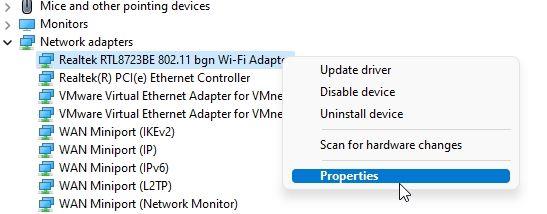
3. หลังจากนั้น ไปที่ แท็บ " การจัดการพลังงาน " และยกเลิกการเลือกช่องทำเครื่องหมาย "อนุญาตให้คอมพิวเตอร์ปิดอุปกรณ์นี้เพื่อประหยัดพลังงาน" การทำเช่นนี้จะป้องกันไม่ให้ Windows 11 ปิดอแด็ปเตอร์ WiFi เพื่อประหยัดแบตเตอรี่ คลิกที่ "ตกลง" และรีสตาร์ทพีซีของคุณ ตอนนี้ให้ตรวจสอบว่าปัญหาการตัดการเชื่อมต่อ Windows 11 WiFi ได้รับการแก้ไขหรือไม่

8. เปลี่ยนการตั้งค่าแผนพลังงาน
คุณยังสามารถเปลี่ยนการตั้งค่าแผนการใช้พลังงานได้ หากคุณยังคงประสบปัญหาการตัดการเชื่อมต่อ WiFi ใน Windows 11 ซึ่งจะทำให้พีซีของคุณสามารถมอบประสิทธิภาพสูงสุดให้กับอแด็ปเตอร์ WiFi นี่คือขั้นตอนที่ต้องปฏิบัติตาม
1. ขั้นแรก ให้กดปุ่ม Windows หนึ่งครั้งแล้วพิมพ์ “แผนพลังงาน” ตอนนี้ คลิกที่ " แก้ไขแผนการใช้พลังงาน " จากผลการค้นหา และจะนำคุณไปยังแผงควบคุมโดยตรง

2. ถัดไป คลิกที่ " เปลี่ยนการตั้งค่าพลังงานขั้นสูง "

3. จากหน้าต่างป๊อปอัปที่เปิดขึ้นบนหน้าจอของคุณ ให้ขยาย "การตั้งค่าอแด็ปเตอร์ไร้สาย" และเปลี่ยนการตั้งค่าเป็น " ประสิทธิภาพสูงสุด " สำหรับทั้งสองสถานการณ์ - บนแบตเตอรี่และขณะเสียบปลั๊กกับที่ชาร์จ คลิกที่ Apply -> OK เพื่อยืนยันการเปลี่ยนแปลง

4. ตอนนี้รีสตาร์ทพีซี Windows 11 ของคุณและไม่ควรปล่อยการเชื่อมต่อ WiFi บ่อยๆ
9. รีเซ็ตการตั้งค่าเครือข่าย
หากดูเหมือนว่าจะยังไม่มีอะไรทำงาน คุณต้องรีเซ็ตการตั้งค่าเครือข่ายบนพีซี Windows 11 ของคุณ วิธีนี้จะล้างและต่ออายุการกำหนดค่า นโยบาย และแคชเก่าทั้งหมด อาจเป็นวิธีที่ง่ายที่สุดในการแก้ไขปัญหาการตัดการเชื่อมต่อ WiFi ใน Windows 11
1. ใช้ทางลัด "Windows + I" เพื่อเปิดการตั้งค่า Windows หลังจากนั้น ย้ายไปยังส่วน "เครือข่ายและอินเทอร์เน็ต" จากแถบด้านข้างด้านซ้ายและเลื่อนลงไปด้านล่าง ที่นี่ คลิกที่ " การตั้งค่าเครือข่ายขั้นสูง "

2. จากนั้นคลิกที่ " รีเซ็ตเครือข่าย "

3. สุดท้ายคลิกที่ "รีเซ็ตทันที"ในหน้าถัดไป การทำเช่นนั้นจะติดตั้งไดรเวอร์เครือข่ายของคุณใหม่และกำหนดค่าการตั้งค่าอินเทอร์เน็ตใหม่เป็นเวอร์ชันจากโรงงาน หลังจากนั้น ให้รีสตาร์ทพีซี และตรวจสอบว่าคุณยังคงประสบปัญหาการตัดการเชื่อมต่อ WiFi บ่อยครั้งบนพีซี Windows 11 ของคุณหรือไม่

4. หากปัญหายังไม่ได้รับการแก้ไข ให้กดปุ่ม Windows หนึ่งครั้งแล้วพิมพ์cmd ตอนนี้คลิกที่ "เรียกใช้ในฐานะผู้ดูแลระบบ" ที่บานหน้าต่างด้านขวาเพื่อเปิดพรอมต์คำสั่งที่มีสิทธิ์ระดับสูง

5. ในหน้าต่าง Command Prompt ให้รันคำสั่งด้านล่างทีละคำสั่ง หลังจากนั้น ให้รีบูตพีซี Windows 11 ของคุณและ WiFi ของคุณควรเชื่อมต่อกับพีซีของคุณในครั้งนี้
netsh winsock รีเซ็ต ipconfig /release ipconfig / ต่ออายุ ipconfig /flushdns
10. เรียกใช้ตัวแก้ไขปัญหาเครือข่าย
สุดท้าย หากดูเหมือนว่าจะไม่มีอะไรทำงาน ให้เรียกใช้ตัวแก้ไขปัญหาอินเทอร์เน็ต และให้ Windows 11 พยายามค้นหาและแก้ไขปัญหาการตัดการเชื่อมต่อ WiFi บนพีซีของคุณ มันใช้งานได้ดีและทำให้การแก้ไขส่วนใหญ่ที่เราให้ไว้ข้างต้นเป็นไปโดยอัตโนมัติ วิธีสุดท้าย คุณควรลองแก้ไขปัญหานี้
1. ขั้นแรก ให้กดปุ่ม Windows หนึ่งครั้งแล้วพิมพ์ " แก้ไขปัญหา " หลังจากนั้นเปิด "แก้ไขปัญหาการตั้งค่า"

2. จากนั้น คลิกที่ “ เครื่องมือ แก้ปัญหาอื่น ๆ ” ในหน้าต่างการตั้งค่า

3. จากนั้นคลิกที่ "เรียกใช้" ถัดจาก " การเชื่อมต่ออินเทอร์เน็ต " เพื่อเรียกใช้ตัวแก้ไขปัญหาเครือข่ายใน Windows 11

4. ทำตามคำแนะนำบนหน้าจอและตอบคำถามสองสามข้อ แล้ว Windows 11 จะพยายามแก้ไขปัญหาการตัดการเชื่อมต่อ WiFi บนพีซีของคุณ

[แก้ไขแล้ว] WiFi หยุดการเชื่อมต่อและไม่สามารถเชื่อมต่อใหม่บน Windows 11
ดังนั้นนี่คือ 10 วิธีที่ดีที่สุดที่คุณสามารถใช้เพื่อแก้ไขปัญหา WiFi หากคุณประสบปัญหาสัญญาณตกและขาดการเชื่อมต่อบ่อยครั้ง หากวิธีการเหล่านี้ใช้ไม่ได้ผล เราขอแนะนำให้คุณซื้ออแด็ปเตอร์ USB WiFi ราคาถูก มีค่าใช้จ่ายประมาณ $ 4 และควรแก้ปัญหาการเชื่อมต่อ WiFi ทั้งหมดของคุณ อย่างไรก็ตามนั่นคือทั้งหมดที่มาจากเรา หากWiFi ไม่ปรากฏขึ้นเลยบนพีซี Windows 11 ของคุณให้อ่านบทแนะนำสำหรับการแก้ไขโดยละเอียดเพิ่มเติม และหากคุณมีคำถามใดๆ โปรดแจ้งให้เราทราบในส่วนความคิดเห็นด้านล่าง และเราจะพยายามช่วยคุณแก้ไขปัญหาที่เกี่ยวข้องกับเครือข่ายทั้งหมด
หาก WiFi ยังคงตัดการเชื่อมต่อใน Windows 11 ไม่ต้องกังวล ทำตามคำแนะนำ 10 จุดและแก้ไขปัญหาการตัดการเชื่อมต่อ WiFi บ่อยครั้งใน Windows 11
สงสัยว่าคุณจะได้รับการอัปเดต Windows 11 เมื่อใด หรือสร้างตัวอย่าง Windows 11? นั่นคือสิ่งที่เราจะชี้แจงในบทความนี้
สงสัยว่าพีซีของคุณจะได้รับ Windows 11 หรือไม่? นี่คือรายการอย่างเป็นทางการของซีพียู Intel, AMD และ Qualcomm ที่เข้ากันได้กับการอัปเดต Windows 11
สร้างทางเลือกที่ดีกว่าในการเปรียบเทียบ HDMI กับ DisplayPort เรียนรู้ว่าตัวไหนดีกว่าสำหรับ Gaming HDMI กับ DP ในคู่มือโดยละเอียดนี้
กำลังมองหาโปรแกรมตัดต่อวิดีโอที่ใช้งานง่ายสำหรับ Windows หรือ macOS อยู่ใช่ไหม ลองใช้ Wondershare Filmora X ที่มีคุณสมบัติเฉพาะของ Mac และรองรับ M1
สับสนว่า Mac ของคุณรองรับ macOS 13 หรือไม่? ดูรายการอุปกรณ์ Mac ที่รองรับ macOS 13 Ventura ทั้งหมด
นี่คือรายการผู้อ่าน epub ฟรีที่ดีที่สุด 15 อันดับแรกสำหรับ windows สำหรับการอ่าน ebooks รองรับบน Windows 11, Windows 10, Windows 7, Windows 8
ต่อไปนี้เป็นสามวิธีในการเริ่ม Windows 11 ในเซฟโหมด เราได้เพิ่มวิธีการออกจากเซฟโหมดและบูตพีซี Windows 11 ของคุณตามปกติ
นี่คือการตั้งค่า 10 อย่างที่คุณควรปิดเพื่อปกป้องความเป็นส่วนตัวของคุณบน Windows 11 เรายังได้เพิ่ม ShutUp10++ เพื่อปกป้องความเป็นส่วนตัวของคุณ
กำลังมองหาซอฟต์แวร์บันทึกหน้าจอที่ดีที่สุดใน Windows 10 อยู่ใช่ไหม นี่คือแอพบันทึกหน้าจอที่ดีที่สุด 10 อันดับแรกสำหรับ Windows (ฟรีและจ่ายเงิน) ในปี 2021
Microsoft ได้แบ่งปันข้อกำหนดของระบบที่แนะนำสำหรับการเรียกใช้แอพ Android บน Windows 11 ดูรายละเอียดได้ที่นี่
เรียนรู้ทุกอย่างเกี่ยวกับโปรเซสเซอร์ AMD Zen 4 Ryzen 7000 ใหม่ รวมถึงโหนดกระบวนการ สถาปัตยกรรมล่าสุด แพลตฟอร์ม AM5 ใหม่ และอื่นๆ
ในบทความนี้ เราจะบอกคุณเกี่ยวกับ 25 วิธีที่ดีที่สุดในการเพิ่มประสิทธิภาพคอมพิวเตอร์ Windows 10 ของคุณสำหรับการเล่นเกม
ต่อไปนี้คือซอฟต์แวร์ป้องกันแรนซัมแวร์ที่ดีที่สุด 10 อันดับสำหรับ Windows 11 ที่ปกป้องพีซีของคุณจากแรนซัมแวร์และการโจมตีซีโร่เดย์
Microsoft จะให้คุณติดตั้ง Windows 11 บนพีซีที่ไม่รองรับ แต่มีข้อแม้ อ่านสิ่งที่คาดหวังจากการอัปเดตเป็น Windows 11 ได้ที่นี่!