วิธีเรียกใช้แอพ Android ที่เข้ากันไม่ได้บน Android TV

อ่านบทช่วยสอนของเราและค้นหาหลายวิธีในการเรียกใช้แอพ Android ที่เข้ากันไม่ได้บน Android TV คุณสามารถบังคับติดตั้งแอปผ่าน ADB และอีกมากมาย
อุปกรณ์หลายประเภท รวมทั้งฮาร์ดไดรฟ์ภายนอก เครื่องพิมพ์ และอุปกรณ์ต่อพ่วงอื่นๆ ใช้พลังงานจากพอร์ต USB บนคอมพิวเตอร์ของคุณ พอร์ต USB ยังมีประโยชน์สำหรับการชาร์จอุปกรณ์เสริม เช่น สมาร์ทวอทช์ หูฟัง TWS และอื่นๆ ดังนั้นในบางครั้งจึงจำเป็นต้องรู้ว่าพอร์ต USB บน แล็ปท็อปหรือเดสก์ท็อป Windows 10 ของคุณ สามารถจ่ายไฟได้มากเพียงใด เพื่อช่วยคุณในเรื่องนี้ ต่อไปนี้คือคำแนะนำโดยละเอียดเกี่ยวกับวิธีตรวจสอบเอาต์พุตพลังงานของพอร์ต USB บนคอมพิวเตอร์ Windows 10 ของคุณ
ตรวจสอบกำลังขับของพอร์ต USB ใน Windows 10
พอร์ต USB ที่มีเอาต์พุตพลังงานต่ำไม่เพียงแต่จะใช้เวลานานในการชาร์จโทรศัพท์หรือหูฟังเอียร์บัด แต่ยังอาจส่งพลังงานไม่เพียงพอสำหรับการทำงานที่เหมาะสมของอุปกรณ์ต่อพ่วงอื่นๆ โชคดีที่การวัดกำลังขับของพอร์ต USB บนพีซี Windows 10 ของคุณเป็นเรื่องง่าย นี่คือวิธีการ:
สารบัญ
ตรวจสอบเอาต์พุต USB โดยใช้ Windows Device Manager
Windows 10 มีวิธีการในตัวเพื่อตรวจสอบสถานะพลังงานปัจจุบันของพอร์ต USB ทั้งหมดบนคอมพิวเตอร์ ในการตรวจสอบคุณต้องไปที่ Windows Device Manager

หมายเหตุ:หากคุณไม่พบตัวจัดการอุปกรณ์ ให้เปลี่ยนเป็นมุมมอง 'ไอคอนขนาดเล็ก' ในแผงควบคุมโดยคลิกที่เมนูแบบเลื่อนลง 'ดูตาม' ที่มุมบนขวา มิฉะนั้น คุณสามารถค้นหา 'ตัวจัดการอุปกรณ์' ในกล่องค้นหาของ Windows

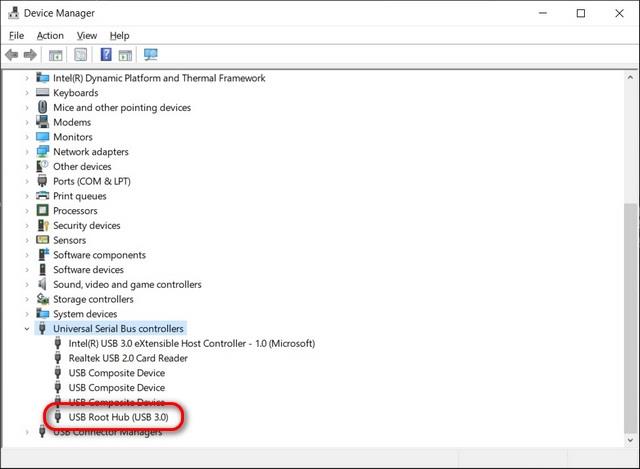


การใช้ซอฟต์แวร์ของบริษัทอื่น
มีแอปพลิเคชั่นบุคคลที่สามหลายตัวที่ให้คุณตรวจสอบคุณสมบัติของ USB ใน Windows 10 อย่างไรก็ตาม แอปพลิเคชั่นที่ดีที่สุดสำหรับงานนี้คือ USBDeview ของ NirSoft ( ฟรี ) เป็นยูทิลิตี้แบบพกพาที่แสดงรายการอุปกรณ์ USB ทั้งหมดที่เชื่อมต่อกับคอมพิวเตอร์ของคุณในปัจจุบัน รวมถึงอุปกรณ์ USB ทั้งหมดที่คุณใช้ก่อนหน้านี้


การใช้ฮาร์ดแวร์เฉพาะทาง
สุดท้าย คุณยังสามารถใช้ฮาร์ดแวร์เฉพาะเพื่อตรวจสอบเอาท์พุตพลังงานของพอร์ต USB บนคอมพิวเตอร์ของคุณ คุณสามารถใช้โวลต์มิเตอร์แบบ USB ในการวัดแรงดันไฟขาเข้า กระแสไฟ กำลัง ความจุและพลังงานของพอร์ต โดยทั่วไปราคาเหล่านี้อยู่ระหว่าง 5 ถึง 25 ดอลลาร์ (Rs. 350 - Rs. 1000) และเข้ากันได้กับโทรศัพท์ พาวเวอร์แบงค์ ฯลฯ

ตรวจสอบโวลต์มิเตอร์ USB ใน Amazon
วัดกำลังขับ USB บนพีซี Windows 10 ของคุณ
การรู้วิธีวัดเอาต์พุตกำลังของพอร์ต USB บนพีซี Windows 10 ของคุณนั้นมีประโยชน์ทั้งในแง่ของการใช้งานและความปลอดภัย เมื่อคุณรู้วิธีการแล้ว คุณควรเรียนรู้เพิ่มเติมเกี่ยวกับมาตรฐาน USB 3.2 และความแตกต่างจาก USB 3.1อย่างไร ตรวจสอบรายละเอียดทั้งหมดเกี่ยวกับโปรโตคอล USB4ซึ่งสนับสนุน DisplayPort 2.0, 8K HDR และแม้แต่จอภาพ 16K (15360×8460) 60 Hz
อ่านบทช่วยสอนของเราและค้นหาหลายวิธีในการเรียกใช้แอพ Android ที่เข้ากันไม่ได้บน Android TV คุณสามารถบังคับติดตั้งแอปผ่าน ADB และอีกมากมาย
สงสัยว่าทำไม iPhone ไม่ชาร์จ? นี่คือสาเหตุที่ iPhone ของคุณอาจไม่ชาร์จและแก้ไขปัญหาสำหรับ iPhone ที่ไม่ได้ชาร์จปัญหา
คุณต้องการใช้แอพ Windows 10 บน Chromebook หรือไม่? มีวิธีที่ยอดเยี่ยมในการติดตั้งและใช้แอป Windows จำนวนมากบน Chrome OS
Microsoft Edge มีโหมดการแสดงภาพซ้อนภาพ (PiP) เพื่อดูวิดีโอจากหน้าต่างที่ปรับขนาดได้ 4 วิธีในการเปิดใช้งานโหมด PiP ใน Edge
ต้องการเพิ่มสีสันบนสมาร์ททีวีของคุณหรือไม่? นี่คือวิธีที่คุณสามารถเปิดใช้งานและใช้คุณสมบัติสมดุลสีบน iPhone ใหม่ของ Apple TV
ที่นี่ เราจะแสดงวิธีตรวจสอบกำลังขับของพอร์ต USB บน Windows 10 โดยใช้ตัวจัดการอุปกรณ์ แอพของบริษัทอื่น และโวลต์มิเตอร์
ทางลัด Siri ไม่ทำงานบน iPhone ของคุณที่ใช้ iOS 15 หรือไม่ ต่อไปนี้คือ 8 วิธีง่ายๆ ในการแก้ไขคำสั่งลัด Siri ที่ไม่ทำงานในปี 2022
คุณสามารถสร้างโฟลเดอร์แอปในเมนูเริ่มของ Windows 11 ได้ง่ายๆ เพียงลากแอปไปยังแอปอื่น ทำตามคำแนะนำของเราสำหรับคำแนะนำโดยละเอียด
คุณคิดว่าบัญชี Facebook ของคุณถูกแฮ็กหรือไม่? คุณอาจจะพูดถูก นี่คือวิธีการตรวจสอบและกู้คืนบัญชี Facebook ที่ถูกแฮ็กของคุณ
มีสองวิธีง่ายๆ ในการแสดงจำนวนการแจ้งเตือนบน iPhone อ่านคู่มือนี้เพื่อเรียนรู้วิธีแสดงจำนวนการแจ้งเตือนใน iOS 16
คุณสามารถอัปเดต HomePod mini หรือ HomePod ได้หลายวิธี ดูคู่มือนี้เพื่อเรียนรู้ว่าการอัปเดตซอฟต์แวร์บน HomePod ทำงานอย่างไร!
เรียนรู้วิธีบล็อกใครบางคนใน Reddit โดยใช้แอพมือถือ Android หรือ iOS เราอธิบายขั้นตอนในการบล็อกผู้ใช้ Reddit บนเดสก์ท็อป Mac หรือ Windows
คุณรู้หรือไม่ว่าคุณสามารถให้ Siri พูดข้อความเตือนทั้งหมดบนอุปกรณ์ Mac ของคุณได้ มาเรียนรู้วิธีเปิดใช้งานการแจ้งเตือนประกาศบน Mac
ด้วย iOS 15 และ iPadOS 15 คุณสามารถดูข้อมูลเมตา EXIF ของรูปภาพบน iPhone และ iPad ได้อย่างง่ายดาย อ่านต่อเพื่อเรียนรู้ว่าฟีเจอร์ใหม่นี้ทำงานอย่างไร!
รูปแบบการถ่ายภาพเป็นส่วนเสริมที่น่ายินดีสำหรับคลังแสงของกล้อง iPhone 13s ในบทความนี้ เราจะเรียนรู้ว่าคุณลักษณะนี้ทำงานอย่างไรและใช้งานอย่างไร


![วิธีเปิดใช้งานโหมด Picture-in-Picture (PiP) ใน Microsoft Edge [4 วิธี] วิธีเปิดใช้งานโหมด Picture-in-Picture (PiP) ใน Microsoft Edge [4 วิธี]](https://today22post.com/resources1/c5/image-1990-0918210040813.jpg)










