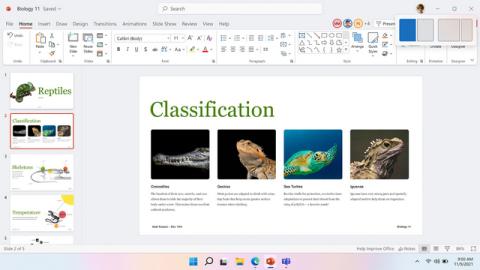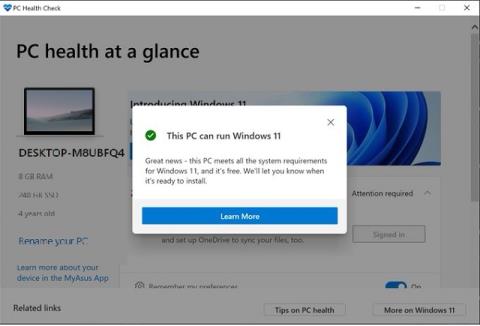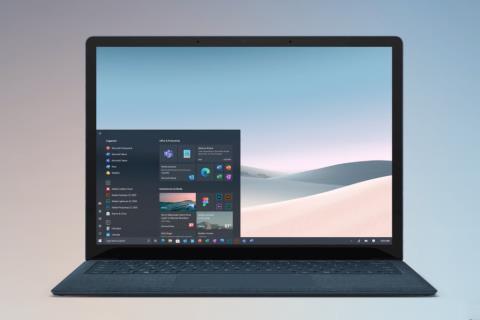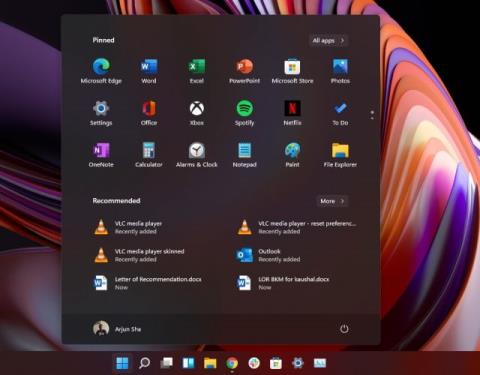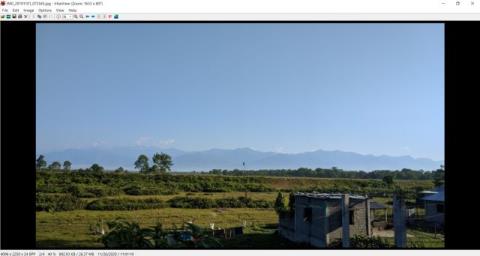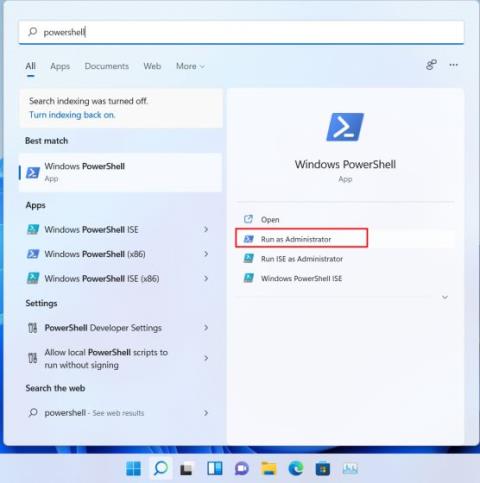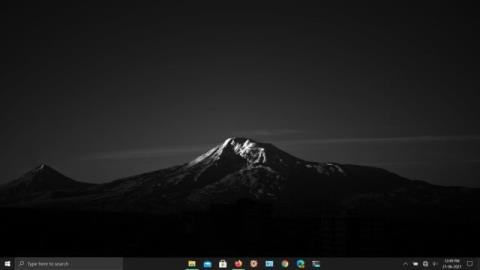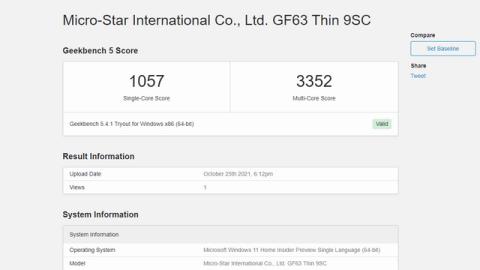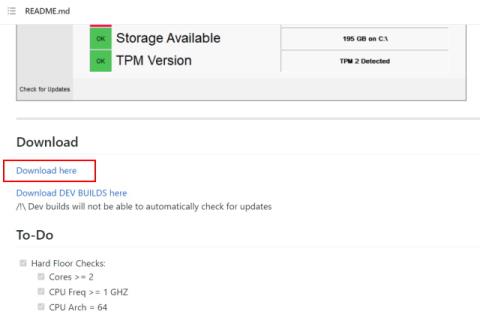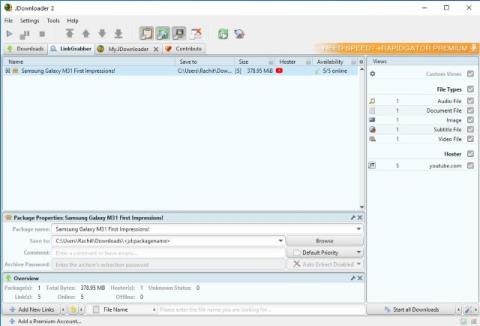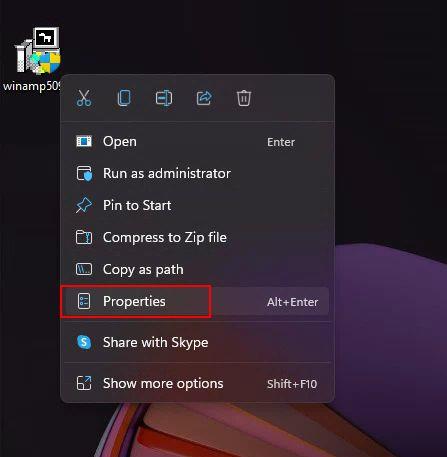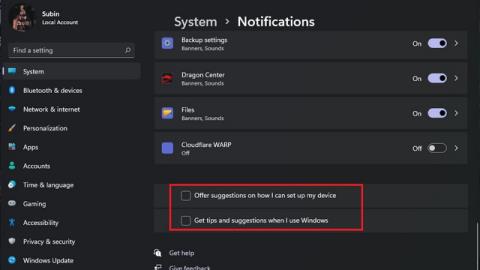วิธีรับเมนูบริบทเก่ากลับมาบนพีซี Windows 11 ของคุณ
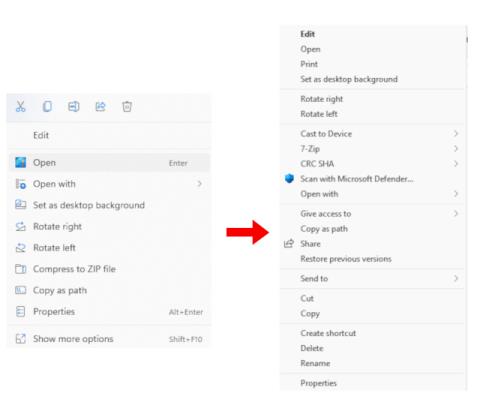
ต่อไปนี้คือวิธีง่ายๆ สองวิธีในการคืนเมนูบริบทแบบเก่าใน Windows 11 คุณสามารถใช้เครื่องมือของบริษัทอื่นหรือ Registry Editor
พูดตามตรง ฉันชอบเมนูบริบทใหม่ในWindows 11 เป็นการผสมผสานที่ดีขององค์ประกอบ UI แบบเก่าและสมัยใหม่ และเสนอตัวเลือก "คัดลอกเป็นเส้นทาง" ใหม่ให้คุณด้วย ต้องบอกว่ามีผู้ใช้ที่ต้องการเมนูบริบทของ Windows 10 ใน Windows 11 เนื่องจากมีตัวเลือกอื่น ๆ อีกมากมายที่มีให้ ดังนั้น หากคุณเป็นหนึ่งในผู้ใช้ที่ต้องการปิดใช้งาน "แสดงตัวเลือกเพิ่มเติม" และกลับคืนสู่เมนูบริบทขนาดเต็มแบบเก่าบนพีซี Windows 11 ให้ทำตามบทช่วยสอนนี้และกู้คืนในไม่กี่วินาที นอกจากนี้คุณยังสามารถเรียนรู้วิธีทำให้ Windows 11 ดูเหมือน Windows 10ได้อีกด้วย
รับเมนูบริบทเก่าใน Windows 11 (2021)
เราได้เพิ่มสองวิธีในการกู้คืนเมนูคลิกขวาแบบเก่าใน Windows 11 วิธีแรกคือวิธีที่ง่ายที่สุดและสั้นที่สุด ในขณะที่วิธีที่สองคือวิธีการแบบแมนนวลและต้องการความรู้เพิ่มเติมเกี่ยวกับ Windows ดังนั้นจึงต้องใช้เวลามากขึ้น จากความเชี่ยวชาญของคุณ คุณสามารถเลือกวิธีใดก็ได้จากตารางด้านล่าง
สารบัญ
ความแตกต่างระหว่างเมนูบริบทใหม่และเก่า
ด้วย Windows 11 Microsoft ได้เพิ่มเมนูบริบทใหม่ที่เป็นไปตามภาษาการออกแบบ Fluent ที่รีเฟรช มาในรูปแบบมินิมอลมี มุมโค้งมน UI แบบโปร่งใส และองค์ประกอบการออกแบบที่ตามอินเทอร์เฟซมือถือ สิ่งที่น่าสังเกตคือ Microsoft ได้ดำเนินการและลบตัวเลือกดั้งเดิมบางตัวออกจากเมนูคลิกขวา ตัวอย่างเช่น หากคุณคลิกขวาที่ไฟล์หรือโฟลเดอร์ คุณจะไม่เห็นตัวเลือกในการปรับตัวเลือกการแชร์ขั้นสูงหรือตัวเลือกในการสร้างทางลัดในทันที

ซ้าย: เมนูบริบท Windows 11 ใหม่ | ขวา: เมนูบริบท Windows 10 เก่า
ปัญหาจะแย่ลงไปอีกเมื่อคุณต้องการใช้การดำเนินการจากแอปของบุคคลที่สาม ตัวอย่างเช่น เมนูบริบทใหม่ไม่แสดงการทำงานใดๆ จาก แอป อย่างWinZip หรือ 7-Zip คุณต้องคลิกที่ "แสดงตัวเลือกเพิ่มเติม" เพื่อดูเมนูบริบทแบบเก่า แล้วดำเนินการใดๆ กับ 7-Zip ที่กำหนดเอง ซึ่งใช้การคลิกมากเกินไปและทำให้เสียวัตถุประสงค์
ไม่ต้องพูดถึง Microsoft ยังได้ลบตัวเลือกพื้นฐาน เช่น ตัด คัดลอก วางฯลฯ และย้ายไปที่ด้านบนของเมนูบริบท ดังนั้น ผู้ใช้จึงต้องใช้แนวทางการออกแบบ (โดยพื้นฐานแล้ว เรียนรู้ใหม่) เพื่อทำความเข้าใจว่าแต่ละปุ่มมีความหมายและทำอะไร ในขณะที่ผู้ใช้ส่วนใหญ่จะคุ้นเคยกับเมนูบริบทใหม่ ฉันคิดว่าผู้ใช้ที่มีอายุมากจะมีช่วงเวลาที่ยากลำบากในการดำเนินการกับเมนูคลิกขวาใหม่
ดังนั้นหากคุณต้องการกลับเมนูบริบทเก่าที่เชื่อถือได้จาก Windows 10 ให้ทำตามคำแนะนำด้านล่าง
นำเมนูบริบทเก่ากลับมาใน Windows 11 (วิธีที่ง่ายที่สุด)
โดยไม่ทำให้มือของคุณสกปรก คุณสามารถนำเมนูบริบทเก่ากลับมาใน Windows 11 ด้วยแอปของบุคคลที่สามชื่อ Winaero Tweaker โปรแกรมยอดนิยมได้เพิ่มส่วนการปรับแต่ง Windows 11 และเช่นเคย มันใช้งานได้อย่างมีเสน่ห์ ฉันทดสอบซอฟต์แวร์นี้ทั้งเวอร์ชันเสถียร (22000.194) และรุ่น Dev ของ Windows 11 และฉันไม่พบปัญหาใดๆ ทำตามขั้นตอนด้านล่างเพื่อกลับเมนูคลิกขวาแบบเก่า:
1. ก่อนอื่น ให้ดาวน์โหลด Winaero Tweaker ( ฟรี ) หลังจากนั้นให้แตกไฟล์ ZIP และเรียกใช้ไฟล์ EXE ตอนนี้ ติดตั้งโปรแกรมเหมือนกับที่คุณติดตั้งแอพอื่นๆ
2. จากนั้น เปิดโปรแกรมและย้ายไปที่ส่วน “Windows 11” ในบานหน้าต่างด้านซ้าย จากนั้นข้ามไปที่ " Classic Full Context Menus " ใต้ส่วน Windows 11 และเปิดใช้งานช่องทำเครื่องหมายที่บานหน้าต่างด้านขวา

3. หลังจากเปิดใช้งานช่องทำเครื่องหมาย คุณจะเห็นตัวเลือก " รีสตาร์ท Explorer " ที่ด้านล่าง คลิกที่มัน

4. ตอนนี้ ไปข้างหน้าและคลิกขวาบนเดสก์ท็อปของคุณหรือไฟล์และโฟลเดอร์ใดๆ คุณจะพบว่าเมนูบริบทเก่าจาก Windows 10 กลับมาใน Windows 11 อีกครั้ง ง่ายมากใช่ไหม

5. ตอนนี้ หากคุณต้องการเปลี่ยนกลับเป็นเมนูคลิกขวาใหม่ของ Windows 11ให้คลิกตัวเลือก “รีเซ็ตหน้านี้เป็นค่าเริ่มต้น” ที่ด้านบนและรีสตาร์ท Explorer คุณจะได้รับ UI มุมโค้งมนและปุ่ม "แสดงตัวเลือกเพิ่มเติม" กลับมา

หากคุณต้องการเครื่องมือที่ง่ายกว่าโซลูชันเพียงคลิกเดียวเพื่อเปลี่ยนกลับไปเป็นเมนูบริบทแบบเก่าใน Windows 11 ให้ดาวน์โหลดแอปนี้ที่ชื่อว่า Windows 11 Classic Context Menu ( ฟรี ) จะลบปุ่ม "แสดงตัวเลือกเพิ่มเติม" และคืนค่าเมนูบริบทแบบคลาสสิกของ Windows 10 ขนาดเต็มใน Windows 11
คืนค่าเมนูบริบทเก่าใน Windows 11 (วิธีรีจิสทรี)
หากคุณเป็นคนที่ชอบปรับแต่งสิ่งต่างๆ บนคอมพิวเตอร์ Windows ของคุณด้วยตนเอง วิธีนี้เหมาะสำหรับคุณ คุณสามารถกู้คืนเมนูคลิกขวาแบบเก่าใน Windows 11 ได้โดยเพิ่มค่าบางค่าลงใน Registry นี่คือวิธีการดำเนินการเกี่ยวกับเรื่องนี้
1. กดแป้นพิมพ์ลัด Windows 11 “Windows + R” เพื่อเปิดหน้าต่าง Run ที่นี่พิมพ์regeditและกด Enter

2. ถัดไป ไปข้างหน้าและวางที่อยู่ด้านล่างใน Registry Editor จะนำคุณไปยังรายการ CLSID
คอมพิวเตอร์\HKEY_CURRENT_USER\Software\Classes\CLSID

3. ภายใต้โฟลเดอร์ CLSID ให้คลิกขวาที่พื้นที่ว่างในบานหน้าต่างด้านขวาและเลือกNew -> Key

4. หลังจากนั้น ให้คัดลอกสตริงด้านล่างและเปลี่ยนชื่อคีย์ใหม่
{86ca1aa0-34aa-4e8b-a509-50c905bae2a2}

5. ถัดไป คลิกขวาที่รายการใหม่ในบานหน้าต่างด้านซ้ายและเลือก ใหม่ -> คีย์

6. เปลี่ยนชื่อเป็นInprocServer32และกด Enter

7. ตอนนี้ ย้ายไปที่โฟลเดอร์ "InprocServer32" และดับเบิลคลิกที่ " ค่าเริ่มต้น " ที่บานหน้าต่างด้านขวา หลังจากนั้น คลิกที่ “ตกลง” โดยไม่เปลี่ยนแปลงค่าใดๆ

8. ตอนนี้ ปิด Registry Editor และรีสตาร์ท Windows Explorer จาก Task Manager หรือคุณสามารถรีสตาร์ทพีซีของคุณ สุดท้าย คุณจะเห็นว่าเมนูบริบทแบบเก่ากลับมาใน Windows 11 แล้ว สนุก!

9. หากคุณต้องการคืนค่าเมนูบริบทของ Windows 11 ใหม่ ให้ลบคีย์รีจิสทรีใหม่และรีบูตเครื่องคอมพิวเตอร์ แค่นั้นแหละ.

รับ Windows 10 คลิกขวาที่เมนูบน Windows 11
นี่เป็นสองวิธีที่คุณสามารถใช้เพื่อรับเมนูบริบทแบบเก่าใน Windows 11 สำหรับผู้ใช้ส่วนใหญ่ Winaero Tweaker เป็นเครื่องมือที่ยอดเยี่ยมและเพียงพอ อย่างไรก็ตาม ผู้ใช้ที่เชี่ยวชาญสามารถปรับแต่ง Registry ได้ด้วยตนเอง และรับเมนูบริบทแบบคลาสสิกใน Windows 11 ส่วนที่ดีที่สุดคือคุณจะได้รับเมนูคลิกขวาแบบเก่าบนเดสก์ท็อปและไฟล์และโฟลเดอร์ด้วย อย่างไรก็ตามนั่นคือทั้งหมดที่มาจากเรา หากคุณต้องการลดประสิทธิภาพของ Windows 11เพื่อประสบการณ์ที่ราบรื่นและรวดเร็ว ตรงไปที่บทช่วยสอนที่เชื่อมโยงของเรา และสำหรับวิดเจ็ตที่กำหนดเองใน Windows 11บทความนี้จะครอบคลุมทุกความต้องการของคุณ สุดท้ายนี้ หากคุณมีคำถามใดๆ แสดงความคิดเห็นด้านล่างและแจ้งให้เราทราบ
ต่อไปนี้คือวิธีง่ายๆ สองวิธีในการคืนเมนูบริบทแบบเก่าใน Windows 11 คุณสามารถใช้เครื่องมือของบริษัทอื่นหรือ Registry Editor
Windows 11 SE เป็นระบบปฏิบัติการบนคลาวด์ตัวแรกของ Microsoft สำหรับนักเรียน ตรวจสอบ Windows 11 SE กับ Windows 11 ของเราเพื่อดูว่ามีอะไรแตกต่างกัน
คุณสงสัยหรือไม่ว่า Windows 11 จะเป็นการอัปเกรดฟรีสำหรับผู้ใช้ Windows 10 และ 7 หรือไม่? ดูเหมือนว่าจะเป็นเช่นนั้น และเราได้พบหลักฐานที่แน่ชัดแล้ว
Microsoft ถูกตั้งค่าสำหรับการยกเครื่องภาพครั้งใหญ่ด้วยการอัปเดต Windows 10 Sun Valley (21H2) ที่จะเกิดขึ้น นี่คือทั้งหมดที่คุณต้องรู้เกี่ยวกับมัน
Windows 11 Insider Preview build 2200.51 ได้เปิดตัวแล้วและนี่คือรายการคุณสมบัติใหม่ที่ดีที่สุดของ Windows 11 ที่คัดสรรมาอย่างดี ตรวจสอบรายชื่อ
กำลังมองหาแอพดูภาพสำหรับ Windows อยู่ใช่ไหม นี่คือ 12 โปรแกรมดูภาพถ่ายที่ดีที่สุดสำหรับ Windows 10 (ฟรีและจ่ายเงิน) ในปี 2565 ที่คุณสามารถใช้ได้
ค้นหาวิธีการ debloat Windows 11 อย่างสมบูรณ์และลบขยะ แอพที่ไม่จำเป็น stub โฆษณาส่งเสริมการขาย และบริการติดตามพื้นหลัง
ทำตามคำแนะนำนี้เพื่อรับคุณสมบัติ Windows 11 ใน Windows 10 ทันที ตั้งแต่ Snap Layout ไปจนถึงทาสก์บาร์ที่อยู่ตรงกลาง เราได้ครอบคลุมทุกอย่างแล้ว
สงสัยว่า WSA เปรียบเทียบกับ Bluestacks ได้อย่างไร? ค้นหาการเปรียบเทียบเชิงลึกระหว่างระบบย่อย Windows สำหรับ Android กับ Bluestacks ที่นี่
ค้นหาวอลเปเปอร์แบบไดนามิกที่ดีที่สุดสำหรับ Windows 10 จากรายการของเรา ตั้งแต่วอลเปเปอร์แบบไดนามิกของ macOS ไปจนถึงวอลเปเปอร์อนิเมะ คุณจะพบทุกสิ่งในรายการนี้
รับคีย์ Windows 10 ของแท้ได้ง่ายๆ จากวิธีการที่ระบุไว้ด้านล่าง คุณยังสามารถซื้อคีย์ Windows ใหม่ได้ในราคาที่ถูกกว่ามากในปี 2022
แอพ Microsofts PC Health Check ไม่ได้อธิบายข้อผิดพลาดของพีซีเครื่องนี้ไม่สามารถเรียกใช้ Windows 11 ดังนั้น ใช้แอป WhyNotWin11 เพื่อค้นหาสาเหตุที่แท้จริง
กำลังมองหาตัวจัดการการดาวน์โหลดเพื่อจัดการ เร่งการดาวน์โหลดอยู่ใช่ไหม ต่อไปนี้คือตัวจัดการการดาวน์โหลดที่ดีที่สุด 10 อันดับสำหรับ Windows PC (Windows 10, 8, 7 และ XP) (ฟรีและจ่ายเงิน)
ด้วยโหมดความเข้ากันได้ คุณสามารถเรียกใช้ซอฟต์แวร์รุ่นเก่าบนพีซี Windows 10 และ Windows 11 ไม่จำเป็นต้องติดตั้งไฟล์ OCX หรือ DLL ที่หายไป
ในบทความนี้ ค้นหาการตั้งค่า Windows 11 ที่ดีที่สุดทั้งหมดที่คุณควรเปลี่ยนตอนนี้เพื่อรับประสบการณ์ที่ดีที่สุดจากพีซีของคุณ