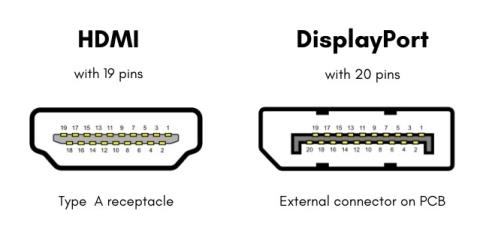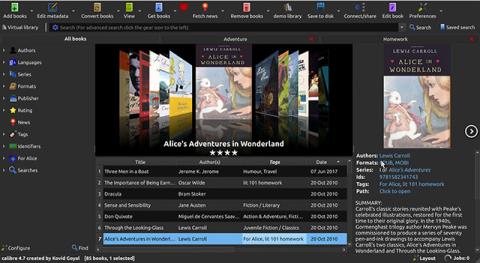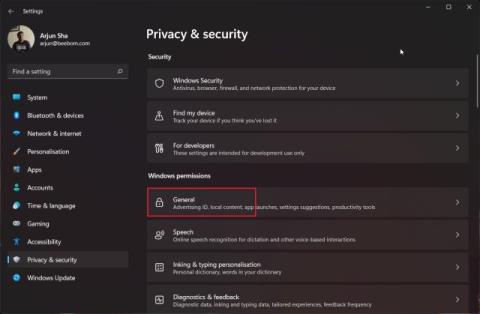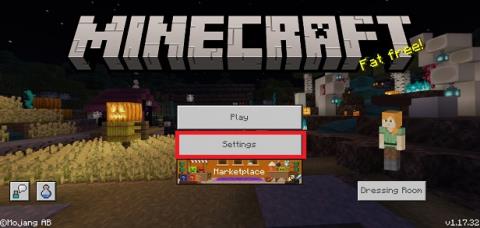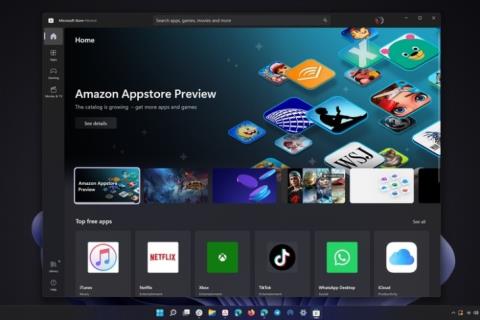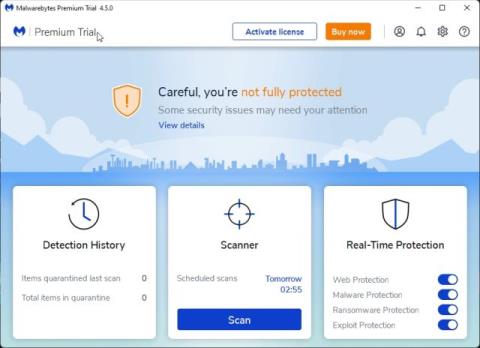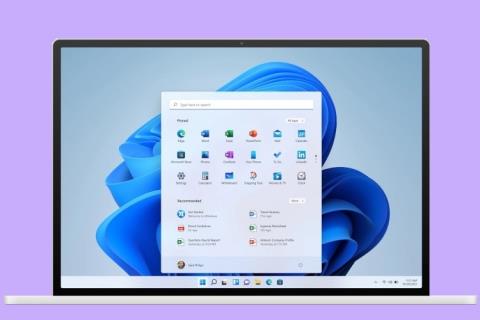WiFi, Windows 11de Bağlantıyı Kesiyor mu? İşte 10 Kolay Düzeltme!
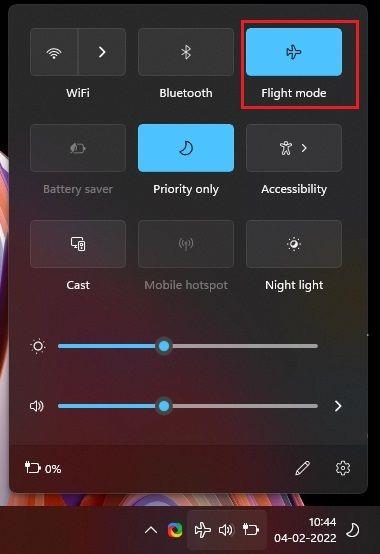
Windows 11'de WiFi bağlantısı kesilmeye devam ederse endişelenmeyin. 10 maddelik kılavuzumuzu takip edin ve Windows 11'de sık görülen WiFi bağlantı kesilmesi sorununu düzeltin.
Yakın zamanda Windows 11'e yükselten Windows 10 kullanıcıları bir sürü sorunla karşı karşıya. Yakın zamanda, Windows 11'de ses yok sorununun nasıl çözüleceğine dair kullanışlı bir kılavuz yayınladık ve şimdi birçok kullanıcının Windows 11 bilgisayarlarda sık sık WiFi bağlantısının kesilmesiyle karşı karşıya kaldığına dair raporlar görüyoruz. Ağ kapsama alanında olsa bile, WiFi bağlantısı kesilmeye devam ediyor ve yeniden bağlanmıyor. Aynı sorunla karşı karşıyaysanız ve Windows 11 bilgisayarınızda WiFi bağlantısı kesilmeye devam ediyorsa, sorunu hemen çözmek için kılavuzumuzu izleyin. WiFi sorununu gidermek için temel ve gelişmiş yöntemlerden bahsettik. Bu notta, hadi öğreticiye geçelim.
Windows 11'de (2022) WiFi Bağlantısının Kesilmesini Düzeltin
Bu eğitimde, Windows 11'de sık görülen WiFi bağlantı kesilmesi sorununu düzeltmenin 10 farklı yolunu ekledik. Uçak modunun kapalı olmasını sağlamak gibi yaygın çözümlerden sürücüleri güncelleme gibi gelişmiş düzeltmelere kadar her şeyi bu kılavuza ekledik. Aşağıdaki tabloyu genişletin ve size uygun olan herhangi bir çözüme geçin.
İçindekiler
1. Uçak Modunu Aç/Kapat
Windows 11 PC'nizde WiFi bağlantısı kesilmeye devam ederse, Uçak modunu açıp tekrar kapatmak kolay bir çözüm olabilir. WiFi, Bluetooth vb. dahil olmak üzere cihazınızdaki tüm radyo cihazlarını devre dışı bırakacak ve ardından etkinleştirecektir. Bunu nasıl yapacağınız aşağıda açıklanmıştır.
1. Eylem Merkezi'ni açmak için Windows 11 klavye kısayolu “ Windows + A ”ya basın. Burada, "Uçak modu" veya "Uçuş modu" geçişini tıklayın. WiFi hizmetini devre dışı bırakacaktır.

2. Birkaç saniye sonra kapatın ve Windows 11 bilgisayarınızda WiFi bağlantısının kesilmeye devam edip etmediğini kontrol edin.

2. WiFi Ağını Unutun ve Yeniden Bağlayın
WiFi'yi düzeltmenin bir başka yolu, Windows 11'de bağlantıyı kesme sorununu çözmenin bir başka yolu, WiFi ağını unutup yeniden bağlanmaktır. Bunu yapmak için aşağıdaki adımları izleyin:
1. “Windows + A” tuşlarına basarak Eylem Merkezini açın ve WiFi'nin yanındaki ok simgesine tıklayın.

2. Burada, genellikle bağlandığınız WiFi ağına sağ tıklayın ve “ Unut “ seçeneğini seçin. Bu adım, Windows 11 PC'nizin WiFi ağ bağlantısını kesecek ve ayrıca WiFi şifresini de kaydedecektir.
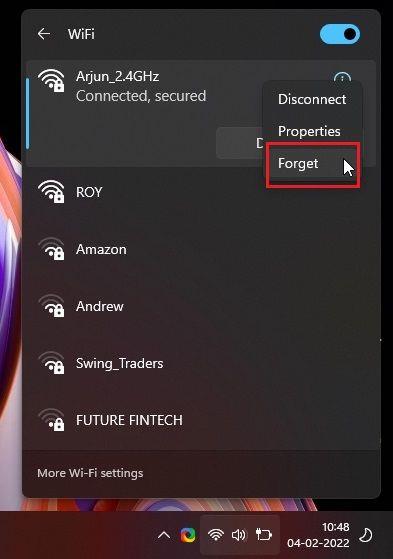
3. Bir veya iki dakika sonra aynı WiFi ağına yeniden bağlanın ve şifreyi girin . Şimdi, WiFi bağlantısının kesilmeye devam edip etmediğini kontrol edin.

3. WiFi Ağına Otomatik Olarak Bağlan
Bazen, WiFi ağı kapsama alanında olsa bile, otomatik bağlantı ayarı kapatıldığından bilgisayar WiFi'ye bağlanmaz. PC'nizin otomatik olarak bir WiFi ağına bağlanmasına izin vermek için aşağıdaki adımları izleyin.
1. “Windows + A” kısayoluna basarak Eylem Merkezi'ni açın. Burada, WiFi'nin yanındaki “ ok ” simgesine tıklayın.

2. Şimdi, ağa sağ tıklayın ve " Özellikler " i açın. Windows Ayarları uygulamasında WiFi özelliklerini açacaktır.

3. WiFi ayarları sayfasından " Menzildeyken otomatik olarak bağlan " onay kutusunu etkinleştirin . Bu kadar. Artık Windows 11 PC'niz WiFi ağınıza otomatik olarak bağlanacaktır.

4. WiFi Ağını Özel Olarak Ayarlayın
Ev WiFi ağınızı "Genel" olarak ayarladıysanız, Windows 11 PC'nizde soruna neden olabilecek farklı bir güvenlik duvarı ve ağ ayarları grubu uygulanır. Bu nedenle, WiFi bağlantınızın özel olarak ayarlandığından nasıl emin olacağınız ve Windows 11'de sık görülen WiFi bağlantı kesilmesi sorununu nasıl çözeceğiniz aşağıda açıklanmıştır.
1. Eylem Merkezi'ni açmak için “Windows + A” klavye kısayolunu kullanın. Şimdi, WiFi'nin yanındaki ok simgesine tıklayın.

2. Bundan sonra, WiFi ağına sağ tıklayın ve " Özellikler " i seçin.

3. Windows Ayarları sayfasındaki WiFi özellikleri altında , ağ profili türünüz olarak “ Özel ”i seçin. Ve bu kadar. Bitirdiniz. Şimdi, hala WiFi bağlantı kesilmesi sorunuyla karşı karşıya olup olmadığınızı kontrol edin.

5. WLAN Otomatik Yapılandırma Hizmetini Etkinleştirin
WLAN Otomatik Yapılandırma, Windows 11'de WiFi (kablosuz ağlar) ile ilgili her şeyi işleyen bir hizmettir. Hizmet Devre Dışı veya Otomatik (Gecikmeli) olarak ayarlanmışsa, Windows 11 PC'nizde WiFi bağlantısı kesilmeye devam etme sorunuyla karşılaşabilirsiniz. İşte hizmetin doğru şekilde yapılandırıldığından nasıl emin olacağınız.
1. “Windows + R” klavye kısayolunu kullanarak Çalıştır penceresini açın. Yazın services.msc ve Enter'a basın. Hizmetler penceresini açacaktır.

2. Ardından aşağı kaydırın ve “ WLAN Otomatik Yapılandırma ” hizmetini arayın. Açmak için çift tıklayın. Ardından, Başlangıç türünü “Otomatik” olarak değiştirin ve hizmeti hemen etkinleştirmek için “Başlat” a tıklayın. Son olarak, Tamam'a tıklayın ve bitirdiniz. Artık bilgisayarı yeniden başlatabilir ve bunun Windows 11 bilgisayarınızdaki WiFi bağlantı kesilmesi sorununu çözüp çözmediğini kontrol edebilirsiniz.
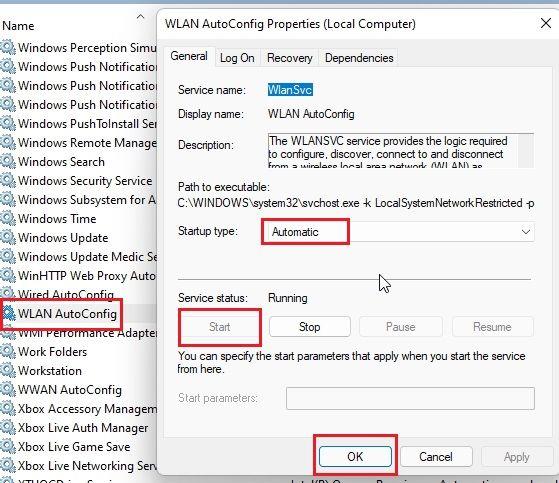
6. WiFi Sürücüsünü Güncelleyin
Yukarıdaki yöntemlerden hiçbiri sorunu çözmediyse, daha sonra WiFi sürücüsünü güncellemeniz gerekir. Sürücü uyumsuzluğu nedeniyle Windows 11'de WiFi bağlantı kesilmesi sorunuyla karşılaşma olasılığınız yüksek. İşte bunun hakkında gitmek için.
1. Hızlı Menüyü açmak için “Windows + X” tuşlarına basın. Burada “ Aygıt Yöneticisi ” ni açın.

2. Ardından, “Ağ bağdaştırıcıları” bölümünü genişletin, WiFi bağdaştırıcınızı bulacaksınız. Üzerine sağ tıklayın ve " Sürücüyü güncelle " seçeneğini seçin.

3. Beliren açılır komut isteminden, “ Sürücüler için bilgisayarıma gözat ” seçeneğine tıklamanız gerekir .

4. Bundan sonra, “Bilgisayarımdaki mevcut sürücüler listesinden seçmeme izin ver” seçeneğine tıklayın.
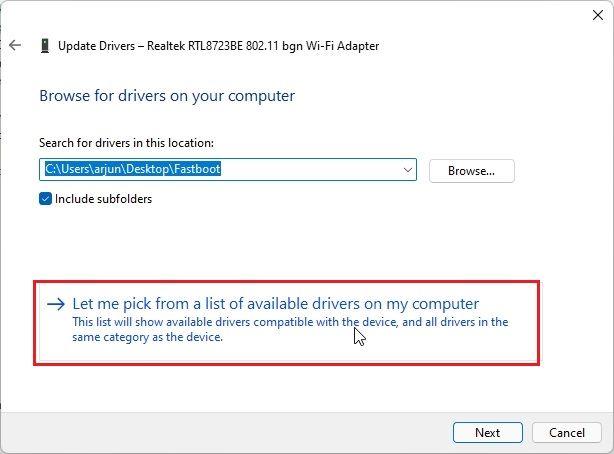
5. Son olarak, WiFi bağdaştırıcınıza uygun sürücüyü seçin. Örneğin, WiFi adaptörüm Realtek'ten, bu yüzden Realtek olanı seçtim. Bu numara sizin için işe yaramazsa , listede bulunan diğer sürücüleri de deneyin . Son olarak, değişikliği uygulamak için “İleri” ye tıklayın.

6. Windows 11, WiFi sürücüsünü bir kez daha yükleyecektir ve bu, büyük olasılıkla Windows 11'de WiFi bağlantısının kesilmesi sorununu çözecektir. Sürücü güncellemesinden sonra, bilgisayarı yeniden başlattığınızdan emin olun.

7. Sürücünün yeniden yüklenmesinden sonra bile aynı sorunla karşılaşıyorsanız, devam edin ve WiFi sürücüsünü Windows 11'de üçüncü taraf bir sürücü aracıyla güncelleyin . En son sürücüyü doğrudan üreticinin web sitesinden yükleyen IObit Driver Booster'ı kullanmanızı öneririm.

7. WiFi Güç Yönetimi Ayarlarını Yapın
Windows 11 bazen pilden tasarruf etmek için WiFi ve Bluetooth dahil olmak üzere bazı sistem hizmetlerini uyku moduna geçirir. Windows 11 bilgisayarınızda WiFi bağlantısı kesilmeye devam ederse, bunun güç yönetimi ayarlarıyla ilgisi olabilir. Bunu nasıl değiştirebileceğiniz aşağıda açıklanmıştır.
1. Windows 11 PC'nizde Hızlı Bağlantılar menüsünü açmak için “Windows + X” tuşlarına basın. Şimdi " Aygıt Yöneticisi " ni açın.

2. Burada “Ağ bağdaştırıcıları” bölümünü genişletin, WiFi bağdaştırıcısına sağ tıklayın ve içerik menüsünden “ Özellikler ”i seçin.
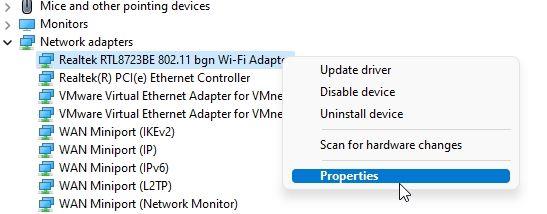
3. Bundan sonra, “ Güç Yönetimi ” sekmesine gidin ve “Güç tasarrufu için bilgisayarın bu aygıtı kapatmasına izin ver” onay kutusunun işaretini kaldırın. Bunu yapmak, pilden tasarruf etmek için Windows 11'in WiFi bağdaştırıcısını kapatmasını önleyecektir. “Tamam” ı tıklayın ve PC'nizi yeniden başlatın. Şimdi, Windows 11 WiFi bağlantı kesilmesi sorununun çözülüp çözülmediğini kontrol edin.

8. Güç Planı Ayarlarını Değiştirin
Windows 11'de WiFi bağlantı kesilmesi sorunuyla karşılaşmaya devam ederseniz güç planı ayarlarını da değiştirebilirsiniz. Bu, PC'nizin WiFi bağdaştırıcısına maksimum performans sağlamasına olanak tanır. İşte izlenecek adımlar.
1. Önce Windows tuşuna bir kez basın ve “Güç planı” yazın. Şimdi, arama sonuçlarından “ Güç planını düzenle ”ye tıklayın, sizi doğrudan Kontrol Paneline götürecektir.

2. Ardından, “ Gelişmiş güç ayarlarını değiştir ” seçeneğine tıklayın.

3. Şimdi ekranınızda açılan açılır pencereden, “Kablosuz Adaptör Ayarları”nı genişletin ve her iki senaryo için de ayarı “ Maksimum Performans ” olarak değiştirin – pille ve şarj cihazına takılıyken. Değişiklikleri onaylamak için Uygula -> Tamam'a tıklayın.

4. Şimdi, Windows 11 PC'nizi yeniden başlatın ve WiFi bağlantısını sık sık kesmemelidir.
9. Ağ Ayarlarını Sıfırla
Şimdiye kadar hiçbir şey işe yaramadıysa, Windows 11 PC'nizdeki ağ ayarlarını sıfırlamanız gerekir. Bu yöntem, tüm eski yapılandırmaları, ilkeleri ve önbelleği temizleyecek ve yenileyecektir. Windows 11'de WiFi bağlantı kesilmesi sorununu çözmek en kolay çözüm olabilir.
1. Windows Ayarlarını açmak için “Windows + I” kısayolunu kullanın. Bundan sonra, sol kenar çubuğundan “Ağ ve internet” bölümüne gidin ve aşağı doğru kaydırın. Burada, " Gelişmiş ağ ayarları "na tıklayın.

2. Ardından, " Ağ sıfırlama " üzerine tıklayın.

3. Son olarak, bir sonraki sayfada “Şimdi sıfırla”ya tıklayın . Bunu yapmak ağ sürücülerinizi yeniden yükleyecek ve internet ayarlarını fabrika sürümüne göre yeniden yapılandıracaktır. Bundan sonra, bilgisayarı yeniden başlatın ve Windows 11 PC'nizde hala sık WiFi bağlantı kesilmesi sorunuyla karşı karşıya olup olmadığınızı kontrol edin.

4. Sorun çözülmediyse, Windows tuşuna bir kez basın ve " cmd " yazın. Şimdi, Komut İstemi'ni yükseltilmiş ayrıcalıklarla açmak için sağ bölmedeki "Yönetici olarak çalıştır" ı tıklayın.

5. Komut İstemi penceresinde aşağıdaki komutları tek tek yürütün . Bundan sonra, Windows 11 PC'nizi yeniden başlatın ve WiFi'niz bu sefer PC'nize bağlı kalmalıdır.
netsh winsock sıfırlama ipconfig / yayın ipconfig / yenileme ipconfig /flushdns
10. Ağ Sorun Gidericisini Çalıştırın
Son olarak, başka hiçbir şey işe yaramadıysa, İnternet sorun gidericisini çalıştırın ve Windows 11'in PC'nizdeki WiFi bağlantı kesilmesi sorununu bulmaya ve düzeltmeye çalışmasına izin verin. Oldukça iyi çalışıyor ve yukarıda sağladığımız düzeltmelerin çoğunu otomatik hale getiriyor. Son çare olarak, bu düzeltmeyi denemelisiniz.
1. İlk önce Windows tuşuna bir kez basın ve " sorun giderme " yazın. Bundan sonra, "Sorun giderme ayarları" nı açın.

2. Ardından, ayarlar penceresinde “ Diğer sorun gidericiler ”e tıklayın.

3. Ardından, Windows 11'de ağ sorun gidericisini çalıştırmak için “ İnternet Bağlantıları ” nın yanındaki “Çalıştır”a tıklayın .

4. Ekrandaki talimatları izleyin ve birkaç soruyu yanıtlayın; Windows 11, bilgisayarınızdaki WiFi bağlantısının kesilmesi sorununu gidermeye çalışacaktır.

[DÜZELTİLDİ] WiFi, Windows 11'de Bağlantıyı Kesiyor ve Yeniden Bağlanmıyor
Sinyal düşüşü ve sık bağlantı kesilmesi yaşıyorsanız, WiFi sorununu çözmek için kullanabileceğiniz en iyi 10 yol bunlar. Bu yöntemlerden hiçbiri işinize yaramadıysa, ucuz bir USB WiFi adaptörü almanızı öneririm. Yaklaşık 4 dolara mal oluyor ve tüm WiFi bağlantı sorunlarınızı çözmelidir. Her neyse, bizden bu kadar. Windows 11 PC'nizde WiFi hiç görünmüyorsa, daha ayrıntılı düzeltmeler için eğiticimizi inceleyin. Ve herhangi bir sorunuz varsa, aşağıdaki yorumlar bölümünde bize bildirin; ağla ilgili tüm sorunları çözmenize yardımcı olmaya çalışacağız.
Windows 11'de WiFi bağlantısı kesilmeye devam ederse endişelenmeyin. 10 maddelik kılavuzumuzu takip edin ve Windows 11'de sık görülen WiFi bağlantı kesilmesi sorununu düzeltin.
Windows 11 güncellemesini ne zaman alacağınızı mı merak ediyorsunuz? Veya Windows 11 önizleme yapıları? Bu makalede tam olarak açıklayacağımız şey budur.
Bilgisayarınızın Windows 11 alıp almayacağını mı merak ediyorsunuz? İşte Windows 11 güncellemesiyle uyumlu Intel, AMD ve Qualcomm CPU'ların resmi listesi.
HDMI ve DisplayPort karşılaştırmasında daha iyi bir seçim yapın. Bu ayrıntılı kılavuzda Gaming HDMI ve DP için hangisinin daha iyi olduğunu öğrenin.
Windows veya macOS için kullanımı kolay bir video düzenleyici mi arıyorsunuz? Özel Mac özellikleri ve M1 desteği ile Wondershare Filmora X'e göz atın.
Mac'inizin macOS 13'ü destekleyip desteklemediği konusunda kafanız mı karıştı? macOS 13 Ventura destekli Mac cihazlarının bu tam listesine bir göz atın.
İşte e-kitap okumak için pencereler için en iyi 15 ücretsiz epub okuyucusunun bir listesi. Windows 11, Windows 10, Windows 7, Windows 8'de desteklenir.
İşte Windows 11'i Güvenli modda başlatmanın üç yolu. Ayrıca Güvenli moddan nasıl çıkacağınızı ve Windows 11 PC'nizi normal şekilde nasıl önyükleyeceğinizi de ekledik.
İşte Windows 11'de gizliliğinizi korumak için kapatmanız gereken 10 ayar. Gizliliğinizi korumak için ShutUp10++'ı da ekledik.
Windows 10'da en iyi ekran kayıt yazılımını mı arıyorsunuz? İşte 2021'de Windows için (ücretsiz ve ücretli) en iyi 10 ekran kaydedici uygulaması.
Microsoft, Windows 11'de Android uygulamalarını çalıştırmak için önerilen sistem gereksinimlerini paylaştı. Ayrıntılara buradan göz atın.
İşlem düğümü, en yeni mimari, yeni AM5 platformu ve daha fazlası dahil olmak üzere yeni AMD Zen 4 Ryzen 7000 işlemciler hakkında her şeyi öğrenin.
Bu yazıda size Windows 10 bilgisayarınızın performansını oyun için optimize etmenin en iyi 25 yolunu anlatacağız.
PC'nizi yeni ortaya çıkan fidye yazılımlarına ve sıfırıncı gün saldırılarına karşı koruyan Windows 11 için en iyi 10 fidye yazılımı koruma yazılımı burada.
Microsoft, Windows 11'i desteklenmeyen bilgisayarlara yüklemenize izin verecek, ancak bir sorun var. Windows 11'e güncelleme yaparken ne bekleyeceğinizi buradan okuyun!