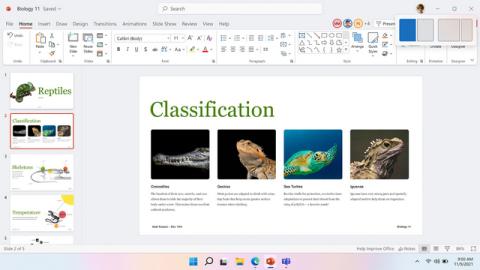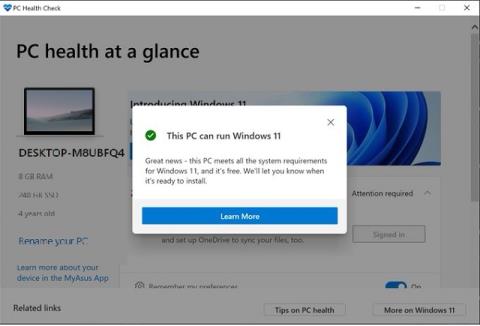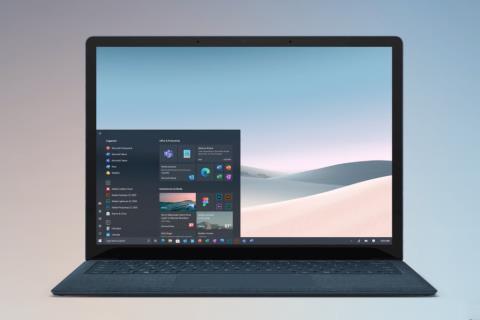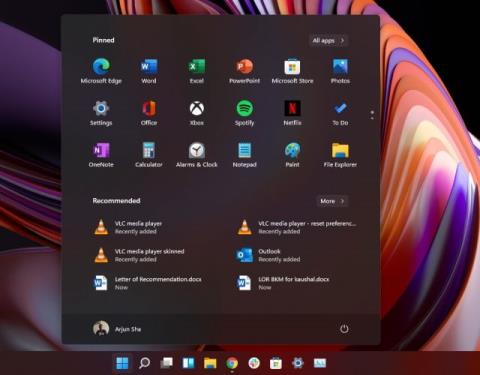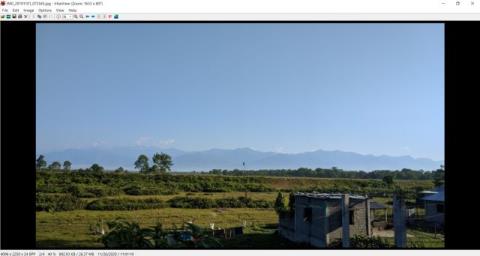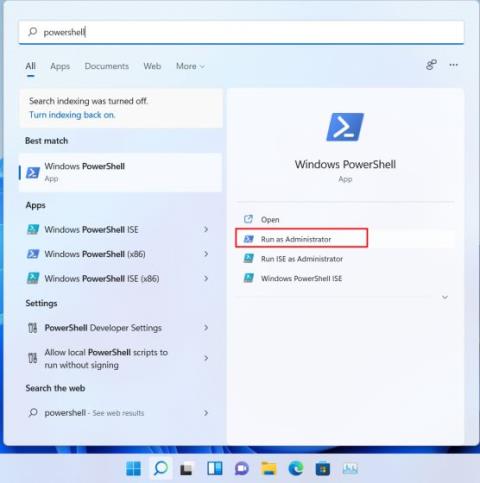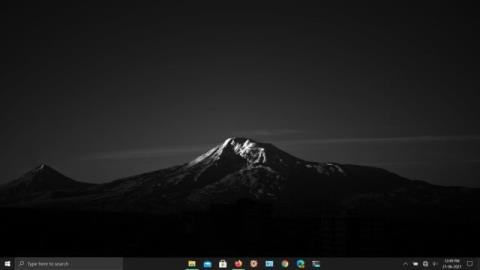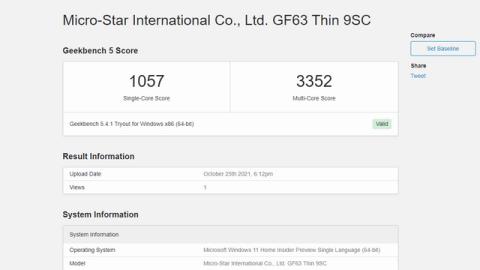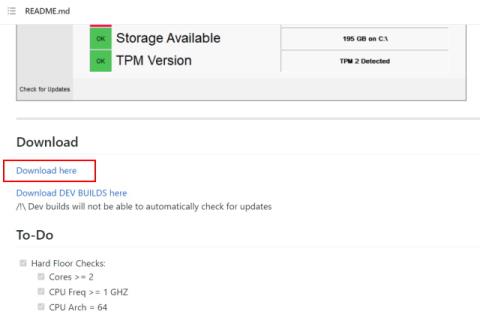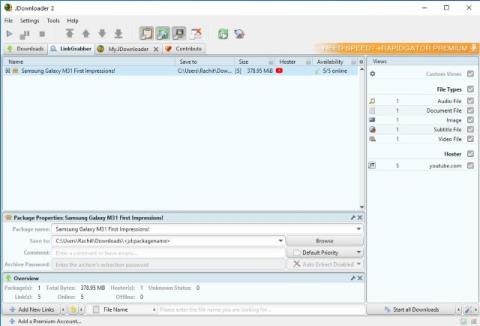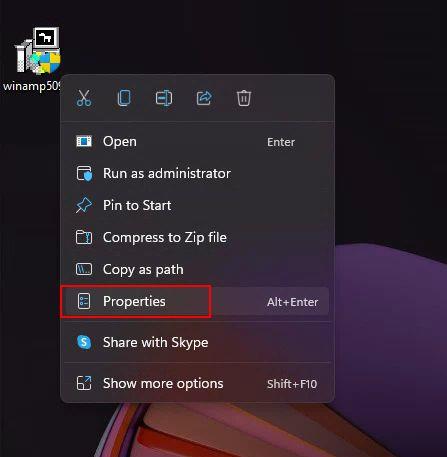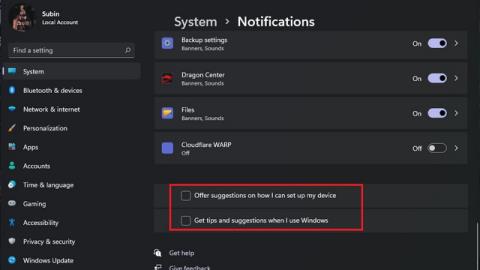Windows 11 PCnizde Eski Bağlam Menüsü Nasıl Geri Alınır
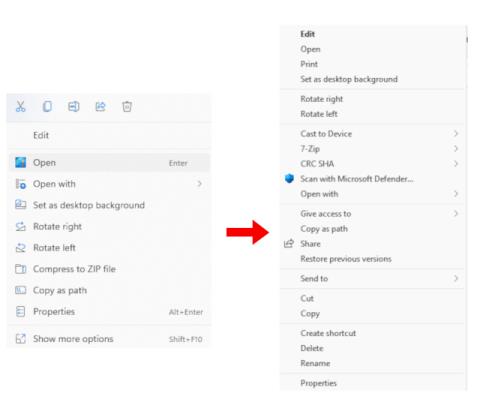
İşte Windows 11'de eski bağlam menüsünü geri almanın iki kolay yolu. Üçüncü taraf bir araç veya Kayıt Defteri Düzenleyicisi kullanabilirsiniz.
Açıkçası, Windows 11'deki yeni bağlam menüsünü beğendim . Eski ve modern UI öğelerinin iyi bir karışımıdır ve size yeni bir "Yol Olarak Kopyala" seçeneği de sunar. Bunu söyledikten sonra, sunduğu diğer birçok seçenek nedeniyle Windows 11'de Windows 10 içerik menüsünü isteyen kullanıcılar var. Bu nedenle, Windows 11 PC'lerinde "Daha fazla seçenek göster" seçeneğini devre dışı bırakmak ve eski tam boyutlu içerik menüsünü geri almak isteyen kullanıcılardan biriyseniz, bu öğreticiyi izleyin ve saniyeler içinde geri yükleyin. Ayrıca Windows 11'in nasıl Windows 10'a benzediğini de öğrenebilirsiniz .
Windows 11'de (2021) Eski Bağlam Menüsünü Alın
Windows 11'de eski sağ tıklama menüsünü geri yüklemek için iki yol ekledik. Birincisi en kolay ve en kısa yoldur, ikincisi ise manuel bir yöntemdir ve daha fazla Windows bilgisi gerektirir. Bu nedenle, aynı zamanda daha fazla zaman alır. Uzmanlığınıza göre aşağıdaki tablodan istediğiniz yöntemi seçebilirsiniz.
İçindekiler
Yeni ve Eski Bağlam Menüsü Arasındaki Fark
Windows 11 ile Microsoft, yenilenen Fluent tasarım dilini izleyen yeni bir bağlam menüsü ekledi. Minimal bir tasarıma sahiptir, yuvarlatılmış köşelere , şeffaf kullanıcı arayüzüne ve mobil arayüzü takip eden tasarım öğelerine sahiptir. Dikkate değer olan şey, Microsoft'un ilerlemeye devam etmesi ve sağ tıklama menüsünden bazı geleneksel seçenekleri kaldırmasıdır. Örneğin, bir dosya veya klasöre sağ tıklarsanız, gelişmiş paylaşım seçeneğini ayarlama seçeneğini veya hemen kısayol oluşturma seçeneğini görmezsiniz.

Sol: Yeni Windows 11 bağlam menüsü | Sağ: Eski Windows 10 içerik menüsü
Üçüncü taraf bir uygulamadan bir eylem kullanmak istediğinizde sorun daha da kötüleşir . Örneğin, yeni bağlam menüsü, WinZip veya 7-Zip gibi uygulamalardan herhangi bir eylem göstermiyor . Eski bağlam menüsünü görmek için "Daha fazla seçenek göster"e tıklamanız ve ardından çok fazla tıklama alan ve amacı bozan herhangi bir özel 7-Zip eylemi gerçekleştirmeniz gerekir.
Microsoft ayrıca kes, kopyala, yapıştır vb. temel seçenekleri de kaldırmış ve bunları bağlam menüsünün en üstüne taşımıştır. Bu nedenle, kullanıcıların artık her bir düğmenin ne anlama geldiğini ve ne yaptığını anlamak için bir tasarım ipucu alması (temelde yeniden öğrenmesi) gerekiyor. Çoğu kullanıcı yeni içerik menüsüne alışacak olsa da, yaşlı kullanıcıların yeni sağ tıklama menüsü ile işlem yapmakta zorlanacağını düşünüyorum.
Bu nedenle, Windows 10'dan güvenilir eski bağlam menüsünü geri almak istiyorsanız, aşağıdaki kılavuzumuzu izleyin.
Windows 11'de Eski Bağlam Menüsünü Geri Getirin (En Kolay Yöntem)
Ellerinizi kirletmeden, Winaero Tweaker adlı bir üçüncü taraf uygulamasıyla Windows 11'deki eski bağlam menüsünü geri getirebilirsiniz. Popüler program, bir Windows 11 ince ayar bölümü ekledi ve her zaman olduğu gibi bir cazibe gibi çalışıyor. Bu yazılımı Windows 11'in hem kararlı (22000.194) hem de Dev sürümlerinde test ettim ve herhangi bir sorunla karşılaşmadım. Eski sağ tıklama menüsünü geri almak için aşağıdaki adımları izleyin:
1. İlk önce, devam edin ve Winaero Tweaker'ı indirin ( Ücretsiz ). Bundan sonra, ZIP dosyasını çıkarın ve EXE dosyasını çalıştırın. Şimdi, diğer uygulamaları yüklediğiniz gibi programı yükleyin.
2. Ardından programı açın ve sol bölmedeki “Windows 11” bölümüne gidin. Ardından, Windows 11 bölümünün altındaki “ Klasik Tam Bağlam Menüleri ”ne atlayın ve sağ bölmedeki onay kutusunu etkinleştirin.

3. Onay kutusunu etkinleştirdikten sonra , altta “ Restart Explorer ” seçeneğini göreceksiniz . Üstüne tıkla.

4. Şimdi devam edin ve masaüstünüze veya herhangi bir dosya ve klasöre sağ tıklayın . Windows 10'daki eski bağlam menüsünün Windows 11'e geri döndüğünü göreceksiniz. Bu çok kolay, değil mi?

5. Şimdi, Windows 11'in yeni sağ tıklama menüsüne geri dönmek isterseniz , en üstteki “Bu sayfayı varsayılanlara sıfırla” seçeneğini tıklayın ve Explorer'ı yeniden başlatın. Yuvarlatılmış köşe kullanıcı arayüzünü ve "Daha fazla seçenek göster" düğmesini geri alacaksınız.

Windows 11'de eski bağlam menüsüne geri dönmek için daha basit bir araç, tek tıklamalı bir çözüm istiyorsanız, devam edin ve Windows 11 Klasik Bağlam Menüsü ( Ücretsiz ) adlı bu uygulamayı indirin. "Daha fazla seçenek göster" düğmesini kaldırır ve Windows 11'de klasik, tam boyutlu Windows 10 stili bağlam menüsünü geri yükler.
Windows 11'de Eski Bağlam Menüsünü Geri Yükle (Kayıt Yöntemi)
Windows bilgisayarınızda bir şeyleri manuel olarak değiştirmeyi seven biriyseniz, bu yöntem tam size göre. Windows 11'de eski sağ tıklama menüsünü Kayıt Defterine bazı değerler ekleyerek geri yükleyebilirsiniz. İşte bunun nasıl yapılacağı.
1. Bir Çalıştır penceresi açmak için Windows 11 klavye kısayolu “Windows + R”ye basın. Buraya yazın regeditve Enter'a basın.

2. Ardından, devam edin ve aşağıdaki adresi Kayıt Defteri Düzenleyicisi'ne yapıştırın. Sizi CLSID girişine götürecektir.
Bilgisayar\HKEY_CURRENT_USER\Yazılım\Sınıflar\CLSID

3. CLSID klasörü altında, sağ bölmedeki boş alana sağ tıklayın ve Yeni -> Anahtar'ı seçin .

4. Bundan sonra, aşağıdaki dizeyi kopyalayın ve yeni anahtarı yeniden adlandırın .
{86ca1aa0-34aa-4e8b-a509-50c905bae2a2}

5. Ardından, sol bölmedeki yeni girişe sağ tıklayın ve Yeni -> Anahtar'ı seçin.

6. Yeniden adlandırın InprocServer32ve Enter'a basın.

7. Şimdi, “InprocServer32” klasörüne gidin ve sağ bölmede “ Varsayılan ” üzerine çift tıklayın. Bundan sonra, herhangi bir değeri değiştirmeden “Tamam” a tıklayın.

8. Şimdi, Kayıt Defteri Düzenleyicisini kapatın ve Görev Yöneticisinden Windows Gezgini'ni yeniden başlatın. Veya bilgisayarınızı yeniden başlatmanız yeterlidir . Son olarak, eski içerik menüsünün Windows 11'e geri döndüğünü göreceksiniz. Keyfini çıkarın!

9. Yeni Windows 11 bağlam menüsünü geri yüklemek isterseniz , yeni Kayıt Defteri anahtarını silin ve bilgisayarınızı yeniden başlatın. Bu kadar.

Windows 10'u Alın Windows 11'de Sağ Tıklama Menüsü
Windows 11'de eski bağlam menüsünü almak için kullanabileceğiniz iki yol bunlardır. Çoğu kullanıcı için Winaero Tweaker harika ve yeterli bir araçtır. Ancak, uzman kullanıcılar Kayıt Defteri'ni manuel olarak ayarlayabilir ve Windows 11'de klasik bağlam menüsünü alabilir. En iyi yanı, masaüstünüzde ve dosya ve klasörlerinizde eski sağ tıklama menüsünü almanızdır. Her neyse, bizden bu kadar. Sorunsuz ve hızlı bir deneyim için Windows 11'in şişmesini azaltmak istiyorsanız, bağlantılı eğitimimize gidin. Ve Windows 11'deki özel widget'lar için bu makale tüm ihtiyaçlarınızı karşılayacaktır. Son olarak, herhangi bir sorunuz varsa, aşağıya yorum yapın ve bize bildirin.
İşte Windows 11'de eski bağlam menüsünü geri almanın iki kolay yolu. Üçüncü taraf bir araç veya Kayıt Defteri Düzenleyicisi kullanabilirsiniz.
Windows 11 SE, öğrenciler için Microsoft'un yeni bulut öncelikli işletim sistemidir. Neyin farklı olduğunu öğrenmek için Windows 11 SE ile Windows 11 karşılaştırmamızı kontrol edin.
Windows 11'in Windows 10 ve 7 kullanıcılarına ücretsiz bir yükseltme olup olmadığını merak ediyor musunuz? Öyle görünüyor ve bazı sağlam kanıtlar bulduk.
Microsoft, yaklaşan Windows 10 Sun Valley (21H2) güncellemesiyle büyük bir görsel revizyona hazırlanıyor. İşte bu konuda bilmeniz gereken her şey.
Windows 11 Insider Preview build 22000.51 kullanıma sunuldu ve en iyi yeni Windows 11 özelliklerinin derlenmiş bir listesi burada. Listeye göz atın.
Windows için fotoğraf görüntüleyici uygulamaları mı arıyorsunuz? İşte 2022'de kullanabileceğiniz Windows 10 (ücretsiz ve ücretli) için en iyi 12 fotoğraf görüntüleyici.
Windows 11'i nasıl tamamen kaldıracağınızı ve gereksiz yazılımları, gereksiz uygulamaları, saplamaları, promosyon reklamlarını ve arka plan izleme hizmetlerini nasıl kaldıracağınızı öğrenin.
Windows 10'daki Windows 11 özelliklerini hemen edinmek için bu kılavuzu izleyin. Snap Düzeninden ortalanmış görev çubuğuna kadar her şeyi ele aldık.
WSA'nın Bluestacks ile nasıl karşılaştırıldığını mı merak ediyorsunuz? Android için Windows Alt Sistemi ile Bluestacks arasındaki derinlemesine karşılaştırmamızı buradan öğrenin.
Listemizden Windows 10 için en iyi Dinamik Duvar Kağıtlarını bulun. macOS dinamik duvar kağıtlarından anime canlı duvar kağıtlarına kadar her şeyi bu listede bulacaksınız
Aşağıda belirtilen yöntemlerden kolayca orijinal bir Windows 10 anahtarı edinin. Ayrıca 2022'de çok daha ucuza yeni Windows anahtarları satın alabilirsiniz.
Microsofts PC Health Check uygulaması Bu PC Cant Run Windows 11 hatasını açıklamıyor. Bu nedenle, kesin nedeni öğrenmek için WhyNotWin11 uygulamasını kullanın.
İndirmeleri yönetmek, hızlandırmak için indirme yöneticisi mi arıyorsunuz? İşte Windows PC (Windows 10, 8, 7 ve XP) için en iyi 10 indirme yöneticisi (ücretsiz ve ücretli).
Uyumluluk moduyla, Windows 10 ve Windows 11 bilgisayarlarda daha eski yazılımları çalıştırabilirsiniz. Eksik bir OCX veya DLL dosyası yüklemenize gerek yok.
Bu makalede, bilgisayarınızdan en iyi deneyimi elde etmek için hemen değiştirmeniz gereken en iyi Windows 11 Ayarlarını bulun.