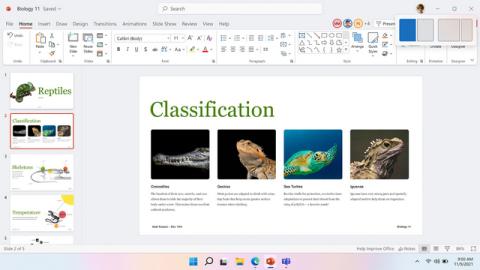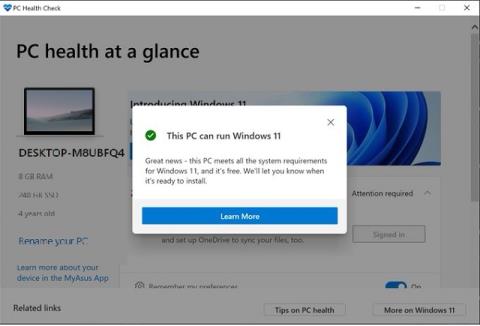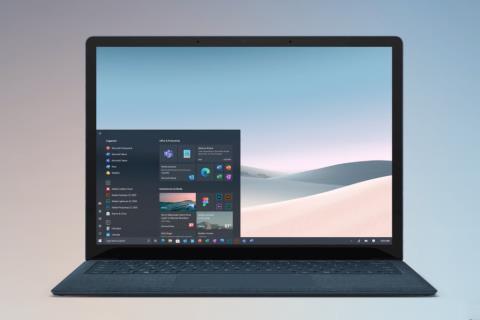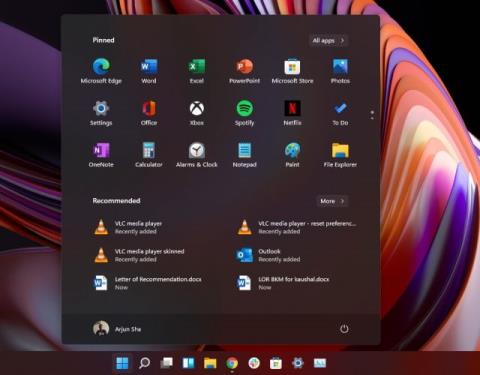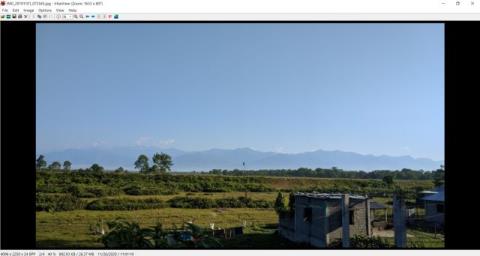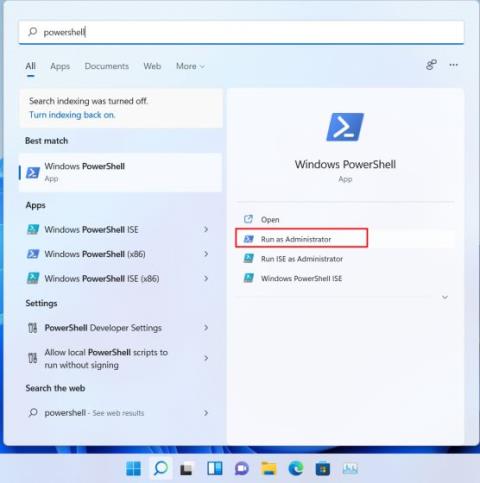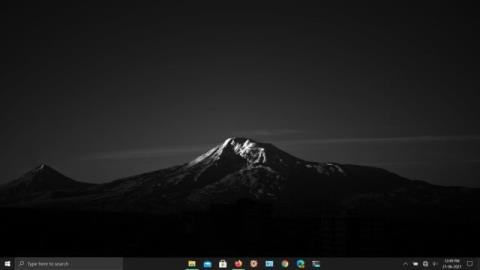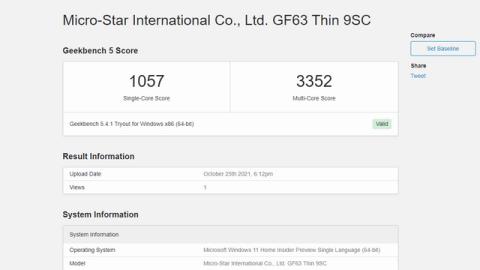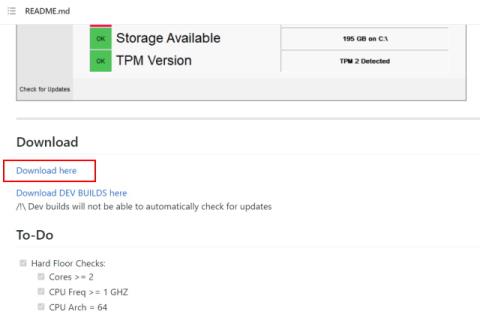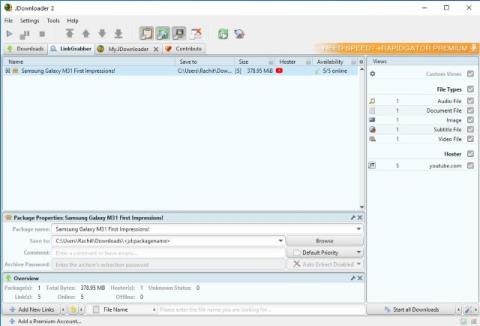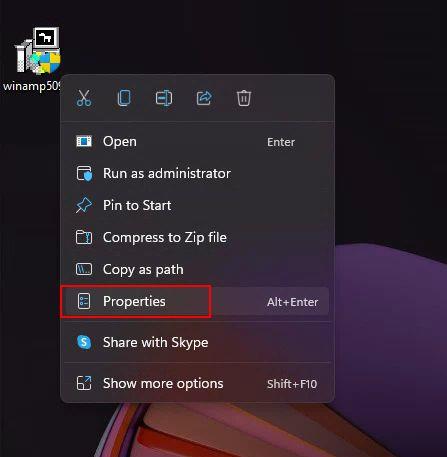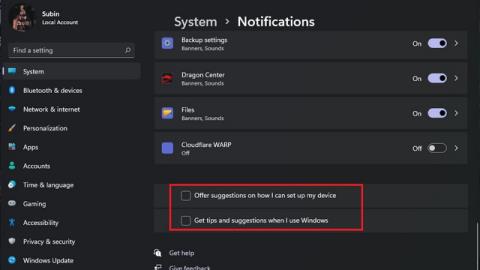Cách lấy lại menu ngữ cảnh cũ trên PC chạy Windows 11 của bạn
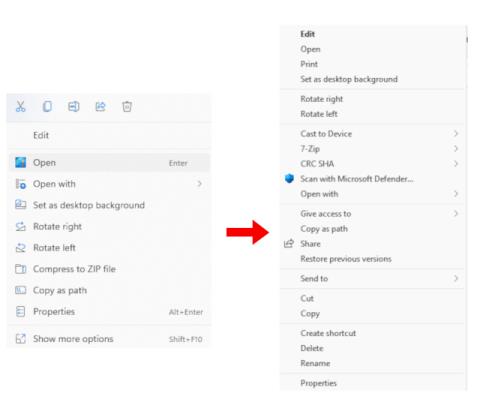
Dưới đây là hai cách dễ dàng để lấy lại menu ngữ cảnh cũ trên Windows 11. Bạn có thể sử dụng công cụ của bên thứ ba hoặc Registry Editor.
Thành thật mà nói, tôi thích menu ngữ cảnh mới trên Windows 11 . Nó là sự kết hợp tốt giữa các yếu tố giao diện người dùng cũ và hiện đại, đồng thời cung cấp cho bạn tùy chọn “Sao chép dưới dạng đường dẫn” mới. Phải nói rằng, có những người dùng muốn menu ngữ cảnh của Windows 10 trên Windows 11 vì nhiều tùy chọn khác mà nó cung cấp. Vì vậy, nếu bạn là một trong những người dùng muốn tắt "Hiển thị thêm tùy chọn" và lấy lại menu ngữ cảnh kích thước đầy đủ cũ trên PC chạy Windows 11 của họ, hãy làm theo hướng dẫn này và khôi phục nó trong vài giây. Bên cạnh đó, bạn cũng có thể tìm hiểu cách làm cho Windows 11 giống Windows 10 .
Tải Menu ngữ cảnh cũ trên Windows 11 (2021)
Chúng tôi đã thêm hai cách để khôi phục menu chuột phải cũ trên Windows 11. Cách đầu tiên là cách dễ nhất và ngắn nhất, trong khi cách thứ hai là phương pháp thủ công và yêu cầu nhiều bí quyết của Windows hơn. Do đó, nó cũng mất nhiều thời gian hơn. Dựa trên kiến thức chuyên môn của mình, bạn có thể chọn bất kỳ phương pháp nào từ bảng dưới đây.
Mục lục
Sự khác biệt giữa menu ngữ cảnh mới và cũ
Với Windows 11, Microsoft đã thêm một menu ngữ cảnh mới tuân theo ngôn ngữ thiết kế Fluent được làm mới. Nó có thiết kế tối giản, có các góc bo tròn , giao diện người dùng trong suốt và các yếu tố thiết kế tuân theo giao diện di động. Điều đáng chú ý là Microsoft đã đi trước và loại bỏ một số tùy chọn truyền thống khỏi menu chuột phải. Ví dụ: nếu bạn nhấp chuột phải vào tệp hoặc thư mục, bạn sẽ không thấy tùy chọn điều chỉnh tùy chọn chia sẻ nâng cao hoặc tùy chọn tạo lối tắt ngay lập tức.

Trái: Menu ngữ cảnh mới của Windows 11 | Phải: Menu ngữ cảnh của Windows 10 cũ
Vấn đề trở nên tồi tệ hơn khi bạn muốn sử dụng một tác vụ từ ứng dụng của bên thứ ba . Ví dụ: menu ngữ cảnh mới không hiển thị bất kỳ hành động nào từ các ứng dụng như WinZip hoặc 7-Zip . Bạn cần nhấp vào “Hiển thị thêm tùy chọn” để xem menu ngữ cảnh cũ và sau đó thực hiện bất kỳ hành động 7-Zip tùy chỉnh nào, thao tác này mất quá nhiều lần nhấp và không đạt được mục đích.
Chưa kể, Microsoft cũng đã loại bỏ các tùy chọn cơ bản như cắt, sao chép, dán ,… và chuyển chúng lên đầu menu ngữ cảnh. Vì vậy, người dùng bây giờ cần phải lấy một gợi ý thiết kế (về cơ bản, học lại) để hiểu ý nghĩa và tác dụng của mỗi nút. Trong khi hầu hết người dùng sẽ quen với menu ngữ cảnh mới, tôi nghĩ người dùng cao tuổi sẽ gặp khó khăn khi thực hiện các thao tác với menu chuột phải mới.
Vì vậy, nếu bạn muốn lấy lại menu ngữ cảnh cũ đáng tin cậy từ Windows 10, hãy làm theo hướng dẫn dưới đây của chúng tôi.
Mang lại menu ngữ cảnh cũ trên Windows 11 (Phương pháp dễ nhất)
Không làm bẩn tay, bạn có thể khôi phục menu ngữ cảnh cũ trên Windows 11 bằng ứng dụng của bên thứ ba có tên Winaero Tweaker. Chương trình nổi tiếng đã thêm phần tinh chỉnh Windows 11 và như mọi khi, nó hoạt động như một sự quyến rũ. Tôi đã thử nghiệm phần mềm này trên cả bản dựng ổn định (22000.194) và Dev của Windows 11 và tôi không gặp phải bất kỳ vấn đề nào. Vì vậy, hãy làm theo các bước dưới đây để lấy lại menu nhấp chuột phải cũ:
1. Đầu tiên, hãy tiếp tục và tải xuống Winaero Tweaker ( Miễn phí ). Sau đó, giải nén tệp ZIP và chạy tệp EXE. Bây giờ, cài đặt chương trình giống như bạn cài đặt các ứng dụng khác.
2. Tiếp theo, mở chương trình và chuyển đến phần “Windows 11” ở khung bên trái. Sau đó, chuyển đến “ Menu ngữ cảnh đầy đủ cổ điển ” trong phần Windows 11 và bật hộp kiểm ở khung bên phải.

3. Sau khi bật hộp kiểm, bạn sẽ thấy tùy chọn “ Khởi động lại Explorer ” ở dưới cùng. Nhấn vào nó.

4. Bây giờ, hãy tiếp tục và nhấp chuột phải vào màn hình của bạn hoặc bất kỳ tệp và thư mục nào. Bạn sẽ thấy rằng menu ngữ cảnh cũ từ Windows 10 đã trở lại trên Windows 11. Điều đó thật dễ dàng, phải không?

5. Bây giờ, nếu bạn muốn hoàn nguyên về menu chuột phải mới của Windows 11 , hãy nhấp vào tùy chọn “Đặt lại trang này về mặc định” ở trên cùng và khởi động lại Explorer. Bạn sẽ nhận lại giao diện người dùng góc tròn và nút "Hiển thị thêm tùy chọn".

Nếu bạn muốn một công cụ đơn giản hơn, giải pháp một cú nhấp chuột để chuyển về menu ngữ cảnh cũ trên Windows 11, hãy tiếp tục và tải xuống ứng dụng có tên Windows 11 Classic Context Menu ( Miễn phí ) này. Nó loại bỏ nút “Hiển thị thêm tùy chọn” và khôi phục menu ngữ cảnh kiểu Windows 10 cổ điển, kích thước đầy đủ trên Windows 11.
Khôi phục menu ngữ cảnh cũ trên Windows 11 (Phương pháp đăng ký)
Nếu bạn là người thích chỉnh sửa thủ công mọi thứ trên máy tính Windows của mình, thì phương pháp này là dành cho bạn. Bạn có thể khôi phục menu chuột phải cũ trên Windows 11 bằng cách thêm một số giá trị vào Registry. Đây là cách để đi về nó.
1. Nhấn phím tắt Windows 11 “Windows + R” để mở cửa sổ Run. Tại đây, nhập regeditvà nhấn Enter.

2. Tiếp theo, hãy tiếp tục và dán địa chỉ dưới đây vào Registry Editor. Nó sẽ đưa bạn đến mục nhập CLSID.
Máy tính \ HKEY_CURRENT_USER \ Software \ Classes \ CLSID

3. Trong thư mục CLSID, nhấp chuột phải vào khoảng trống ở khung bên phải và chọn New -> Key .

4. Sau đó, sao chép chuỗi bên dưới và đổi tên khóa mới .
{86ca1aa0-34aa-4e8b-a509-50c905bae2a2}

5. Tiếp theo, nhấp chuột phải vào mục nhập mới ở khung bên trái và chọn Mới -> Chìa khóa.

6. Đổi tên nó thành InprocServer32và nhấn Enter.

7. Bây giờ, di chuyển đến thư mục “InprocServer32” và nhấp đúp vào “ Mặc định ” ở khung bên phải. Sau đó, nhấp vào “OK” mà không thay đổi bất kỳ giá trị nào.

8. Bây giờ, đóng Registry Editor và khởi động lại Windows Explorer từ Task Manager. Hoặc, bạn có thể chỉ cần khởi động lại PC của mình . Cuối cùng, bạn sẽ thấy rằng menu ngữ cảnh cũ đã trở lại trên Windows 11. Hãy tận hưởng!

9. Nếu bạn muốn khôi phục menu ngữ cảnh mới của Windows 11, hãy xóa khóa Registry mới và khởi động lại máy tính của bạn. Đó là nó.

Tải Windows 10 Nhấp chuột phải vào Menu trên Windows 11
Vì vậy, đây là hai cách bạn có thể sử dụng để lấy menu ngữ cảnh cũ trên Windows 11. Đối với hầu hết người dùng, Winaero Tweaker là một công cụ tuyệt vời và đầy đủ. Tuy nhiên, những người dùng thành thạo có thể tinh chỉnh Registry theo cách thủ công và nhận menu ngữ cảnh cổ điển trong Windows 11. Phần tốt nhất là bạn nhận được menu chuột phải cũ trên màn hình cũng như các tệp và thư mục. Dù sao, đó là tất cả từ chúng tôi. Nếu bạn muốn gỡ lỗi Windows 11 để có trải nghiệm mượt mà và linh hoạt, hãy xem hướng dẫn được liên kết của chúng tôi. Và đối với các widget tùy chỉnh trên Windows 11 , bài viết này sẽ đề cập đến tất cả các nhu cầu của bạn. Cuối cùng, nếu bạn có bất kỳ câu hỏi nào, hãy bình luận xuống bên dưới và cho chúng tôi biết.
Dưới đây là hai cách dễ dàng để lấy lại menu ngữ cảnh cũ trên Windows 11. Bạn có thể sử dụng công cụ của bên thứ ba hoặc Registry Editor.
Windows 11 SE là hệ điều hành đầu tiên trên đám mây mới của Microsoft dành cho sinh viên. Kiểm tra Windows 11 SE và Windows 11 của chúng tôi để biết có gì khác nhau.
Bạn đang tự hỏi liệu Windows 11 có phải là bản nâng cấp miễn phí cho người dùng Windows 10 và 7 không? Chà, có vẻ như vậy và chúng tôi đã tìm thấy một số bằng chứng chắc chắn.
Microsoft đang chuẩn bị cho một cuộc đại tu hình ảnh lớn với bản cập nhật Windows 10 Sun Valley (21H2) sắp tới. Đây là tất cả những gì bạn cần biết về nó.
Windows 11 Insider Preview build 22000.51 đã ra mắt và có một danh sách được tuyển chọn gồm các tính năng Windows 11 mới tốt nhất. Kiểm tra danh sách.
Tìm kiếm ứng dụng xem ảnh cho Windows? Dưới đây là 12 trình xem ảnh tốt nhất cho Windows 10 (miễn phí và trả phí) năm 2022 mà bạn có thể sử dụng.
Tìm hiểu cách gỡ lỗi Windows 11 hoàn toàn và xóa phần mềm rác, ứng dụng không cần thiết, sơ khai, quảng cáo khuyến mại và các dịch vụ theo dõi nền.
Làm theo hướng dẫn này để nhận các tính năng của Windows 11 trong Windows 10 ngay lập tức. Từ Snap Layout đến thanh tác vụ được căn giữa, chúng tôi đã bao gồm tất cả mọi thứ.
Tự hỏi làm thế nào WSA so sánh với Bluestacks? Tìm hiểu trong bài so sánh chuyên sâu của chúng tôi giữa Hệ thống con Windows dành cho Android và Bluestacks tại đây.
Tìm Hình nền động tốt nhất cho Windows 10 từ danh sách của chúng tôi. Từ hình nền động macOS đến hình nền động anime, bạn sẽ tìm thấy mọi thứ trong danh sách này
Nhận key Windows 10 chính hãng một cách dễ dàng từ các phương pháp được đề cập bên dưới. Bạn cũng có thể mua các phím Windows mới với giá rẻ hơn nhiều vào năm 2022.
Ứng dụng Microsofts PC Health Check không giải thích lỗi PC Cant Run Windows 11 này. Vì vậy, hãy sử dụng ứng dụng WhyNotWin11 để tìm ra nguyên nhân chính xác.
Bạn đang tìm kiếm trình quản lý tải xuống để quản lý, tăng tốc tải xuống? Dưới đây là 10 trình quản lý tải xuống tốt nhất cho Windows PC (Windows 10, 8, 7 và XP) (miễn phí và trả phí).
Với chế độ tương thích, bạn có thể chạy phần mềm cũ hơn trên PC Windows 10 và Windows 11. Không cần cài đặt tệp OCX hoặc DLL bị thiếu.
Trong bài viết này, hãy tìm tất cả các Cài đặt Windows 11 tốt nhất mà bạn nên thay đổi ngay bây giờ để có được trải nghiệm tốt nhất trên PC của mình.