Cách chạy các ứng dụng Android không tương thích trên Android TV

Xem qua hướng dẫn của chúng tôi và tìm một số cách để chạy Ứng dụng Android không tương thích trên Android TV. Bạn có thể buộc cài đặt ứng dụng thông qua ADB và hơn thế nữa.
Nhiều loại thiết bị, bao gồm ổ cứng ngoài, máy in và các thiết bị ngoại vi khác, được cấp nguồn bằng cổng USB trên máy tính của bạn. Cổng USB cũng rất tiện lợi để sạc các phụ kiện như đồng hồ thông minh, tai nghe chụp tai TWS và những thứ khác. Vì vậy, đôi khi điều cần thiết là phải biết chính xác lượng điện mà các cổng USB trên máy tính xách tay hoặc máy tính để bàn chạy Windows 10 của bạn có thể cung cấp. Để giúp bạn điều đó, đây là hướng dẫn chi tiết về cách bạn có thể kiểm tra công suất đầu ra của cổng USB trên máy tính Windows 10 của mình.
Kiểm tra đầu ra nguồn của cổng USB trong Windows 10
Cổng USB có công suất đầu ra thấp sẽ không chỉ mất nhiều thời gian để sạc điện thoại hoặc tai nghe mà còn có thể không cung cấp đủ năng lượng cho các thiết bị ngoại vi khác hoạt động bình thường. Rất may, có thể dễ dàng đo công suất đầu ra của cổng USB trên PC chạy Windows 10 của bạn. Đây là cách bạn làm điều đó:
Mục lục
Kiểm tra đầu ra nguồn USB bằng Trình quản lý thiết bị Windows
Windows 10 cung cấp một phương pháp tích hợp để kiểm tra trạng thái nguồn hiện tại của tất cả các cổng USB trên máy tính. Để kiểm tra điều đó, bạn cần truy cập Trình quản lý thiết bị Windows.

Lưu ý: Nếu bạn không thể tìm thấy Trình quản lý Thiết bị, hãy chuyển sang chế độ xem 'Biểu tượng nhỏ' trong Bảng điều khiển bằng cách nhấp vào trình đơn thả xuống 'Xem theo' ở góc trên cùng bên phải. Ngoài ra, bạn có thể tìm kiếm 'Trình quản lý Thiết bị' trong Hộp Tìm kiếm của Windows .

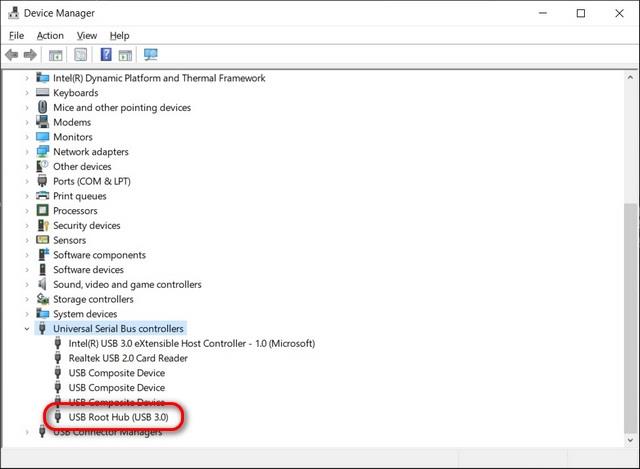


Sử dụng phần mềm của bên thứ ba
Có nhiều ứng dụng của bên thứ ba cho phép bạn kiểm tra thuộc tính USB trong Windows 10. Tuy nhiên, ứng dụng tốt nhất cho công việc là USBDeview của NirSoft ( Miễn phí ). Nó là một tiện ích di động liệt kê tất cả các thiết bị USB hiện đang được kết nối với máy tính của bạn, cũng như tất cả các thiết bị USB mà bạn đã sử dụng trước đó.


Sử dụng phần cứng chuyên dụng
Cuối cùng, bạn cũng có thể sử dụng phần cứng chuyên dụng để kiểm tra công suất đầu ra của các cổng USB trên máy tính. Bạn có thể dựa vào vôn kế USB để đo điện áp đầu vào, dòng điện, công suất, công suất và năng lượng của cổng. Chúng thường có giá từ $ 5 đến $ 25 (Rs. 350 - Rs. 1000) và tương thích với điện thoại, pin dự phòng, v.v.

Kiểm tra vôn kế USB trên Amazon.
Đo công suất đầu ra USB trên PC chạy Windows 10 của bạn
Biết cách đo công suất đầu ra của cổng USB trên PC chạy Windows 10 của bạn sẽ hữu ích cả trên quan điểm khả năng sử dụng và an toàn. Bây giờ bạn đã biết cách thực hiện, bạn nên tìm hiểu thêm về chuẩn USB 3.2 và nó khác với USB 3.1 như thế nào . Ngoài ra, hãy kiểm tra tất cả thông tin chi tiết về giao thức USB4 , hỗ trợ màn hình DisplayPort 2.0, 8K HDR và thậm chí 16K (15360 × 8460) 60 Hz.
Xem qua hướng dẫn của chúng tôi và tìm một số cách để chạy Ứng dụng Android không tương thích trên Android TV. Bạn có thể buộc cài đặt ứng dụng thông qua ADB và hơn thế nữa.
Tự hỏi tại sao iPhone không sạc? Dưới đây là những lý do khiến iPhone của bạn không sạc được và các bản sửa lỗi cho vấn đề iPhone không sạc được.
Bạn có muốn sử dụng các ứng dụng Windows 10 trên Chromebook không? Chà, có một cách tuyệt vời để bạn có thể cài đặt và sử dụng nhiều ứng dụng Windows trên Chrome OS.
Microsoft Edge bao gồm chế độ ảnh trong ảnh (PiP) để xem video từ cửa sổ có thể thay đổi kích thước. Dưới đây là 4 cách để bật chế độ PiP trong Edge.
Bạn muốn có được màu sắc nâng cao trên TV thông minh của mình? Đây là cách bạn có thể bật và sử dụng tính năng cân bằng màu dựa trên iPhone mới của Apple TV.
Sau đây, chúng tôi hướng dẫn bạn cách kiểm tra công suất đầu ra của cổng USB trên Windows 10 bằng Trình quản lý thiết bị, ứng dụng của bên thứ ba và vôn kế.
Các phím tắt Siri không hoạt động trên iPhone chạy iOS 15 của bạn? Dưới đây là 8 phương pháp dễ dàng để sửa các phím tắt Siri không hoạt động vào năm 2022.
Bạn có thể tạo các thư mục ứng dụng trong menu Bắt đầu của Windows 11 chỉ bằng cách kéo một ứng dụng vào một ứng dụng khác. Làm theo hướng dẫn của chúng tôi để được hướng dẫn chi tiết.
Bạn có nghĩ rằng tài khoản Facebook của mình bị hack? Chà, bạn có thể đúng. Sau đây là cách kiểm tra và khôi phục tài khoản Facebook bị hack.
Có hai cách dễ dàng để hiển thị số lượng thông báo trên iPhone. Đọc hướng dẫn này để tìm hiểu cách hiển thị số lượng thông báo trong iOS 16.
Có nhiều cách để bạn có thể cập nhật HomePod mini hoặc HomePod. Hãy xem hướng dẫn này để biết cách cập nhật phần mềm trên HomePod hoạt động như thế nào!
Tìm hiểu cách chặn ai đó trên Reddit bằng ứng dụng di động Android hoặc iOS. Chúng tôi giải thích các bước để chặn người dùng Reddit trên máy tính Mac hoặc Windows.
Bạn có biết rằng bạn có thể yêu cầu Siri nói tất cả các thông báo cảnh báo trên thiết bị Mac của mình không? Hãy tìm hiểu cách bật thông báo thông báo trên Mac.
Với iOS 15 và iPadOS 15, bạn có thể dễ dàng xem siêu dữ liệu EXIF của ảnh trên iPhone và iPad. Đọc tiếp để tìm hiểu cách hoạt động của tính năng mới này!
Phong cách chụp ảnh là một bổ sung đáng hoan nghênh cho kho vũ khí máy ảnh của iPhone 13s. Trong bài viết này, chúng ta cùng tìm hiểu cách thức hoạt động và cách sử dụng tính năng này.


![Cách bật Chế độ Ảnh trong Ảnh (PiP) trong Microsoft Edge [4 Phương pháp] Cách bật Chế độ Ảnh trong Ảnh (PiP) trong Microsoft Edge [4 Phương pháp]](https://today22post.com/resources1/c5/image-1990-0918210040813.jpg)










