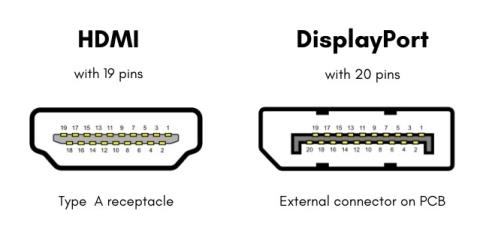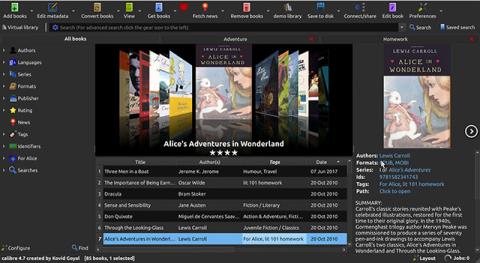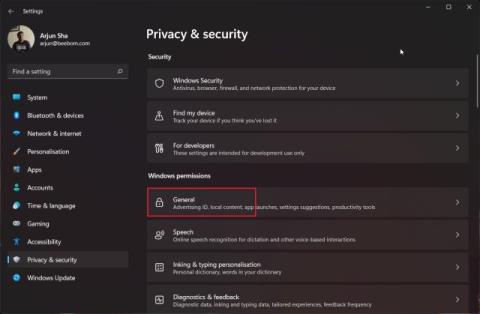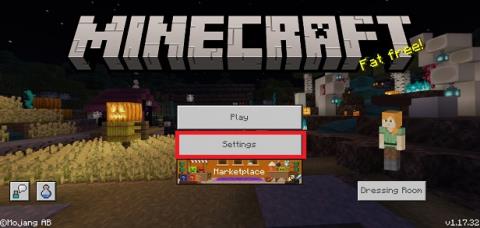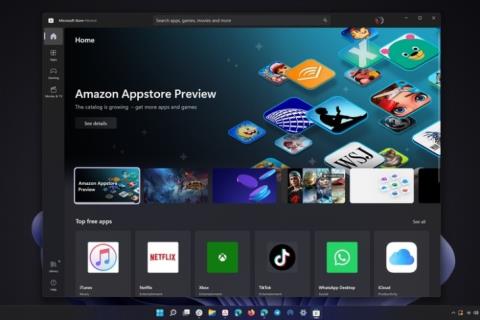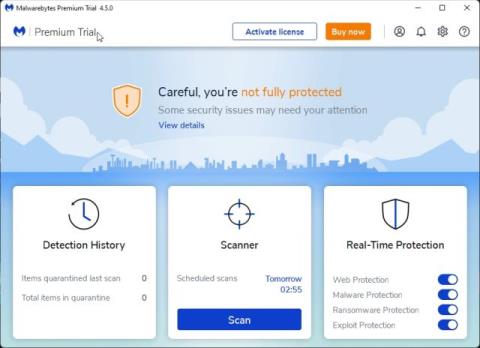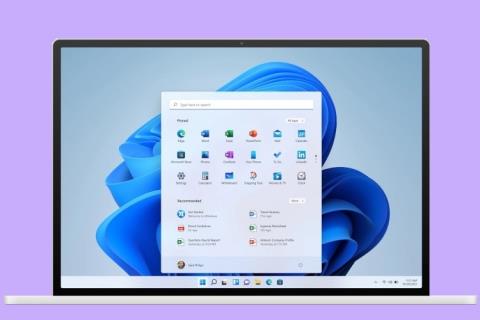WiFi Giữ ngắt kết nối trên Windows 11? Dưới đây là 10 cách khắc phục dễ dàng!
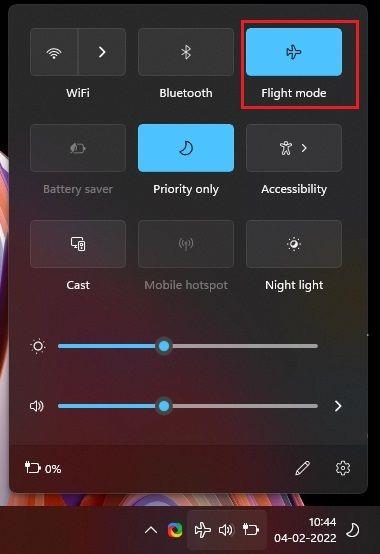
Nếu WiFi tiếp tục ngắt kết nối trên Windows 11, đừng lo lắng. Làm theo hướng dẫn 10 điểm của chúng tôi và khắc phục sự cố ngắt kết nối WiFi thường xuyên trên Windows 11.
Người dùng Windows 10 gần đây đã nâng cấp lên Windows 11 đang phải đối mặt với rất nhiều vấn đề. Gần đây, chúng tôi đã xuất bản một hướng dẫn hữu ích về cách khắc phục sự cố không có âm thanh trên Windows 11 và hiện chúng tôi đang thấy các báo cáo rằng nhiều người dùng đang gặp phải tình trạng ngắt kết nối WiFi thường xuyên trên PC Windows 11. Ngay cả khi mạng trong phạm vi phủ sóng, WiFi vẫn ngắt kết nối và không kết nối lại. Nếu bạn cũng gặp phải vấn đề tương tự và WiFi tiếp tục ngắt kết nối trên máy tính Windows 11 của bạn, hãy làm theo hướng dẫn của chúng tôi để giải quyết ngay lập tức. Chúng tôi đã đề cập đến các phương pháp cơ bản và nâng cao để khắc phục sự cố WiFi. Vì vậy, trên lưu ý đó, chúng ta hãy chuyển sang hướng dẫn.
Khắc phục tình trạng ngắt kết nối WiFi trên Windows 11 (2022)
Trong hướng dẫn này, chúng tôi đã bao gồm 10 cách khác nhau để khắc phục sự cố ngắt kết nối WiFi thường xuyên trên Windows 11. Từ các giải pháp phổ biến như đảm bảo tắt chế độ trên máy bay đến các bản sửa lỗi nâng cao như cập nhật trình điều khiển, chúng tôi đã thêm mọi thứ trong hướng dẫn này. Mở rộng bảng bên dưới và chuyển đến bất kỳ giải pháp nào bạn muốn tùy theo sự thuận tiện của bạn.
Mục lục
1. Bật / Tắt Chế độ Máy bay
Nếu WiFi tiếp tục ngắt kết nối trên PC Windows 11 của bạn, cách khắc phục dễ dàng sẽ là bật Chế độ trên máy bay và tắt lại. Nó sẽ vô hiệu hóa và sau đó bật tất cả các thiết bị radio trên thiết bị của bạn, bao gồm cả WiFi, Bluetooth, v.v. Sau đây là cách thực hiện.
1. Nhấn phím tắt Windows 11 “ Windows + A ” để mở Trung tâm hành động. Tại đây, hãy nhấp vào nút chuyển đổi “Chế độ trên máy bay” hoặc “Chế độ trên máy bay”. Nó sẽ vô hiệu hóa dịch vụ WiFi.

2. Sau một vài giây, hãy tắt nó đi và kiểm tra xem WiFi có tiếp tục ngắt kết nối trên máy tính Windows 11 của bạn hay không.

2. Quên và kết nối lại với mạng WiFi
Một cách khác để khắc phục sự cố liên tục ngắt kết nối WiFi trên Windows 11 là quên mạng WiFi và kết nối lại với mạng đó. Để làm như vậy, hãy làm theo các bước bên dưới:
1. Mở Trung tâm hành động bằng cách nhấn “Windows + A” và nhấp vào biểu tượng mũi tên bên cạnh WiFi.

2. Tại đây, nhấp chuột phải vào mạng WiFi bạn thường kết nối và chọn “ Quên ”. Bước này sẽ ngắt kết nối PC Windows 11 của bạn khỏi mạng WiFi và nó cũng sẽ không lưu mật khẩu WiFi.
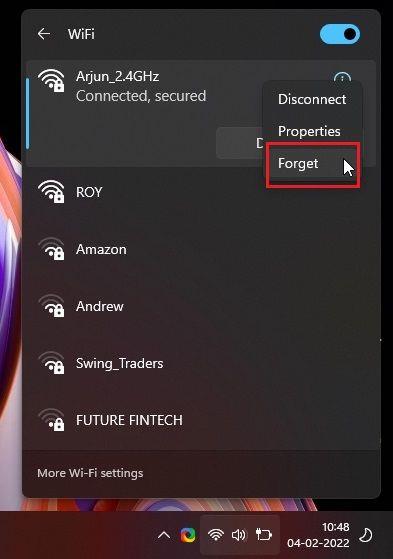
3. Sau một hoặc hai phút, hãy kết nối lại với cùng một mạng WiFi và nhập mật khẩu . Bây giờ, hãy kiểm tra xem WiFi có tiếp tục ngắt kết nối hay không.

3. Kết nối tự động với mạng WiFi
Đôi khi, ngay cả khi mạng WiFi trong phạm vi phủ sóng, PC không kết nối với WiFi do cài đặt kết nối tự động bị tắt. Để cho phép PC của bạn tự động kết nối với mạng WiFi, hãy làm theo các bước dưới đây.
1. Mở Trung tâm hành động bằng cách nhấn phím tắt “Windows + A”. Tại đây, nhấp vào biểu tượng “ mũi tên ” bên cạnh WiFi.

2. Bây giờ, nhấp chuột phải vào mạng và mở “ Thuộc tính ”. Nó sẽ mở các thuộc tính WiFi trong ứng dụng Cài đặt Windows.

3. Từ trang cài đặt WiFi, hãy bật hộp kiểm “ Kết nối tự động khi ở trong phạm vi phủ sóng ”. Đó là nó. Bây giờ, PC chạy Windows 11 của bạn sẽ tự động kết nối với mạng WiFi của bạn.

4. Đặt Mạng WiFi thành Riêng tư
Nếu bạn đã đặt mạng Wi-Fi gia đình của mình thành “Công khai”, một bộ tường lửa và cài đặt mạng khác sẽ được áp dụng, điều này có thể gây ra sự cố trên PC chạy Windows 11 của bạn. Vì vậy, đây là cách đảm bảo kết nối WiFi của bạn được đặt ở chế độ riêng tư và khắc phục sự cố ngắt kết nối WiFi thường xuyên trên Windows 11.
1. Sử dụng phím tắt “Windows + A” để mở Trung tâm hành động. Bây giờ, hãy nhấp vào biểu tượng mũi tên bên cạnh WiFi.

2. Sau đó, nhấp chuột phải vào mạng WiFi và chọn “ Thuộc tính ”.

3. Trong thuộc tính WiFi trên trang Cài đặt Windows, chọn “ Riêng tư ” làm loại cấu hình mạng của bạn. Và đó là nó. Bạn xong việc rồi. Bây giờ, hãy kiểm tra xem bạn có còn gặp phải sự cố ngắt kết nối WiFi hay không.

5. Kích hoạt dịch vụ WLAN AutoConfig
WLAN AutoConfig là một dịch vụ xử lý mọi thứ liên quan đến WiFi (mạng không dây) trên Windows 11. Nếu dịch vụ được đặt thành Tắt hoặc Tự động (Trì hoãn), bạn có thể gặp phải vấn đề liên tục ngắt kết nối WiFi trên PC chạy Windows 11 của mình. Vì vậy, đây là cách đảm bảo dịch vụ được cấu hình đúng cách.
1. Mở cửa sổ Run bằng phím tắt “Windows + R”. Nhập services.msc và nhấn Enter. Nó sẽ mở cửa sổ Dịch vụ.

2. Tiếp theo, cuộn xuống và tìm dịch vụ “ WLAN AutoConfig ”. Bấm đúp để mở nó. Sau đó, thay đổi loại Khởi động thành “Tự động” và nhấp vào “Bắt đầu” để kích hoạt dịch vụ ngay lập tức. Cuối cùng, nhấp vào OK, và bạn đã hoàn tất. Bây giờ bạn có thể khởi động lại máy tính và kiểm tra xem cách đó có khắc phục được sự cố ngắt kết nối WiFi trên máy tính Windows 11 của bạn hay không.
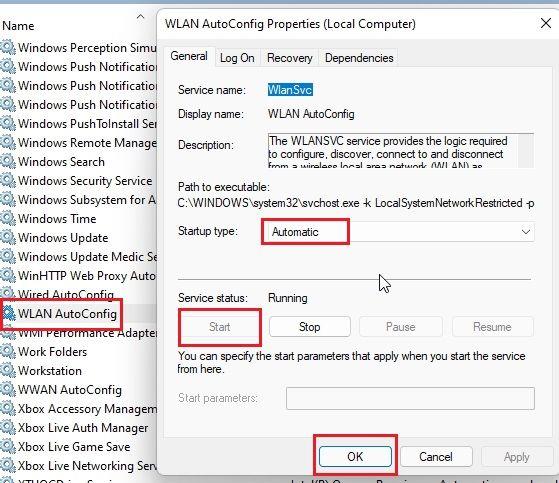
6. Cập nhật Trình điều khiển WiFi
Nếu không có phương pháp nào ở trên khắc phục được sự cố, bạn cần cập nhật trình điều khiển WiFi tiếp theo. Rất có thể bạn đang gặp phải sự cố ngắt kết nối WiFi trên Windows 11 do trình điều khiển không tương thích. Đây là để đi về nó.
1. Nhấn “Windows + X” để mở Quick Menu. Tại đây, hãy mở " Trình quản lý thiết bị ".

2. Tiếp theo, mở rộng phần “Bộ điều hợp mạng” và bạn sẽ tìm thấy bộ điều hợp WiFi của mình. Nhấp chuột phải vào nó và chọn " Cập nhật trình điều khiển ".

3. Từ lời nhắc bật lên xuất hiện, bạn cần nhấp vào “ Duyệt máy tính của tôi để tìm trình điều khiển ”.

4. Sau đó, nhấp vào “Hãy để tôi chọn từ danh sách các trình điều khiển có sẵn trên máy tính của tôi”.
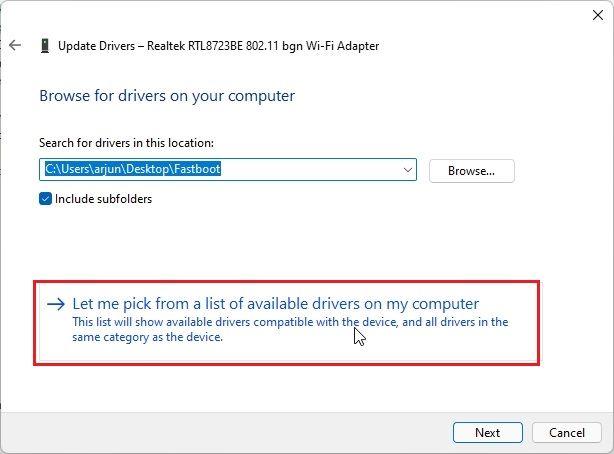
5. Cuối cùng, chọn trình điều khiển phù hợp với bộ điều hợp WiFi của bạn. Ví dụ: bộ điều hợp WiFi của tôi là của Realtek, vì vậy tôi đã chọn bộ điều hợp Realtek. Nếu thủ thuật này không hiệu quả với bạn, hãy thử các trình điều khiển khác có sẵn trong danh sách . Cuối cùng, nhấp vào “Tiếp theo” để áp dụng thay đổi.

6. Windows 11 sẽ cài đặt lại trình điều khiển WiFi và điều đó rất có thể sẽ giải quyết được vấn đề liên tục ngắt kết nối WiFi trên Windows 11. Sau khi cập nhật trình điều khiển, hãy đảm bảo khởi động lại PC.

7. Nếu bạn vẫn gặp phải vấn đề tương tự ngay cả sau khi cài đặt lại trình điều khiển, hãy tiếp tục và cập nhật trình điều khiển WiFi thông qua công cụ trình điều khiển của bên thứ ba trên Windows 11 . Tôi khuyên bạn nên sử dụng IObit Driver Booster, cài đặt trình điều khiển mới nhất trực tiếp từ trang web của nhà sản xuất.

7. Điều chỉnh cài đặt quản lý nguồn WiFi
Windows 11 đôi khi đặt một số dịch vụ hệ thống ở chế độ ngủ, bao gồm cả WiFi và Bluetooth, để tiết kiệm pin. Nếu WiFi tiếp tục ngắt kết nối trên máy tính Windows 11 của bạn, điều đó có thể liên quan đến cài đặt quản lý nguồn. Đây là cách bạn có thể sửa đổi nó.
1. Nhấn “Windows + X” để mở menu Liên kết nhanh trên PC chạy Windows 11 của bạn. Bây giờ, hãy mở “ Trình quản lý thiết bị ”.

2. Tại đây, mở rộng phần “Bộ điều hợp mạng”, nhấp chuột phải vào bộ điều hợp WiFi và chọn “ Thuộc tính ” từ menu ngữ cảnh.
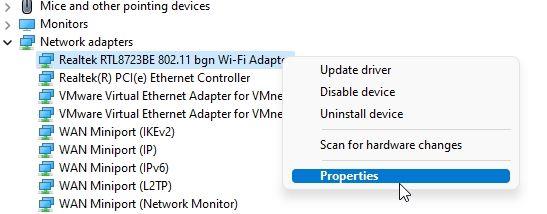
3. Sau đó, chuyển đến tab “ Quản lý nguồn ” và bỏ chọn hộp kiểm “Cho phép máy tính tắt thiết bị này để tiết kiệm pin”. Làm điều này sẽ ngăn Windows 11 tắt bộ điều hợp WiFi để tiết kiệm pin. Nhấp vào “OK” và khởi động lại PC của bạn. Bây giờ, hãy kiểm tra xem sự cố ngắt kết nối WiFi của Windows 11 đã được khắc phục hay chưa.

8. Thay đổi cài đặt gói điện
Bạn cũng có thể thay đổi cài đặt gói nguồn nếu tiếp tục gặp sự cố ngắt kết nối WiFi trên Windows 11. Điều này sẽ cho phép PC của bạn cung cấp hiệu suất tối đa cho bộ điều hợp WiFi. Dưới đây là các bước để làm theo.
1. Đầu tiên, nhấn phím Windows một lần và nhập “Power plan”. Bây giờ, nhấp vào “ Chỉnh sửa gói điện ” từ kết quả tìm kiếm và nó sẽ đưa bạn trực tiếp đến Bảng điều khiển.

2. Tiếp theo, nhấp vào “ Thay đổi cài đặt nguồn nâng cao ”.

3. Từ cửa sổ bật lên hiện đang mở trên màn hình của bạn, hãy mở rộng “Cài đặt bộ điều hợp không dây” và thay đổi cài đặt thành “ Hiệu suất tối đa ” cho cả hai trường hợp - khi sử dụng pin và khi cắm vào bộ sạc. Nhấp vào Áp dụng -> OK để xác nhận các thay đổi.

4. Bây giờ, hãy khởi động lại PC Windows 11 của bạn và nó sẽ không bị ngắt kết nối WiFi thường xuyên.
9. Đặt lại cài đặt mạng
Nếu không có gì hoạt động cho đến nay, bạn cần phải đặt lại cài đặt mạng trên PC Windows 11 của mình. Phương pháp này sẽ xóa và làm mới tất cả các cấu hình, chính sách và bộ nhớ cache cũ. Đây có thể là giải pháp dễ dàng nhất để khắc phục sự cố ngắt kết nối WiFi trên Windows 11.
1. Sử dụng phím tắt “Windows + I” để mở Cài đặt Windows. Sau đó, chuyển đến phần “Mạng và internet” từ thanh bên trái và cuộn xuống dưới cùng. Tại đây, nhấp vào “ Cài đặt mạng nâng cao ”.

2. Tiếp theo, nhấp vào “ Đặt lại mạng ”.

3. Cuối cùng, nhấp vào “Đặt lại ngay bây giờ” trên trang tiếp theo. Làm như vậy sẽ cài đặt lại trình điều khiển mạng của bạn và định cấu hình lại cài đặt internet về phiên bản gốc. Sau đó, khởi động lại PC và kiểm tra xem bạn có còn gặp phải sự cố ngắt kết nối WiFi thường xuyên trên PC chạy Windows 11 của mình hay không.

4. Nếu sự cố vẫn chưa được giải quyết, hãy nhấn phím Windows một lần và nhập “ cmd ”. Bây giờ, nhấp vào “Chạy với tư cách quản trị viên” trên ngăn bên phải để mở Dấu nhắc lệnh với các đặc quyền nâng cao.

5. Trong cửa sổ Command Prompt, thực hiện lần lượt các lệnh dưới đây . Sau đó, khởi động lại PC Windows 11 của bạn và WiFi của bạn sẽ luôn được kết nối với PC của bạn trong khoảng thời gian này.
thiết lập lại netsh winock ipconfig / phát hành ipconfig / gia hạn ipconfig / flushdns
10. Chạy Trình gỡ rối mạng
Cuối cùng, nếu không có gì khác dường như đã hoạt động, hãy chạy trình khắc phục sự cố Internet và để Windows 11 cố gắng tìm và khắc phục sự cố ngắt kết nối WiFi trên PC của bạn. Nó hoạt động khá tốt và tự động hóa hầu hết các bản sửa lỗi mà chúng tôi đã cung cấp ở trên. Phương án cuối cùng, bạn nên thử cách sửa lỗi này.
1. Đầu tiên, nhấn phím Windows một lần và nhập “ khắc phục sự cố ”. Sau đó, mở “Cài đặt khắc phục sự cố”.

2. Tiếp theo, nhấp vào “ Kẻ gây rối khác ” trong cửa sổ cài đặt.

3. Sau đó, nhấp vào “Chạy” bên cạnh “ Kết nối Internet ” để chạy trình khắc phục sự cố mạng trên Windows 11.

4. Làm theo hướng dẫn trên màn hình và trả lời một số truy vấn và Windows 11 sẽ cố gắng khắc phục sự cố ngắt kết nối WiFi trên PC của bạn.

[FIXED] WiFi luôn ngắt kết nối và sẽ không kết nối lại trên Windows 11
Vì vậy, đây là 10 cách tốt nhất bạn có thể sử dụng để khắc phục sự cố WiFi nếu bạn đang gặp phải tình trạng sụt giảm tín hiệu và ngắt kết nối thường xuyên. Nếu không có phương pháp nào trong số này hiệu quả với bạn, tôi khuyên bạn nên mua một bộ chuyển đổi WiFi USB giá rẻ. Nó có giá khoảng 4 đô la và sẽ giải quyết tất cả các vấn đề về kết nối WiFi của bạn. Dù sao, đó là tất cả từ chúng tôi. Nếu WiFi hoàn toàn không hiển thị trên PC Windows 11 của bạn , hãy xem qua hướng dẫn của chúng tôi để biết các bản sửa lỗi chi tiết hơn. Và nếu bạn có bất kỳ câu hỏi nào, hãy cho chúng tôi biết trong phần bình luận bên dưới, chúng tôi sẽ cố gắng giúp bạn giải quyết tất cả các vấn đề liên quan đến mạng.
Nếu WiFi tiếp tục ngắt kết nối trên Windows 11, đừng lo lắng. Làm theo hướng dẫn 10 điểm của chúng tôi và khắc phục sự cố ngắt kết nối WiFi thường xuyên trên Windows 11.
Bạn tự hỏi khi nào bạn sẽ nhận được bản cập nhật Windows 11? Hoặc các bản dựng xem trước của Windows 11? Đó chính xác là những gì chúng tôi sẽ làm rõ trong bài viết này.
Bạn đang tự hỏi liệu PC của mình có nhận được Windows 11 không? Dưới đây là danh sách chính thức các CPU Intel, AMD và Qualcomm tương thích với bản cập nhật Windows 11.
Đưa ra lựa chọn tốt hơn khi so sánh HDMI và DisplayPort. Tìm hiểu cái nào tốt hơn cho Gaming HDMI và DP trong hướng dẫn chi tiết này.
Bạn đang tìm kiếm một trình chỉnh sửa video dễ sử dụng cho Windows hoặc macOS? Kiểm tra Wondershare Filmora X với các tính năng Mac độc quyền và hỗ trợ M1.
Bạn bối rối về việc liệu máy Mac của bạn có hỗ trợ macOS 13 hay không? Hãy xem danh sách đầy đủ các thiết bị Mac được hỗ trợ macOS 13 Ventura này.
Dưới đây là danh sách 15 trình đọc epub miễn phí tốt nhất cho windows để đọc sách điện tử. Hỗ trợ trên Windows 11, Windows 10, Windows 7, Windows 8.
Dưới đây là ba cách để khởi động Windows 11 ở chế độ An toàn. Chúng tôi cũng đã thêm cách thoát khỏi Chế độ an toàn và khởi động PC Windows 11 của bạn bình thường.
Dưới đây là 10 cài đặt bạn nên tắt để bảo vệ quyền riêng tư của mình trên Windows 11. Chúng tôi cũng đã thêm ShutUp10 ++ để bảo vệ quyền riêng tư của bạn.
Bạn đang tìm phần mềm quay phim màn hình tốt nhất trên Windows 10? Dưới đây là 10 ứng dụng quay màn hình tốt nhất dành cho Windows (miễn phí và trả phí) vào năm 2021.
Microsoft đã chia sẻ các yêu cầu hệ thống được khuyến nghị để chạy các ứng dụng Android trên Windows 11. Xem chi tiết ngay tại đây.
Tìm hiểu mọi thứ về bộ vi xử lý AMD Zen 4 Ryzen 7000 mới bao gồm nút xử lý, kiến trúc mới nhất, nền tảng AM5 mới, v.v.
Trong bài viết này, chúng tôi sẽ cho bạn biết về 25 cách tốt nhất để tối ưu hóa hiệu suất của máy tính Windows 10 để chơi game.
Dưới đây là 10 phần mềm bảo vệ ransomware tốt nhất dành cho Windows 11 giúp bảo vệ PC của bạn chống lại các cuộc tấn công ransomware và zero-day đang nổi lên.
Microsoft sẽ cho phép bạn cài đặt Windows 11 trên các PC không được hỗ trợ, nhưng có một vấn đề. Đọc những gì mong đợi khi cập nhật lên Windows 11 ngay tại đây!