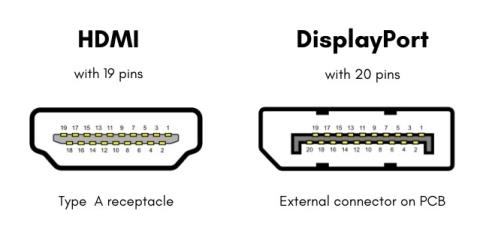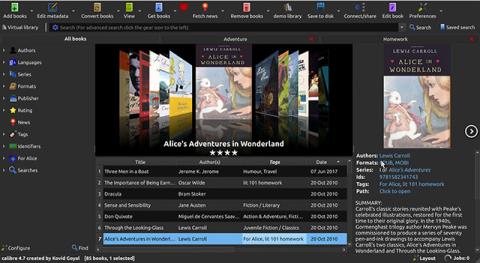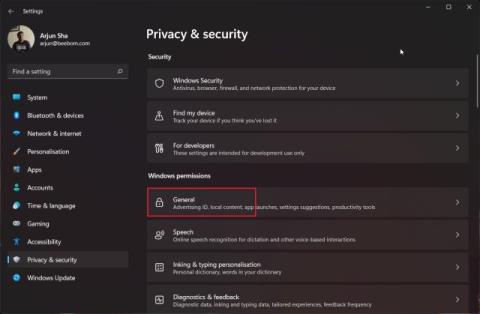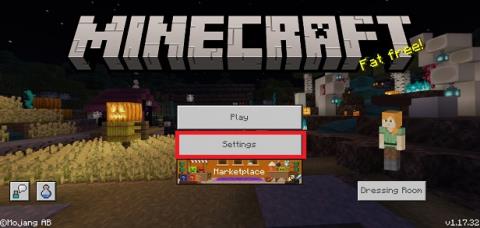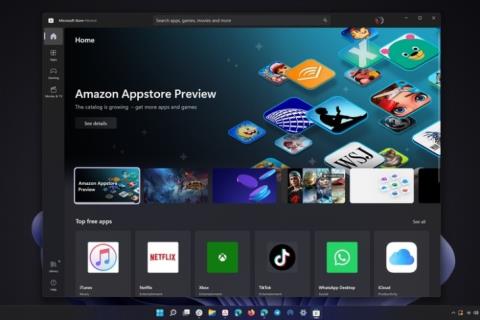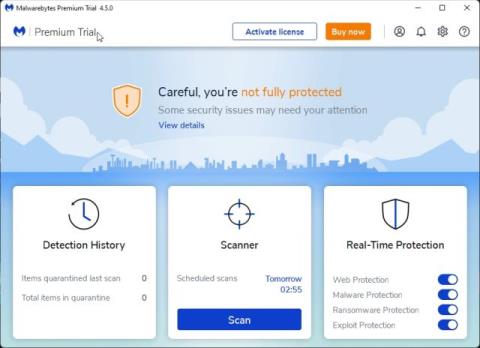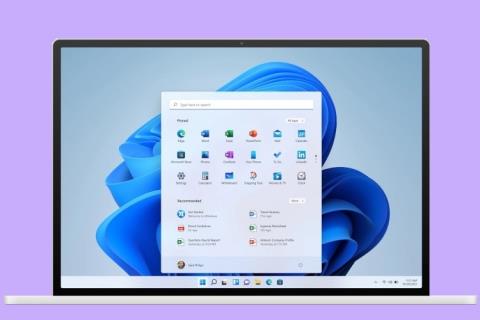WiFi 在 Windows 11 上不斷斷開連接?這裡有10個簡單的修復!
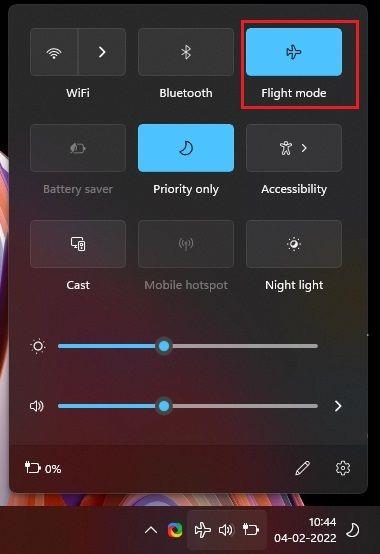
如果 WiFi 在 Windows 11 上不斷斷開連接,請不要擔心。遵循我們的 10 點指南並修復 Windows 11 上頻繁出現的 WiFi 斷開連接問題。
最近升級到 Windows 11的 Windows 10 用戶面臨大量問題。最近,我們發布了一份關於如何解決 Windows 11 無聲音問題的便捷指南,現在我們看到許多用戶在 Windows 11 PC 上面臨頻繁 WiFi 斷開連接的報告。即使網絡在範圍內,WiFi 也會不斷斷開連接並且不會重新連接。如果您也面臨同樣的問題,並且您的 Windows 11 計算機上的 WiFi 不斷斷開連接,請按照我們的指南立即解決。我們已經提到了解決 WiFi 問題的基本和高級方法。因此,關於該說明,讓我們進入教程。
修復 WiFi 在 Windows 11 (2022) 上不斷斷開連接
在本教程中,我們提供了 10 種不同的方法來解決 Windows 11 上頻繁出現的 WiFi 斷開連接問題。從確保飛行模式關閉等常見解決方案到更新驅動程序等高級修復,我們在本指南中添加了所有內容。展開下表並根據您的方便移動到您想要的任何解決方案。
目錄
1.打開/關閉飛行模式
如果您的 Windows 11 PC 上的 WiFi 不斷斷開連接,一個簡單的解決方法是打開飛行模式並再次將其關閉。它將禁用然後啟用您設備上的所有無線電設備,包括 WiFi、藍牙等。這是如何做到的。
1. 按Windows 11 鍵盤快捷鍵“ Windows + A ”打開操作中心。在這裡,單擊“飛行模式”或“飛行模式”切換。它將禁用 WiFi 服務。

2. 幾秒鐘後,將其關閉並檢查您的 Windows 11 計算機上的 WiFi 是否一直斷開連接。

2.忘記並重新連接到WiFi網絡
在 Windows 11 上修復 WiFi 不斷斷開連接問題的另一種方法是忘記 WiFi 網絡並重新連接到它。為此,請按照以下步驟操作:
1. 按“Windows + A”打開操作中心,然後單擊WiFi 旁邊的箭頭圖標。

2.在這裡,右鍵單擊您通常連接的WiFi網絡,然後選擇“忘記”。此步驟將斷開您的 Windows 11 PC 與 WiFi 網絡的連接,並且還將取消保存 WiFi 密碼。
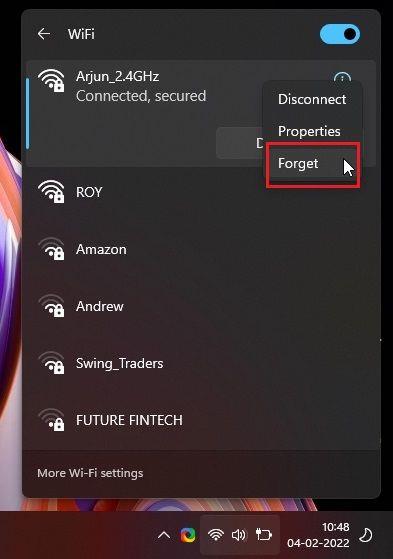
3.一兩分鐘後,重新連接到同一個WiFi網絡並輸入密碼。現在,檢查WiFi是否一直斷開連接。

3.自動連接到WiFi網絡
有時,即使 WiFi 網絡在範圍內,PC 也不會連接到 WiFi,因為自動連接設置已關閉。要讓您的 PC 自動連接到 WiFi 網絡,請按照以下步驟操作。
1. 按“Windows + A”快捷方式打開操作中心。在這裡,單擊WiFi 旁邊的“箭頭”圖標。

2. 現在,右鍵單擊網絡並打開“屬性”。它將在 Windows 設置應用程序中打開 WiFi 屬性。

3. 在 WiFi 設置頁面中,啟用“在範圍內時自動連接”複選框。而已。現在,您的 Windows 11 PC 將自動連接到您的 WiFi 網絡。

4. 將 WiFi 網絡設置為私有
如果您已將家庭 WiFi 網絡設置為“公共”,則會應用一組不同的防火牆和網絡設置,這可能會導致您的 Windows 11 PC 出現問題。因此,這裡是如何確保您的 WiFi 連接設置為私有並解決 Windows 11 上頻繁的 WiFi 斷開連接問題。
1. 使用“Windows + A”鍵盤快捷鍵打開操作中心。現在,單擊WiFi 旁邊的箭頭圖標。

2.之後,右鍵單擊WiFi網絡並選擇“屬性”。

3. 在 Windows 設置頁面的 WiFi 屬性下,選擇“私人”作為您的網絡配置文件類型。就是這樣。你完成了。現在,檢查您是否仍然面臨 WiFi 斷開連接的問題。

5.啟用WLAN自動配置服務
WLAN AutoConfig 是一項服務,可處理 Windows 11 上與 WiFi(無線網絡)相關的所有內容。如果該服務設置為已禁用或自動(延遲),您可能會在 Windows 11 PC 上遇到 WiFi 不斷斷開連接的問題。所以這裡是如何確保服務配置正確。
1. 使用“Windows + R”鍵盤快捷鍵打開運行窗口。鍵入 services.msc 並按 Enter。它將打開“服務”窗口。

2. 接下來,向下滾動並查找“ WLAN AutoConfig ”服務。雙擊打開它。然後,將啟動類型更改為“自動”,然後單擊“開始”以立即啟用該服務。最後,點擊確定,大功告成。您現在可以重新啟動計算機並檢查這是否解決了 Windows 11 計算機上的 WiFi 斷開連接問題。
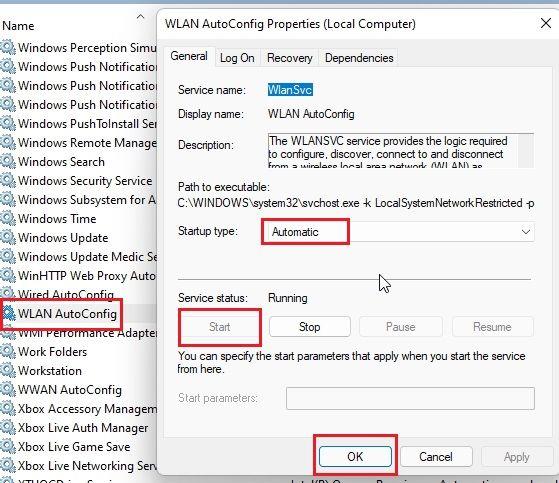
6. 更新 WiFi 驅動程序
如果以上方法都沒有解決問題,接下來需要更新 WiFi 驅動程序。由於驅動程序不兼容,您很有可能在 Windows 11 上遇到 WiFi 斷開連接問題。這裡是去解決它。
1. 按“Windows + X”打開快捷菜單。在這裡,打開“設備管理器”。

2. 接下來,展開“網絡適配器”部分,您將找到您的 WiFi 適配器。右鍵單擊它並選擇“更新驅動程序”。

3.從出現的彈出提示中,您需要單擊“瀏覽我的計算機以查找驅動程序”。

4. 之後,單擊“讓我從計算機上的可用驅動程序列表中選擇”。
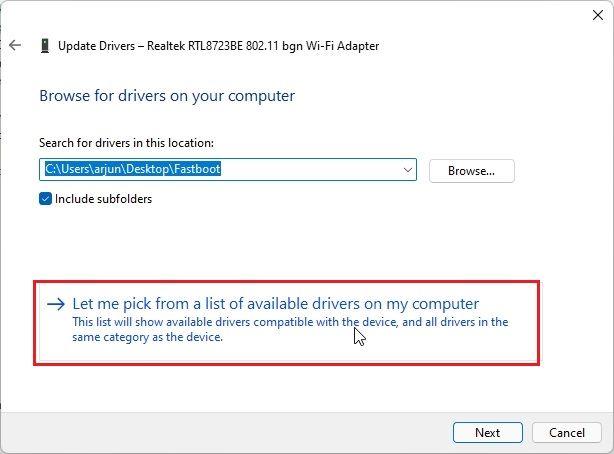
5. 最後,選擇適合您的 WiFi 適配器的驅動程序。例如,我的 WiFi 適配器來自 Realtek,所以我選擇了 Realtek 那個。如果此技巧對您不起作用,請 嘗試列表中可用的其他驅動程序 。最後,單擊“下一步”以應用更改。

6. Windows 11 將再次安裝 WiFi 驅動程序,這很可能會解決 Windows 11 上 WiFi 不斷斷開連接的問題。驅動程序更新後,請確保重新啟動 PC。

7. 如果您重新安裝驅動後仍然遇到同樣的問題,請繼續通過Windows 11 上的第三方驅動工具更新 WiFi 驅動。我建議使用 IObit Driver Booster,它直接從製造商的網站安裝最新的驅動程序。

7.調整WiFi電源管理設置
Windows 11 有時會將某些系統服務(包括 WiFi 和藍牙)置於睡眠狀態,以節省電池電量。如果您的 Windows 11 計算機上的 WiFi 不斷斷開連接,則可能與電源管理設置有關。這是您可以修改它的方法。
1. 按“Windows + X”打開 Windows 11 PC 上的快速鏈接菜單。現在,打開“設備管理器”。

2. 在這裡,展開“網絡適配器”部分,右鍵單擊 WiFi 適配器,然後從上下文菜單中選擇“屬性”。
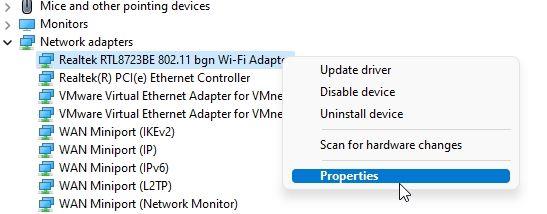
3. 之後,移至“電源管理”選項卡並取消選中“允許計算機關閉此設備以節省電源”複選框。這樣做將阻止 Windows 11 關閉 WiFi 適配器以節省電池。單擊“確定”並重新啟動您的PC。現在,檢查 Windows 11 WiFi 斷開連接問題是否已修復。

8.更改電源計劃設置
如果您在 Windows 11 上繼續遇到 WiFi 斷開連接問題,您還可以更改電源計劃設置。這將使您的 PC 為 WiFi 適配器提供最大性能。以下是要遵循的步驟。
1.首先,按一次Windows鍵並輸入“電源計劃”。現在,從搜索結果中單擊“編輯電源計劃”,它將直接帶您進入控制面板。

2.接下來,點擊“更改高級電源設置”。

3. 從現在在屏幕上打開的彈出窗口中,展開“無線適配器設置”並將兩種情況的設置更改為“最高性能”——使用電池和插入充電器時。單擊應用 -> 確定以確認更改。

4. 現在,重新啟動您的 Windows 11 PC,它應該不會頻繁斷開 WiFi 連接。
9.重置網絡設置
如果到目前為止似乎沒有任何效果,您需要重置 Windows 11 PC 上的網絡設置。此方法將刷新和更新所有舊配置、策略和緩存。這可能是解決 Windows 11 上 WiFi 斷開連接問題的最簡單解決方案。
1.使用“Windows + I”快捷方式打開Windows設置。之後,從左側邊欄中移至“網絡和互聯網”部分並向下滾動到底部。在這裡,單擊“高級網絡設置”。

2.接下來,點擊“網絡重置”。

3. 最後,點擊下一頁的“立即重置” 。這樣做會重新安裝您的網絡驅動程序並將互聯網設置重新配置為出廠版本。之後,重新啟動 PC,並檢查您的 Windows 11 PC 上是否仍然面臨頻繁的 WiFi 斷開連接問題。

4. 如果問題仍未解決,請按一次 Windows 鍵並鍵入“ cmd ”。現在,單擊右側窗格中的“以管理員身份運行”以使用提升的權限打開命令提示符。

5. 在命令提示符窗口中,一一執行以下命令。之後,重新啟動您的 Windows 11 PC,此時您的 WiFi 應該與您的 PC 保持連接。
netsh winsock 重置 ipconfig /發布 ipconfig /更新 ipconfig /flushdns
10. 運行網絡疑難解答
最後,如果其他方法似乎都不起作用,請運行 Internet 疑難解答並讓 Windows 11 嘗試在您的 PC 上查找並修復 WiFi 斷開連接問題。它工作得很好,並且自動化了我們上面提供的大多數修復。作為最後的手段,你應該嘗試這個修復。
1. 首先,按一次 Windows 鍵並鍵入“疑難解答”。之後,打開“疑難解答設置”。

2.接下來,點擊設置窗口中的“其他疑難解答”。

3. 然後,單擊“ Internet 連接”旁邊的“運行”以在 Windows 11 上運行網絡疑難解答。

4. 按照屏幕上的說明回答幾個問題,Windows 11 將嘗試修復您 PC 上的 WiFi 斷開連接問題。

[已修復] WiFi 在 Windows 11 上不斷斷開連接且不會重新連接
因此,如果您遇到信號丟失和頻繁斷開連接,這些是您可以用來解決 WiFi 問題的 10 種最佳方法。如果這些方法都不適合你,我建議買一個便宜的 USB WiFi 適配器。它的成本約為 4 美元,應該可以解決您所有的 WiFi 連接問題。無論如何,這都是我們的。如果您的 Windows 11 PC 上根本沒有顯示 WiFi,請閱讀我們的教程以獲取更多詳細修復。如果您有任何問題,請在下面的評論部分告訴我們,我們將盡力幫助您解決所有與網絡相關的問題。
如果 WiFi 在 Windows 11 上不斷斷開連接,請不要擔心。遵循我們的 10 點指南並修復 Windows 11 上頻繁出現的 WiFi 斷開連接問題。
想知道您何時會獲得 Windows 11 更新?還是 Windows 11 預覽版?這正是我們將在本文中闡明的內容。
想知道您的 PC 是否會安裝 Windows 11?這是與 Windows 11 更新兼容的 Intel、AMD 和 Qualcomm CPU 的官方列表。
在比較 HDMI 與 DisplayPort 時做出更好的選擇。在本詳細指南中了解遊戲 HDMI 與 DP 哪個更好。
正在尋找適用於 Windows 或 macOS 的易於使用的視頻編輯器?查看 Wondershare Filmora X 獨有的 Mac 功能和 M1 支持。
對您的 Mac 是否支持 macOS 13 感到困惑?查看支持 macOS 13 Ventura 的 Mac 設備的完整列表。
這是用於閱讀電子書的 Windows 的 15 大最佳免費 epub 閱讀器列表。在 Windows 11、Windows 10、Windows 7、Windows 8 上受支持。
以下是在安全模式下啟動 Windows 11 的三種方法。我們還添加瞭如何退出安全模式並正常啟動 Windows 11 PC。
以下是您在 Windows 11 上應關閉以保護您的隱私的 10 項設置。我們還添加了 ShutUp10++ 以保護您的隱私。
正在尋找 Windows 10 上最好的屏幕錄製軟件?以下是 2021 年適用於 Windows(免費和付費)的 10 大最佳屏幕錄像機應用程序。
Microsoft 已共享在 Windows 11 上運行 Android 應用程序的推薦系統要求。在此處查看詳細信息。
了解有關全新 AMD Zen 4 Ryzen 7000 處理器的所有信息,包括工藝節點、最新架構、全新 AM5 平台等。
在本文中,我們將告訴您優化 Windows 10 計算機遊戲性能的 25 種最佳方法。
以下是適用於 Windows 11 的 10 款最佳勒索軟件保護軟件,可保護您的 PC 免受新興勒索軟件和零日攻擊。
Microsoft 將允許您在不受支持的 PC 上安裝 Windows 11,但有一個問題。在此處閱讀更新到 Windows 11 的預期內容!