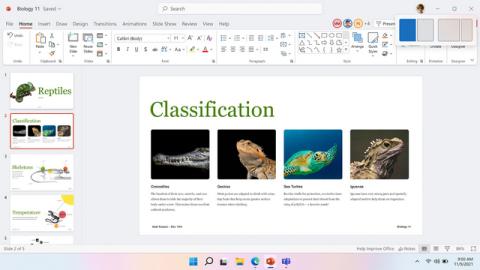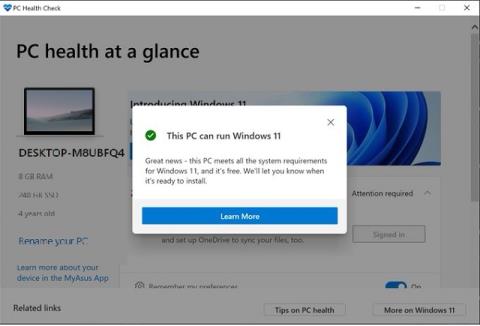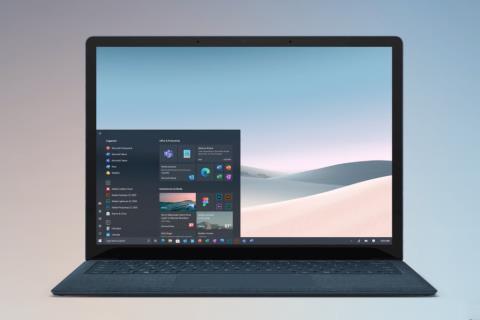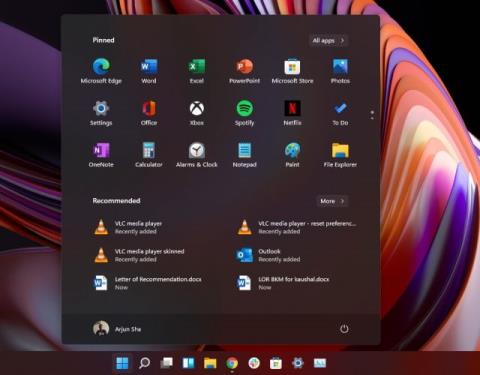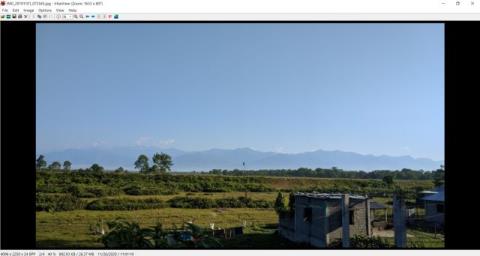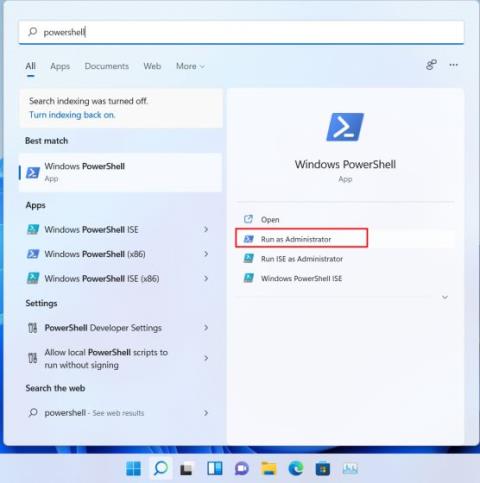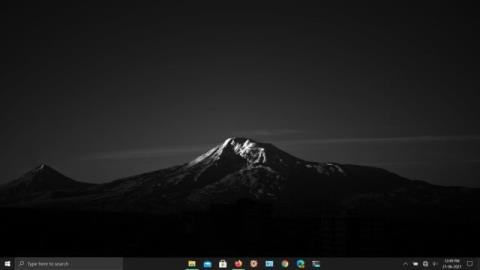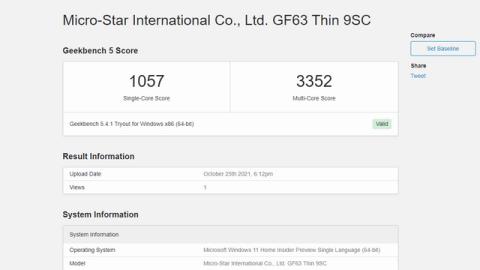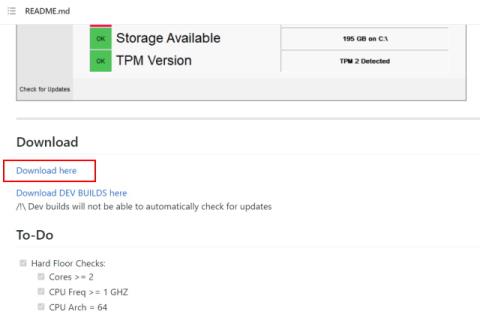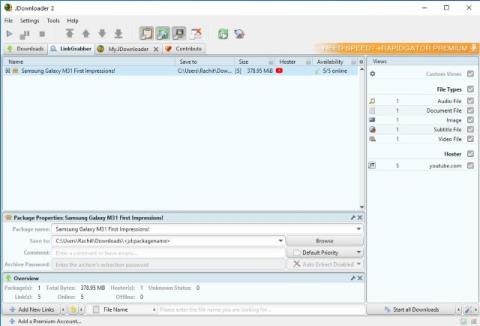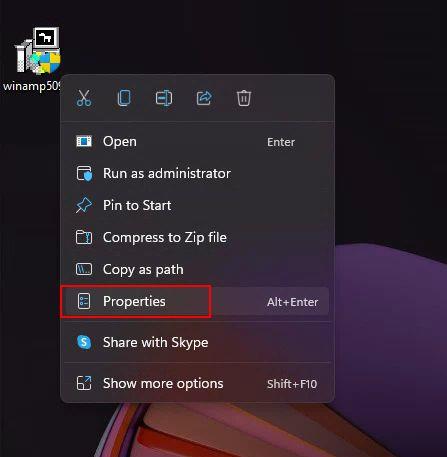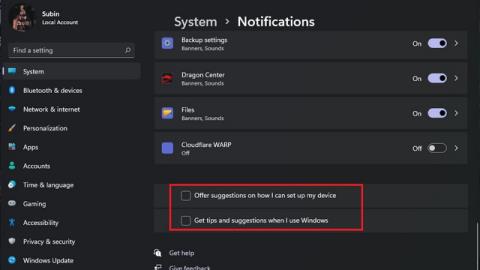如何在 Windows 11 PC 上恢復舊的上下文菜單
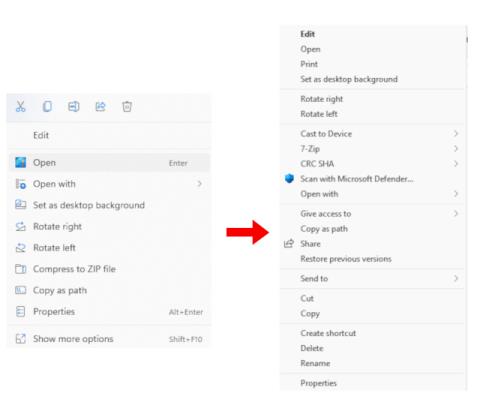
這是在 Windows 11 上恢復舊上下文菜單的兩種簡單方法。您可以使用第三方工具或註冊表編輯器。
坦率地說,我喜歡Windows 11上的新上下文菜單。它很好地融合了舊的和現代的 UI 元素,並為您提供了一個新的“複製為路徑”選項。話雖如此,有些用戶想要 Windows 11 上的 Windows 10 上下文菜單,因為它必須提供多個其他選項。因此,如果您是想要禁用“顯示更多選項”並在其 Windows 11 PC 上取回舊的全尺寸上下文菜單的用戶之一,請按照本教程在幾秒鐘內恢復它。此外,您還可以學習如何讓 Windows 11 看起來像 Windows 10。
獲取 Windows 11 (2021) 上的舊上下文菜單
我們在 Windows 11 上添加了兩種恢復舊右鍵菜單的方法。第一種是最簡單、最短的方法,而第二種是手動方法,需要更多的 Windows 知識。因此,也需要更多的時間。根據您的專業知識,您可以從下表中選擇任何一種方法。
目錄
新舊上下文菜單的區別
在 Windows 11 中,微軟添加了一個新的上下文菜單,該菜單遵循刷新的 Fluent 設計語言。它採用極簡設計、圓角 、透明 UI 和遵循移動界面的設計元素。值得注意的是,微軟已經從右鍵菜單中刪除了一些傳統的選項。例如,如果您右鍵單擊文件或文件夾,您將看不到調整高級共享選項的選項或立即創建快捷方式的選項。

左:新的 Windows 11 上下文菜單 | 右:舊 Windows 10 上下文菜單
當您想使用來自第三方應用程序的操作時,問題會變得更糟。例如,新的上下文菜單不會顯示來自WinZip 或 7-Zip 等應用程序的任何操作。您需要單擊“顯示更多選項”以查看舊的上下文菜單,然後執行任何自定義的 7-Zip 操作,這需要太多的點擊並且無法達到目的。
更不用說,微軟還刪除了剪切、複製、粘貼等基本選項,並將它們移至上下文菜單的頂部。因此,用戶現在需要採用設計提示(基本上是重新學習)來了解每個按鈕的含義和作用。雖然大多數用戶會習慣新的上下文菜單,但我認為老年用戶將很難使用新的右鍵菜單執行操作。
因此,如果您想從 Windows 10 中恢復可靠的舊上下文菜單,請按照下面的指南進行操作。
在 Windows 11 上恢復舊的上下文菜單(最簡單的方法)
在不弄髒你的手的情況下,你可以使用名為 Winaero Tweaker 的第三方應用程序恢復 Windows 11 上的舊上下文菜單。流行的程序添加了一個 Windows 11 調整部分,並且一如既往,它就像一個魅力。我在 Windows 11 的穩定版 (22000.194) 和 Dev 版本上測試了這個軟件,我沒有遇到任何問題。因此,請按照以下步驟恢復舊的右鍵菜單:
1. 首先,繼續下載 Winaero Tweaker(免費)。之後,解壓縮 ZIP 文件並運行 EXE 文件。現在,就像安裝其他應用程序一樣安裝程序。
2.接下來,打開程序並移至左側窗格中的“Windows 11”部分。然後,跳轉到 Windows 11 部分下的“經典完整上下文菜單”,並啟用右側窗格中的複選框。

3.啟用複選框後,您將在底部看到“重新啟動資源管理器”選項。點擊它。

4. 現在,繼續右鍵單擊您的桌面或任何文件和文件夾。您會發現 Windows 10 中的舊上下文菜單又回到了 Windows 11 上。這非常簡單,對吧?

5. 現在,如果您想恢復到 Windows 11 的新右鍵菜單,請單擊頂部的“將此頁面重置為默認值”選項並重新啟動資源管理器。您將返回圓角 UI 和“顯示更多選項”按鈕。

如果您想要一個更簡單的工具,即一鍵式解決方案以切換回Windows 11 上的舊上下文菜單,請繼續下載這個名為 Windows 11 經典上下文菜單(免費)的應用程序。它刪除了“顯示更多選項”按鈕,並在 Windows 11 上恢復了經典的全尺寸 Windows 10 樣式上下文菜單。
在 Windows 11 上恢復舊的上下文菜單(註冊表方法)
如果您喜歡在 Windows 計算機上手動調整內容,那麼此方法適合您。您可以通過向註冊表添加一些值來恢復 Windows 11 上的舊右鍵菜單。以下是如何去做。
1. 按Windows 11 鍵盤快捷鍵“Windows + R”打開運行窗口。在這裡,鍵入regedit並按 Enter。

2.接下來,繼續在註冊表編輯器中粘貼以下地址。它將帶您進入 CLSID 條目。
計算機\HKEY_CURRENT_USER\軟件\類\CLSID

3. 在 CLSID 文件夾下,右鍵單擊右側窗格中的空白區域,然後選擇New -> Key。

4. 之後,複製以下字符串並重命名新密鑰。
{86ca1aa0-34aa-4e8b-a509-50c905bae2a2}

5. 接下來,右鍵單擊左側窗格中的新條目並選擇新建 -> 密鑰。

6. 將其重命名為InprocServer32並按 Enter。

7. 現在,移動到“InprocServer32”文件夾並雙擊右側窗格中的“ Default ”。之後,單擊“確定”而不更改任何值。

8. 現在,關閉註冊表編輯器並從任務管理器重新啟動 Windows 資源管理器。或者,您可以簡單地重新啟動您的 PC。最後,您會看到舊的上下文菜單又回到了 Windows 11 上。盡情享受吧!

9. 如果您想恢復新的 Windows 11 上下文菜單,請刪除新的註冊表項並重新啟動計算機。而已。

在 Windows 11 上獲取 Windows 10 右鍵菜單
因此,您可以使用以下兩種方式在 Windows 11 上獲取舊的上下文菜單。對於大多數用戶來說,Winaero Tweaker 是一個很棒且足夠的工具。但是,專家用戶可以手動調整註冊表並獲得 Windows 11 中的經典上下文菜單。最好的部分是您可以獲得桌面上的舊右鍵單擊菜單以及文件和文件夾。無論如何,這都是我們的。如果您想消除 Windows 11的膨脹以獲得流暢和快速的體驗,請前往我們的鏈接教程。對於Windows 11 上的自定義小部件,本文將涵蓋您的所有需求。最後,如果您有任何問題,請在下方評論並告訴我們。
這是在 Windows 11 上恢復舊上下文菜單的兩種簡單方法。您可以使用第三方工具或註冊表編輯器。
Windows 11 SE 是微軟面向學生的全新雲優先操作系統。查看我們的 Windows 11 SE 與 Windows 11 以了解有什麼不同。
您是否想知道 Windows 11 是否可以免費升級到 Windows 10 和 7 用戶?好吧,似乎是這樣,我們已經找到了一些確鑿的證據。
微軟將在即將推出的 Windows 10 Sun Valley (21H2) 更新中進行重大的視覺改造。這是您需要了解的所有信息。
Windows 11 Insider Preview build 22000.51 已經推出,這裡是 Windows 11 最佳新功能的精選列表。查看列表。
正在尋找適用於 Windows 的照片查看器應用程序?以下是您可以使用的 2022 年適用於 Windows 10(免費和付費)的 12 款最佳照片查看器。
了解如何徹底消除 Windows 11 並刪除垃圾軟件、不必要的應用程序、存根、促銷廣告和後台跟踪服務。
按照本指南立即在 Windows 10 中獲取 Windows 11 功能。從 Snap Layout 到居中任務欄,我們已經涵蓋了所有內容。
想知道 WSA 與 Bluestacks 相比如何?在此處了解我們對適用於 Android 的 Windows 子系統與 Bluestacks 之間的深入比較。
從我們的列表中找到適用於 Windows 10 的最佳動態壁紙。從 macOS 動態壁紙到動漫動態壁紙,您將在此列表中找到所有內容
通過下面提到的方法輕鬆獲取正版 Windows 10 密鑰。您還可以在 2022 年以更便宜的價格購買新的 Windows 密鑰。
Microsoft 的 PC 健康檢查應用程序未解釋此 PC 無法運行 Windows 11 錯誤。因此,請使用WhyNotWin11 應用程序找出確切原因。
正在尋找下載管理器來管理、加速下載?這裡有 10 個適用於 Windows PC(Windows 10、8、7 和 XP)的最佳下載管理器(免費和付費)。
使用兼容模式,您可以在 Windows 10 和 Windows 11 電腦上運行舊軟件。無需安裝丟失的 OCX 或 DLL 文件。
在本文中,找到您應該立即更改的所有最佳 Windows 11 設置,以獲得最佳 PC 體驗。