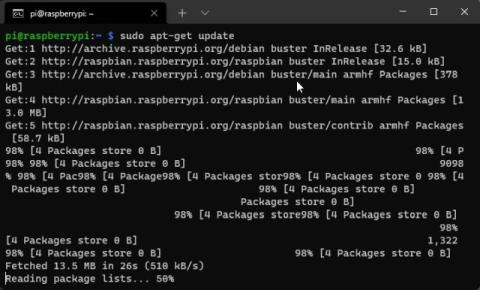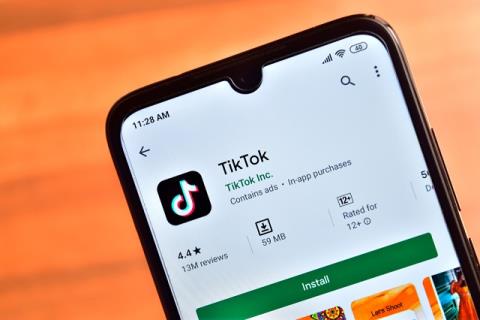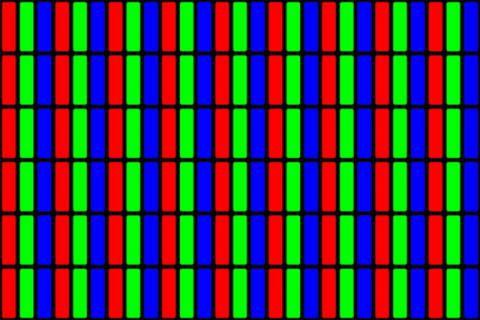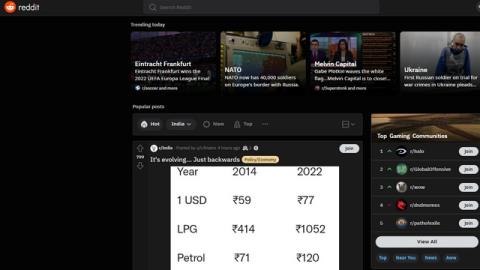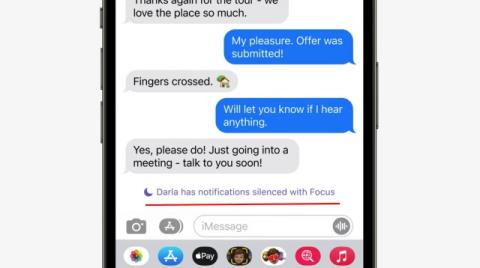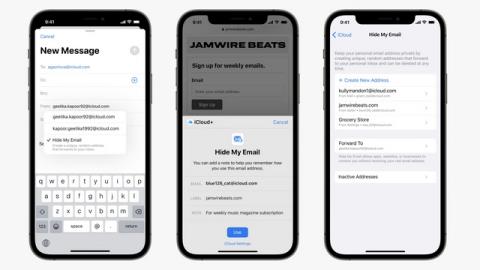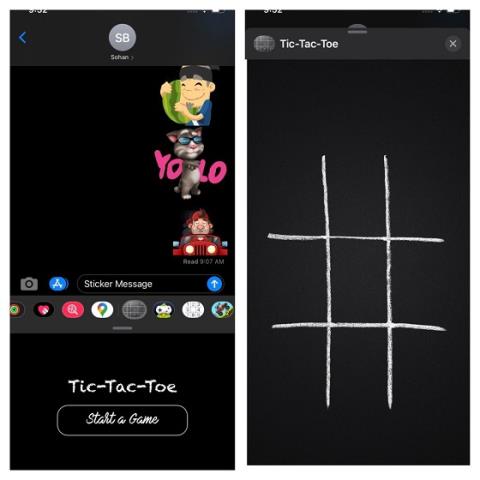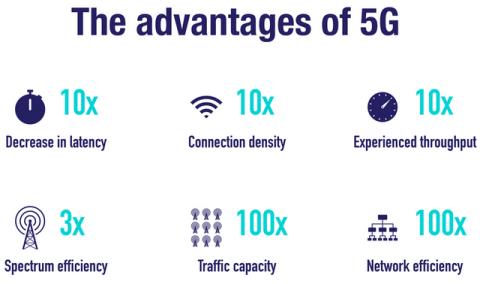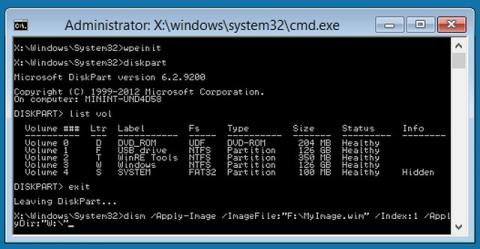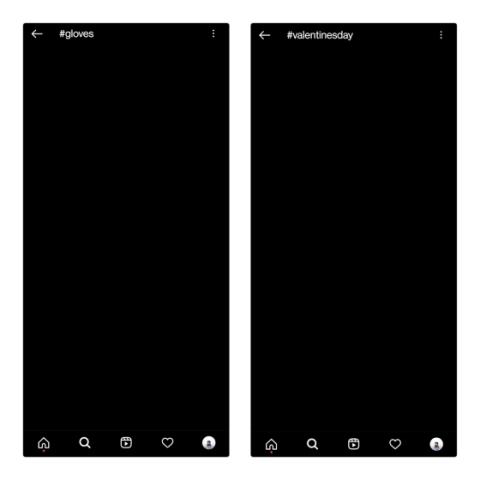Windows ラップトップを Raspberry Pi のモニターとして使用する方法
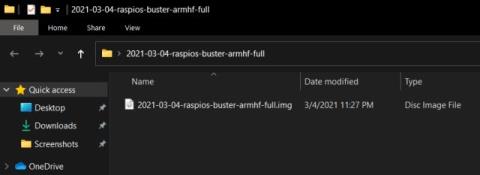
Windows 10 ラップトップを Raspberry Pi のモニターとして使用する場合は、ガイドに従って、Raspberry Pi をラップトップ ディスプレイに簡単に接続します。
終わりのないアラートと頻繁な電話により、目の前のタスクに集中して集中することが難しくなります。iOS はすでに不要な電話や通知を寄せ付けないようにする方法を提供していましたが、これまで、ユーザーが 1 つの便利な場所からアラートを制御できる集中型の機能はありませんでした。iOS 15では、iPhone または iPad でフォーカス モードを使用して、気を散らすものを最小限に抑え、重要なことに集中できます。邪魔されずにゲームに没頭したり、完全に安心して眠りについたり、Netflix で最高のテレビシリーズを一気に見たりする場合でも、フォーカスモードとは何か、iOS 15 および iPadOS でフォーカスモードを使用する方法については、以下をお読みください。 15.
iPhone および iPad の iOS 15 でフォーカス モードを使用する方法 (2022)
まず、iOS 15 のフォーカス モードとは何か、iPhone および iPad ユーザーにとってどのように機能するかを学びましょう。次に、ニーズに応じて、ゲーム、読書、仕事など、さまざまな種類のカスタム フォーカス モードを作成する方法を説明します。それでは、すぐに飛び込みましょう!
目次
iOS 15 および iPadOS 15 のフォーカス モードとは?
iOS 15 のフォーカス モードは、不要なアプリの通知や電話などの気を散らすものをすべて取り除くことで、重要なことに集中できるようにすることを目的としています。フォーカス モードは、数年前から Apple のモバイル OS に存在していた Do Not Disturb モードの拡張版と考えることができます。
重要なアラートを見逃さず、タスクに専念し続けるために、次の 4 つの効果的な原則が使用されます。

iPhone と iPad で作成できるフォーカス モードの種類は何ですか?
制御を強化するために、Apple は睡眠追跡と集中モードでの集中モードの両方を搭載しています。そのため、仕事や個人的なタスクにフォーカスを設定するだけでなく、フォーカス モード内から DND と睡眠追跡を微調整することもできます。
iOS 15 デバイスでどのタイプのフォーカス モードを作成できるかについては、それはすべて、ニーズと目的の集中力で取りたいタスクによって異なります。iOS 15 で作成できるフォーカス モードは次のとおりです。
シームレスな同期により、作成したフォーカス モードは、同じiCloudアカウントにリンクされているすべての Apple デバイスで共有されます。つまり、iPhone でフォーカス モードをオンにすると、iPad、Mac、さらには Apple Watch でも自動的に有効になります。
iOS 15 のフォーカス モードはどのようなカスタマイズを提供しますか?
おそらくフォーカス モードの最も優れた点は、完全にカスタマイズできることです。フォーカスを微調整する必要があると感じた場合は、アプリによる通知の送信を許可/禁止することを選択できます。さらに、ホーム画面のページをカスタマイズしたり、ロック画面を暗くしたり、フォーカス モードがオンのときに通知バッジを非表示にしたりすることもできます。
フォーカス ステータスの共有を要求したアプリをより適切に制御するために、フォーカス モードを使用すると、アプリがフォーカス ステータスを表示しないようにすることができます。したがって、プライバシーを何よりも重視する場合は、この重要な機能を利用して自分のステータスを隠すことができます. また、フォーカスが不要になったら削除できます。
iPhone および iPad の iOS 15 で新しいカスタム フォーカス モードを作成する方法
あらゆる種類の目的でフォーカス モードを作成できることがわかったので、iOS 15 で新しいフォーカス モードを作成する方法を学びましょう。

2. 次に、画面の右上隅にある「+」ボタンをタップします。

注: または、コントロール センターからフォーカス モードにアクセスすることもできます。右上から下にスワイプして、「フォーカス」タイルを見つけます。その後、フォーカス タイルを長押しして展開し、[新しいフォーカス] (+)ボタンをタップします。

3. 次の画面で、フォーカスを選択して開始します。運転、フィットネス、ゲーム、カスタムなど、複数のオプションから選択できます。他のことに集中したい場合は、「カスタム」をタップしてから、フォーカスに名前を付けます。このガイドでは、カスタム オプションを選択します。手順は同じなので、必要に応じて任意のオプションを選択できます。

4. 次に、フォーカス モードが有効になっているときに通知を受け取る相手を選択します。「+」連絡先ボタンをタップして、アドレス帳から優先する連絡先を選択するだけです。その後、 [許可]をタップします。誰からも通知を受け取りたくない場合は、「許可しない」オプションを選択します。お気に入りからの通話のみを許可するか、誰も許可しないオプションもあることに注意してください。Calls Fromをタップして、必要に応じて着信をカスタマイズできます。

5. 次に、フォーカス モードがアクティブなときに通知を受け取りたいアプリを選択します。「+」ボタンをタップして、リストから優先するアプリを選択します。その後、下部にある 許可オプションをタップします。繰り返しますが、どのアプリからもアラートを受け取りたくない場合は、「Allow None」オプションを選択してください。許可リストにないアプリから時間に敏感なアラートを受け取りたい場合は、時間に敏感なトグルをオンにしてください.

6. 最後に、フォーカスの準備ができたことを示す確認画面が表示されます。[完了]をタップして終了します。

注: iOS はデフォルトで、同じiCloudアカウントにリンクされた Apple Watch、Mac、iPad などのデバイス間でフォーカス プロファイルを共有するため、簡単に管理できます。ただし、Apple デバイス間でフォーカス プロファイルを共有する必要がなくなった場合は、この機能を無効にすることができます。
iPhone および iPad の iOS 15 でフォーカス モードをカスタマイズする
フォーカスを作成したら、必要に応じていつでもカスタマイズできます。たとえば、ホーム画面のページを微調整したり、画面をロックしたり、フォーカス モードがオンになっているときに通知バッジを非表示にしたりすることもできます。それでは、ニーズに合わせてフォーカス モードをカスタマイズするために必要な手順を見てみましょう。

2. この画面では、ユーザー/アプリからの通知の許可/禁止、フォーカス ステータスのオン/オフ、および必要に応じて時間に敏感な通知を選択できます。

3. 3.特に、ホーム画面とロック画面をカスタマイズして、フォーカスがオンになっているときに気を散らさないようにすることもできます. さらに、フォーカスをさらにパーソナライズしたい場合に備えて、名前と外観を微調整するオプションもあります。
フォーカスのホーム画面をカスタマイズする場合は、[オプション]セクションの下にある [ホーム画面] をタップします。その後、気が散らないように通知バッジを非表示にするオプションがあります。さらに、フォーカス モードが有効になっている場合は、選択したホーム画面ページのみを表示するように選択することもできます。

フォーカス中に選択したホーム画面ページのみを表示するには、[カスタム ページ] トグルをオンにします。その後、表示するホーム画面のページを選択します。最後に、必ず [完了]をタップして終了してください。

フォーカスがアクティブなときは、ロック画面を暗くして、パスから逸脱しているように見えないようにすることができます。必要に応じて、ロック画面でサイレント通知を表示/非表示にすることもできます。[オプション]セクションの下にある[ロック画面]を選択し、[薄暗いロック画面] と [ロック画面に表示] トグルをオン/オフにします。

トレンドや好みに合わせて焦点を合わせるために、パーソナライズされた外観を与えることは常にクールです. そのため、Apple は、カスタマイズ ゲームを強化したいときにフォーカスの名前と外観をカスタマイズできるようにする別のオプションを追加しました。[名前と外観]をタップし、フォーカスに適したシンボルと色を選択します。必ず[完了]をクリックして変更を確認してください。

iOS 15 と iPadOS 15 では、おやすみモードは Focus の一部になりました。フォーカス ステータスの共有機能やホーム画面のカスタマイズ機能などの新機能の追加により、DND はより機能的になりました。さらに、他のフォーカスと同様に扱い、お好みに合わせて集中モードを微調整できます。
一方、スマート アクティベーションは、フォーカス モードを最大限に活用する上で重要な役割を果たします。これについては後で詳しく説明します。
iOS 15 でフォーカス モードを有効/無効にする方法
気を散らすものを防ぐためにフォーカスモードを有効/無効にする方法を知りたいと思っているに違いありません。コントロールセンターかロック画面以外を見る必要はありません。ええ、あなたはそれを正しく読みました!それでは、これ以上苦労することなく、両方の方法を見てみましょう。
フォーカス モードをオンにして、iOS デバイスのコントロール センターからアクティブにする時間を選択できます。以下の手順に従ってください。
2.その後、フォーカスボタンをタップします。三日月のアイコンをタップすると、すぐにおやすみモードが有効になることに注意してください。

3. 次に、フォーカス モードをタップして有効/無効にします。

4. フォーカスをアクティブにする時間を選択する場合は、フォーカス モードの横にある3 つのドットをタップします。次に、次の 3 つのオプションから選択できます。

コントロールセンターからフォーカスモードを有効にすると、ロック画面の時計の下にそのフォーカスのアイコンが表示されます。これを使用して、フォーカス モードのオン/オフを切り替えたり、ロック画面自体から別のフォーカス モードに切り替えたりできます。それがどのように機能するかを知るには、次の手順に従ってください。
1. フォーカス モードをオフまたは変更するには、時計の下にあるフォーカス アイコンを長押しします。

2. 次に、上記と同じ一連のフォーカス モード オプションが画面に表示されます。切り替えたいフォーカスモードを選択すれば完了です。

iOS 15 でフォーカス モードを自動的に有効/無効にする方法
設定した時間、場所、または iOS 15 または iPadOS 15 デバイスでアプリを使用しているときに、フォーカス モードを自動的に有効にすることもできます。スケジュールにコミットし続けたい場合は、スマート オートメーションが理想的な方法です。

2. 次に、[スケジュールまたは自動化の追加]の左側にある[+] ボタンをタップします。次に、Focus のスマート アクティベーションをカスタマイズします。特定の場所に到着したとき、または特定のアプリを開いたときに、特定の時間に有効にすることができます 。

注:ワークアウトやフィットネスなどの定義済みのフォーカスプロファイルでは、スマート アクティベーションがデフォルトで有効になっています。「自動的にオンにする」セクションでステータスを確認し、そこから有効/無効にすることもできます。
フォーカス ステータスの表示と共有を要求したアプリを管理する
フォーカス ステータスの表示と共有を要求したすべてのアプリを追跡するのは非常に簡単です。そのため、どのアプリがフォーカス ステータスにアクセスできるかを制御し、重要度の低いアプリを停止できます。柔軟性とプライバシーの両方の点で、これはよく考えられた機能です。
1. iPhone または iPad で設定アプリを開き、[プライバシー] -> [フォーカス] に移動します。

2. 次に、フォーカス ステータスを表示および共有するためのアクセスを要求したすべてのアプリのリストが表示されます。ここで、 必要に応じて特定のアプリのすぐ横にあるトグルをオン/オフにします。

iOS 15 でフォーカス モードがオンになっているときに、選択した人からの電話を許可する
重要なタスクの途中でランダムな電話に邪魔されないようにするために、フォーカス モードでは電話を許可/禁止することもできます。いかなる種類の干渉も望まない場合は、通話を完全に禁止できます。ただし、友人や家族からの連絡を許可したい場合は、お気に入りからの電話のみを許可するオプションがあります。
1. iPhone または iPad で 設定アプリを起動->フォーカス->フォーカスを選択します。

2. 次に、[許可された通知]セクションの下にある [ユーザー] タイルをタップします。

3. 次に、Calls From をタップします。その後、繰り返しの通話を禁止するか 、お気に入りからのみ通話を受信するかを選択できます。3 分以内に同じ人からの 2 回目の電話は無音にはならないことに注意してください。

iPhone および iPad の iOS 15 でフォーカス モードを削除する
スケジュールに含まれなくなったフォーカス モードを削除したい場合は、設定から簡単に削除できます。以下の手順に従います。
1. iPhone または iPad で、 [設定] -> [フォーカス] ->削除するフォーカス プロファイルを選択します。

2. 次に、 下部にある[フォーカスの削除] ボタンをクリックします。下からポップアップが表示され、 [フォーカスの削除] をもう一度タップして確認するよう求められます。それを行うと、あなたは行く準備ができています!

プロのようにiOS 15でフォーカスモードを使用するためのヒント
それだけです!うまくいけば、iPhone と iPad の iOS 15 でフォーカス モードがどのように機能するかについて、より良い洞察を得られたと思います。そのため、何にも気を取られずに重要なタスクに集中したい場合は、フォーカス モードが役立ちます。iOS 15 開発者向けベータ版をインストールしている場合は、試してみてください。かなり感動するはずです。そしてもちろん、障害にぶつかった場合は、必ずお問い合わせください。
さらに、iOS 15 には、FaceTimeで一緒に映画を鑑賞する機能、 Android および Windows ユーザーに FaceTime 通話を発信する機能、Safari Web 拡張機能など、多くの優れた機能が追加されています。リンクされたガイドを見て、iOS 15 で新しく追加された機能のすべてを学びましょう。
Windows 10 ラップトップを Raspberry Pi のモニターとして使用する場合は、ガイドに従って、Raspberry Pi をラップトップ ディスプレイに簡単に接続します。
2021 年に知っておくべき最高で最も便利な Raspberry Pi コマンドを次に示します。RPi をリモートで管理し、多くのことをカスタマイズできます。
APK と AAB (Android App Bundles) の比較を行い、それらの違い、AAB の利点、AAB ファイルのインストール方法などを学びます。
メタバースが何を意味し、どのように探索するのか疑問に思っていますか? メタバースとは何か、メタバースへのアクセス方法、長所と短所について説明します。
この記事では、720p と 1080p と 4K と 8K のディスプレイ解像度を比較し、それぞれの違いについて説明します。
VRM は Voltage Regulator Module の略で、CPU や GPU の電圧を変換するマザーボード内の電子回路です。
2022 年以降のトップ ソーシャル メディア アプリやサイトをお探しですか? ぜひチェックすべき最高のソーシャル メディア アプリのリストをご覧ください。
この詳細なガイドでは、フォーカス モードとは何か、iPhone および iPad の iOS 15 でフォーカス モードを使用する方法について説明しました。フォーカスを始めましょう!
Apple は WWDC 2021 で iCloud+ を発表しました。iCloud Plus の機能、価格、入手可能性などについて知っておくべきことはすべてここにあります。
大多数のマザーボードは、ATX、Micro-ATX、および Mini-ITX の 3 つのサイズのいずれかで提供されます。ここでは、マザーボードの種類について説明し、比較します。
Windows 11 に関して多くの質問がありますか? さて、Windows 11 の最も一般的な FAQ と回答ガイドに従って、すべての疑問を解決してください。
楽しい iMessage ゲームをお探しですか? 2022年にiOS 15を実行しているiPhoneおよびiPadでプレイできる20の最高のiMessageゲーム(無料および有料)を次に示します.
この記事では、5G 放射が人間や鳥の健康に悪影響を与えるかどうか、および 5G がコロナウイルスの拡散に役立つかどうかについて説明します。
この記事では、Windows PE (WinPE) とその使用目的、および通常の Windows との違いについて説明します。
最近、Instagram でのエンゲージメントが低下しましたか? Instagram のシャドーバンのステータスを確認する方法と、シャドーバンされないようにするためのヒントを学びましょう。