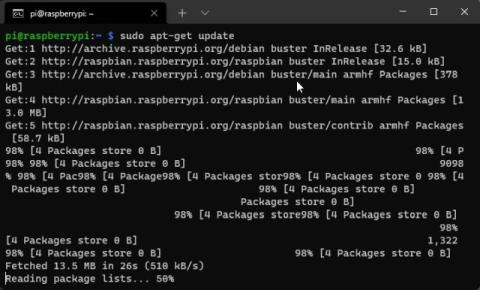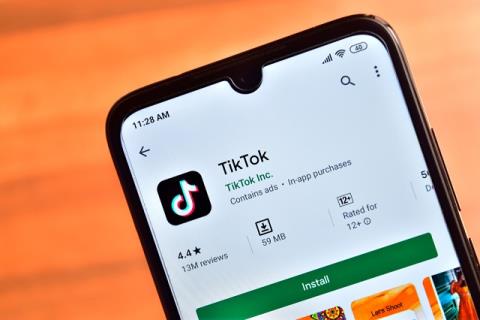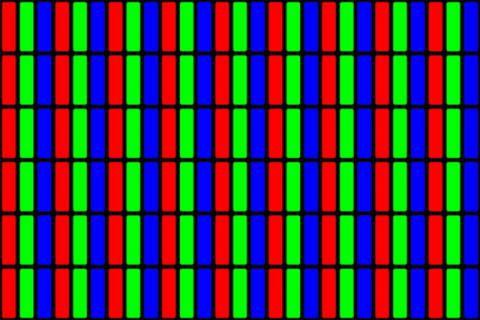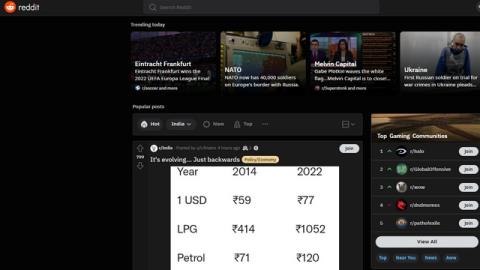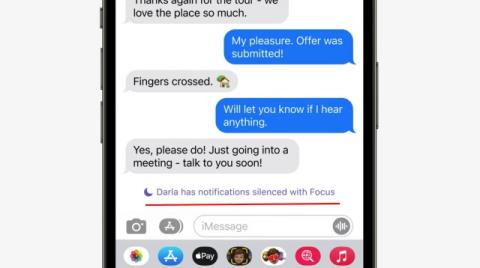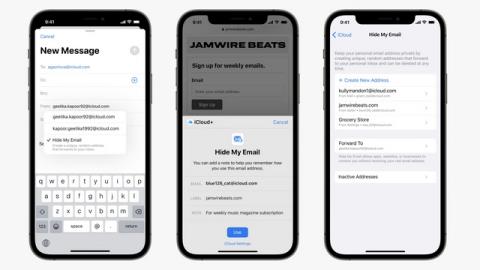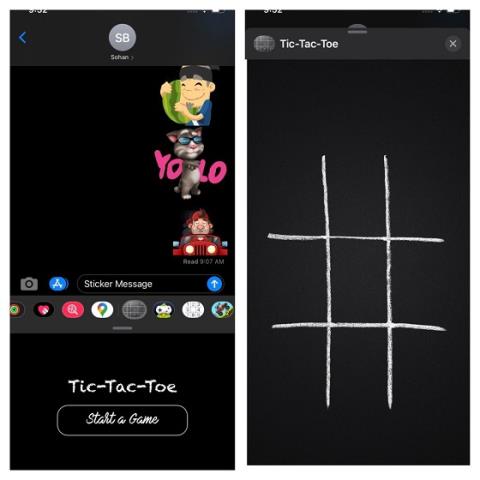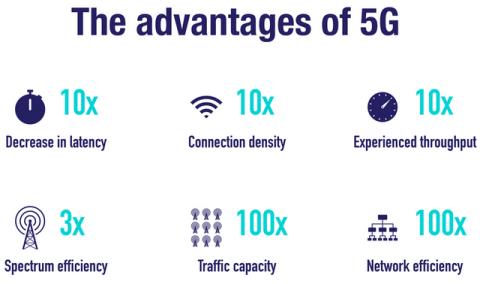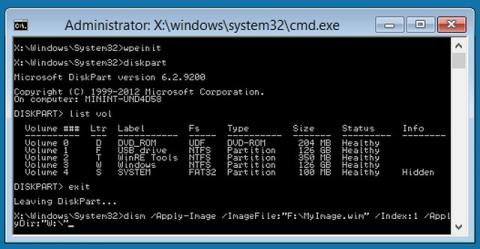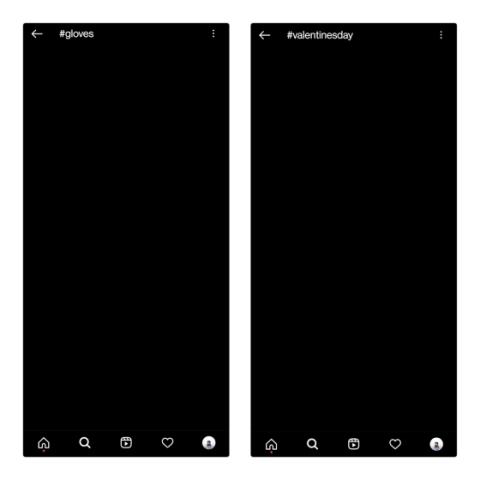Windows ラップトップを Raspberry Pi のモニターとして使用する方法
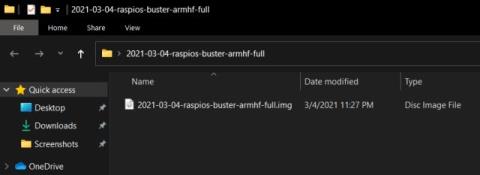
Windows 10 ラップトップを Raspberry Pi のモニターとして使用する場合は、ガイドに従って、Raspberry Pi をラップトップ ディスプレイに簡単に接続します。
Raspberry Pi は、安価で最高のシングルボード コンピューターの 1 つです。あなたが技術愛好家であれば、スマート スピーカーの構築から個人の VPN サーバーの作成まで、ほぼすべてのことへの扉が開かれます。とはいえ、Raspberry Pi をセットアップするには別のモニターが必要であり、全体のコストが高くなります。ただし、Windows ラップトップを Raspberry Pi のモニターとして使用する気の利いた方法があります。このチュートリアルでは、Raspberry Pi を Windows ラップトップに接続する手順を簡単に説明しました。それでは、Raspberry Pi をラップトップのディスプレイに接続する方法を学びましょう。
Raspberry Pi (2021) のモニターとして Windows ラップトップを使用する
このガイドでは、Raspberry Pi 4 Model B を使用してすべての手順を説明します。ただし、古い Raspberry Pi をお持ちの場合は、心配する必要はありません。古いボードの別の手順についても言及しました。下の表をクリックすると、関連するセクションにすぐにジャンプできます。
目次
要件
1. まず、Windows ラップトップを Raspberry Pi のモニターとして使用するには、イーサネット ケーブルが必要です。その後、Raspberry Pi をWindows 10ラップトップに直接接続するか、ルーターに接続できます。より高速な接続のために、ラップトップに直接接続することをお勧めします。
2. 次に、 16GB以上の microSD カードが必要です。
ダウンロード
1.ここからRaspbian OSをダウンロードする必要があります。開いた Web ページで「デスクトップと推奨ソフトウェアを備えた Raspberry Pi OS」をダウンロードすることをお勧めします。必要なパッケージ、ユーティリティ、および依存関係がすべて含まれています。
2. その後、balenaEtcher (無料) をダウンロードして、Raspbian OS を SD カードにフラッシュします。
3. 次に、ラップトップを Raspberry Pi のコンソールに接続するためのPutty (無料) をダウンロードします。
4. 最後に、VNC ビューアー(無料) をダウンロードして、Windows ラップトップで Raspberry Pi のデスクトップ環境にアクセスできるようにします。
Raspberry Pi で Raspbian OS をフラッシュする
1. Raspbian OS をダウンロードしたら、ZIP ファイルを解凍します。IMG ファイルを取得します。

2. 次に、balenaEtcher をインストールして開きます。抽出した画像を選択し、「ターゲットを選択」オプションで SD カードを選択します。その後、「フラッシュ」をクリックします。

3. フラッシュ プロセスが完了したら、もう 1 つの手順に従って SSH を有効にする必要があります。デスクトップに空のテキスト ファイルを作成します。これを行うには、デスクトップを右クリックし、「新規 -> テキスト ドキュメント」を選択してファイルを作成します。

4. テキスト ファイルを開き、ssh拡張子なしのファイルとして保存します。[ファイルの種類] ドロップダウン メニューから[すべてのファイル] を選択するだけです。ファイル名に拡張子が追加されていないことを確認してください。

5. 最後に、フラッシュした SD カードのルート ディレクトリにssh ファイルを移動します。あなたはこの面で終わっています。ラップトップから SD カードを取り外し、Raspberry Pi に挿入します。

Raspberry Pi を Windows ラップトップ ディスプレイに接続する
1. イーサネット ケーブルを使用して、Raspberry Piを Windows ラップトップに接続します。その後、USB Type-C ケーブルを使用して Raspberry Pi を電源に接続します。ラップトップの USB ポートを電源として使用することもできます。

2. 次に、Putty をインストールして開きます。デフォルト設定を変更する必要はありません。raspberrypi.localホスト名フィールドに入力するだけです。接続タイプとして「SSH」が選択されていることを確認します。最後に、一番下にある「開く」をクリックします。

3. コンソール ウィンドウが開きます。デフォルトでは、Raspberry Pi のユーザー名はpiで、パスワードはraspberryです。これらの詳細をコンソール ウィンドウに入力し、Enter キーを押します。Raspberry Pi のコンソールに正常にログインできます。

4. Raspberry Pi を初めて使用する場合は、以下のコマンドを実行して、すべてのパッケージと依存関係を最新バージョンに更新することをお勧めします。RPi を既に更新している場合は、この手順をスキップできます。このコマンドを実行するには、Windows 10 ラップトップでインターネット接続が必要になることに注意してください。すぐに更新できない場合は、この手順をスキップできます。
sudo apt-get update && sudo apt-get upgrade -y

5. アップデートがインストールされたら、コマンドsudo raspi-configを入力して Enter キーを押します。

6. Raspberry Pi の構成ツールが起動します。キーボードの矢印キーを使用して、「 Interface Options」または「 Interface Options 」に移動します。次に、Enter ��ーを押します。

7. [Interface options] の下で、[VNC ] に移動して Enter キーを押します。

8. 次のページで「はい」を選択し、Enter キーを押します。

9. その後、「システム オプション」を開き、「ブート/自動ログイン」に進みます。次に、「Desktop Autologin」オプションに移動します。古い Raspberry Pi を使用している場合は、[オプション] -> [デスクトップ/CLI] -> [デスクトップの自動ログイン] を起動します。

10. 最後に、Enter キーを押して変更を適用します。次に、Tab を押して「 Finish 」に移動し、Enter を押します。Raspberry Pi が再起動し、SSH セッションが終了します。ここで、Putty およびその他のウィンドウを閉じます。

11. 次に、VNC Viewer をインストールして開きます。入力してエンターraspberrypi.localを押します。

12. 次に、プロンプトが表示されます。[続行] をクリックします。次のウィンドウで、 RPi の資格情報、ユーザー名:piおよびパスワード: を入力しますraspberry。次に、「OK」をクリックします。

13. 数秒以内に、Raspberry Pi の画面がWindows 10 ラップトップのディスプレイに表示されます。次に、画面の指示に従って Raspberry Pi をセットアップします。エラーが発生した場合は、次のセクションに進みます。

Raspberry Piへの接続中にWindowsラップトップで「現在デスクトップを表示できません」というエラーを修正
Raspberry Pi をラップトップ ディスプレイに接続しようとしているときに「現在、デスクトップを表示できません」というエラーが表示されても、心配する必要はありません。以下の手順に従って問題を解決してください。
1. すべてのウィンドウを閉じて、Putty を起動します。上記と同じ手順に従って、もう一度 Raspberry Pi のコンソールに接続します。簡単に説明するraspberrypi.localと、ホスト名として入力し、「SSH」を選択して「開く」をクリックします。

2. 次に、RPi の認証情報を入力して Enter キーを押します。次に、入力sudo raspi-configして構成ツールを開きます。

3. ここで、「表示オプション」を開き、「解像度」に移動します。ただし、古い Raspberry Pi をお持ちの場合、この設定は [詳細オプション] の下にあります。

4. 「デフォルト」以外の解像度を選択します。ラップトップの縦横比とディスプレイの解像度に応じて、他のモードを選択できます。

5. ここで、Tab を押して「完了」に移動し、Putty セッションを閉じます。

6. 最後にVNC Viewer を開く と、今度は問題なく Raspberry Pi のデスクトップ環境に接続できます。「現在、デスクトップを表示できません」というエラーが続く場合は、解像度を変更し続け、どの解像度が適切かを確認してください。それでおしまい。

2021 年に Raspberry Pi をラップトップ ディスプレイに接続する
これが、Windows 10 ラップトップを Raspberry Pi のモニターとして使用する方法です。手順は長く感じるかもしれませんが、簡単で実行可能です。ステップバイステップの手順に従う必要があり、すぐに Raspberry Pi を使用する準備が整います。モニターなしで Raspberry Pi をセットアップする際に問題が発生した場合は、以下にコメントしてください。また、Raspberry Pi を Windows ラップトップに接続できた場合は、リンク先の記事から最適な Raspberry Pi 4 プロジェクトを見つけてください。
Windows 10 ラップトップを Raspberry Pi のモニターとして使用する場合は、ガイドに従って、Raspberry Pi をラップトップ ディスプレイに簡単に接続します。
2021 年に知っておくべき最高で最も便利な Raspberry Pi コマンドを次に示します。RPi をリモートで管理し、多くのことをカスタマイズできます。
APK と AAB (Android App Bundles) の比較を行い、それらの違い、AAB の利点、AAB ファイルのインストール方法などを学びます。
メタバースが何を意味し、どのように探索するのか疑問に思っていますか? メタバースとは何か、メタバースへのアクセス方法、長所と短所について説明します。
この記事では、720p と 1080p と 4K と 8K のディスプレイ解像度を比較し、それぞれの違いについて説明します。
VRM は Voltage Regulator Module の略で、CPU や GPU の電圧を変換するマザーボード内の電子回路です。
2022 年以降のトップ ソーシャル メディア アプリやサイトをお探しですか? ぜひチェックすべき最高のソーシャル メディア アプリのリストをご覧ください。
この詳細なガイドでは、フォーカス モードとは何か、iPhone および iPad の iOS 15 でフォーカス モードを使用する方法について説明しました。フォーカスを始めましょう!
Apple は WWDC 2021 で iCloud+ を発表しました。iCloud Plus の機能、価格、入手可能性などについて知っておくべきことはすべてここにあります。
大多数のマザーボードは、ATX、Micro-ATX、および Mini-ITX の 3 つのサイズのいずれかで提供されます。ここでは、マザーボードの種類について説明し、比較します。
Windows 11 に関して多くの質問がありますか? さて、Windows 11 の最も一般的な FAQ と回答ガイドに従って、すべての疑問を解決してください。
楽しい iMessage ゲームをお探しですか? 2022年にiOS 15を実行しているiPhoneおよびiPadでプレイできる20の最高のiMessageゲーム(無料および有料)を次に示します.
この記事では、5G 放射が人間や鳥の健康に悪影響を与えるかどうか、および 5G がコロナウイルスの拡散に役立つかどうかについて説明します。
この記事では、Windows PE (WinPE) とその使用目的、および通常の Windows との違いについて説明します。
最近、Instagram でのエンゲージメントが低下しましたか? Instagram のシャドーバンのステータスを確認する方法と、シャドーバンされないようにするためのヒントを学びましょう。