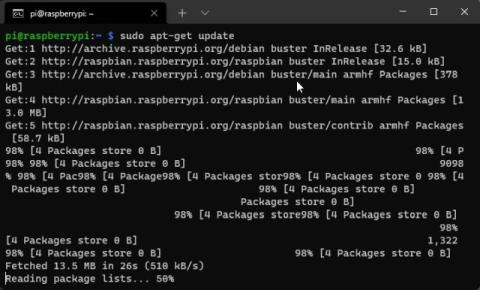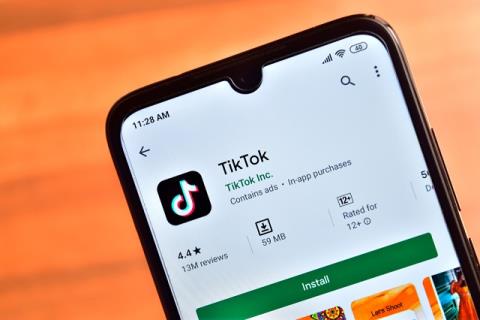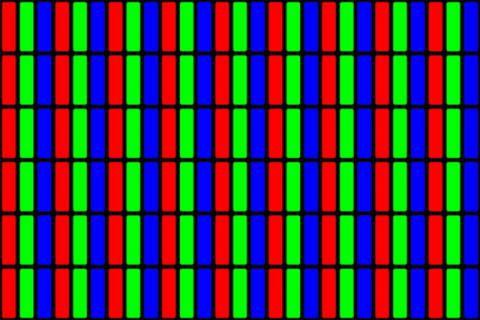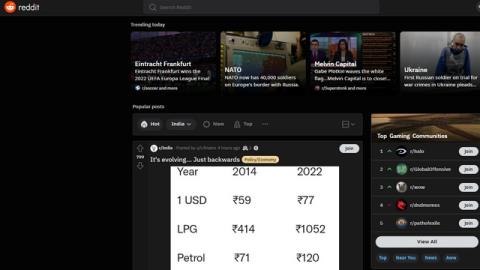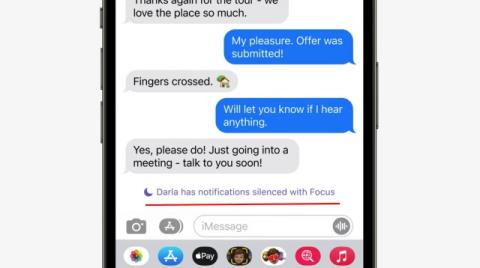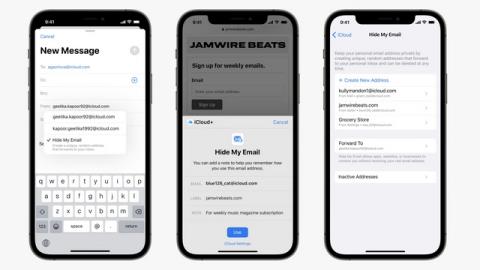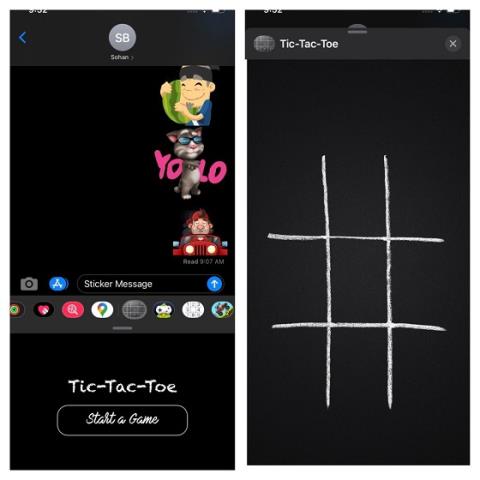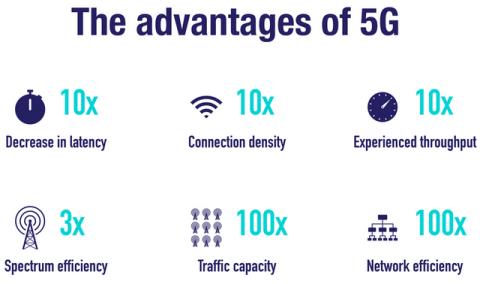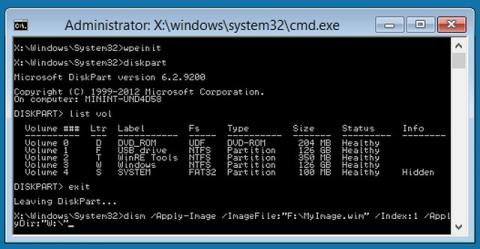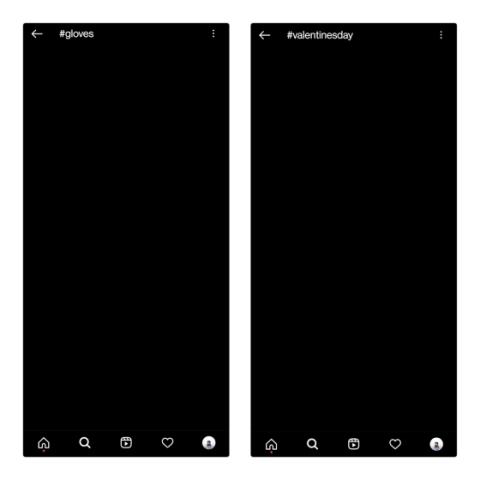Windows ラップトップを Raspberry Pi のモニターとして使用する方法
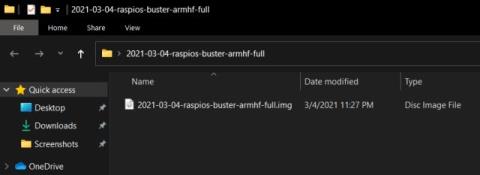
Windows 10 ラップトップを Raspberry Pi のモニターとして使用する場合は、ガイドに従って、Raspberry Pi をラップトップ ディスプレイに簡単に接続します。
以前、Raspberry Pi を Windows ラップトップに接続し、モニターやイーサネット ケーブルなしでセットアップする方法についての完全なガイドをまとめました。また、Windows PC 、Mac、およびその他のデバイスから Raspberry Piにリモート アクセスするさまざまな方法についても詳しく説明しました。ただし、これらすべての方法では、別のコンピューターが必要です。PC や他のコンピューターなしで Raspberry Pi をセットアップしたい場合はどうすればよいでしょうか? さて、ベータ版で利用可能な最新のNetwork Bootloaderを使用する方法があります。このチュートリアルでは、Raspberry Pi ブートローダーを更新し、PC なしで Raspberry Pi OS をインストールする手順を示します。それでは、遅滞なく始めましょう。
PC なしで Raspberry Pi をセットアップする (2022)
このチュートリアルでは、PC、Mac、または Linux マシンなしで Raspberry Pi をセットアップする方法について説明しました。それに伴い、Raspberry Piのネットワークブートとは何かを説明しました。下の表を展開して、目的のセクションに移動できます。
目次
Raspberry Pi のネットワーク ブートとは
簡単に言えば、ネットワーク ブートはインターネット経由でオペレーティング システムをインストールする方法です。デバイスをインターネット ソースに接続するだけで、数分以内にオペレーティング システムの新しいコピーを自動的にインストールできます。macOS もこの種のインターネットベースの回復サービスを提供しており、最新の UEFI インターフェースを備えているにもかかわらず、Windows にはまだ提供されていません。それにもかかわらず、Raspberry Pi Foundation はそのゲームを強化し、オペレーティング システムを自分でインストールする方法を提供しましたが、それはどのように機能するのでしょうか?
現代のボードには、ブートローダーまたはファームウェアを格納するEEPROM (一種のメモリですが、読み取り専用) と呼ばれるものがあります。ボードの電源を入れると、EEPROM がキックスタートし、そこからブートローダーがロードされます。Raspberry Pi Foundation は、このメモリを使用して、インターネット経由で Raspberry Pi OS をインストールできる新しいブートローダーを保存しています。そのため、空の SD カードを挿入すると、EEPROM が起動され、そこからネットワーク インストーラがロードされます。そして、PCや別のコンピューターを必要とせずに、Raspberry Pi OSをボードにインストールできます。
Raspberry Pi でネットワーク ブートを使用するための要件
Raspberry Pi ブートローダーを新しいベータ版に更新する
まず、Raspberry Pi 4 の既存のブートローダーを、ネットワーク ブートをサポートするベータ版に更新する必要があります。新しいブートローダーはベータ版であるため、このアクションは手動で実行する必要があります。ただし、ブートローダーがベータ版を終了すると、新しい Raspberry Pi 4 ボード (および今後のボード) は更新されたブートローダーと共に出荷されます。並行して、古いブートローダーを新しいものに更新するのは 1 回限りのプロセスです。それがどのように機能するかを学ぶには、以下の手順に従ってください。
1.ここからRaspberry Pi Imagerツールをダウンロードします。Windows、macOS、および Linux コンピューターで使用できます。このツールを使用すると、新しいブートローダーをダウンロードしてインストールできます。
2. 次に、Raspberry Pi Imager ツールを開き、SD カードをコンピューターに挿入します。その後、「Choose Storage」をクリックしてSDカードを選択します。SDカードは完全に消去されますので、必ずバックアップを取ってください。

3. 続いて、「Choose OS」をクリックし、下にスクロールします。ここで、「 Misc utility images」オプションをクリックする必要があります。

4. その後、「Beta Test Bootloader」を開きます。

5. 次のページで、「SD カード ブート」を選択します。

6. 最後に、「書き込み」をクリックすると、数分で新しいブートローダーが SD カードにフラッシュされます。

7. 点滅プロセスの後、SD カードを取り外し、Raspberry Pi に挿入します。次に、モニターを接続し、ボードの電源を入れます。ここでは、キーボード、マウス、またはイーサネット ケーブルを接続する必要はありません。
8. 3 ~ 4 分で、モニターに緑色の画面が表示されます。これは、Raspberry Pi ボードで新しいブートローダーが更新されたことを意味します。これで、Pi ボードの電源をオフにできます。

PCなしでRaspberry Pi OSをインストールする方法(ネットワークブートを使用)
ブートローダーを更新したら、PC なしで Raspberry Pi をセットアップします。ただし、その前に、ボードから SD カードを取り外して、コンピューターに挿入します。必ずフォーマットして空の SD カードを作成してください。
次のステップは、すべての周辺機器を接続することです。まず、空の SD カードを Raspberry Pi 4 ボードに挿入し、インターネット ソースに接続されているモニター、キーボード、イーサネット ケーブルを接続します。マウスがあれば接続することもできますが、ネットワーク インストール時には必要ありません。次に、以下の手順に従います。
1. ボードの電源を入れると、Raspberry Pi Network Boot インストール ページが表示されます。ここで、キーボードの「Shift」キーを押したままにして、インストールプロセスを開始します。その後、「スペース」を1回押して、アクションを確認します。

2. ボードがイーサネット ケーブルを介してインターネット ソースに接続されている場合、Raspberry Pi Imager ツールのダウンロードが自動的に開始されます。

3. ツールをインストールすると、Raspberry Pi が自動的に再起動します。次に、ストレージセクションからSD カードを選択します。下部のメニューから言語とキーボード スタイルを変更することもできます。

4. その後、「Choose OS」をクリックし、「Raspberry Pi OS (32-Bit)」を選択します。Pi ボードに Ubuntu やその他のディストリビューションをインストールすることもできます。

7.最後に「書き込み」をクリックすると、10~12分でインストールが完了します。

8. 下のスクリーンショットでわかるように、Raspberry Pi OS が正常に起動します。これが、PC、Mac、または Linux マシンなしで Raspberry Pi をセットアップする方法です。

ネットワーク ブートで Raspberry Pi OS をインストールする
これが、PC なしで、または別のコンピューターを使用せずに Raspberry Pi をセットアップする方法です。ネットワーク経由のインストールは、Raspberry Pi ボードを起動エラーや破損した OS などから回復しようとする場合に非常に便利です。必要なのはインターネット接続だけで、問題なく Raspberry Pi OS を再インストールできます。とにかく、それはほとんど私たちの側からです。OS のインストール後にRaspberry Pi 4 を安全にオーバークロックしたい場合、またはRaspberry Pi で Android TV ボックスを構築したい場合は、リンクされたガイドに従ってください。ご不明な点がございましたら、下のコメント セクションでお知らせください。
Windows 10 ラップトップを Raspberry Pi のモニターとして使用する場合は、ガイドに従って、Raspberry Pi をラップトップ ディスプレイに簡単に接続します。
2021 年に知っておくべき最高で最も便利な Raspberry Pi コマンドを次に示します。RPi をリモートで管理し、多くのことをカスタマイズできます。
APK と AAB (Android App Bundles) の比較を行い、それらの違い、AAB の利点、AAB ファイルのインストール方法などを学びます。
メタバースが何を意味し、どのように探索するのか疑問に思っていますか? メタバースとは何か、メタバースへのアクセス方法、長所と短所について説明します。
この記事では、720p と 1080p と 4K と 8K のディスプレイ解像度を比較し、それぞれの違いについて説明します。
VRM は Voltage Regulator Module の略で、CPU や GPU の電圧を変換するマザーボード内の電子回路です。
2022 年以降のトップ ソーシャル メディア アプリやサイトをお探しですか? ぜひチェックすべき最高のソーシャル メディア アプリのリストをご覧ください。
この詳細なガイドでは、フォーカス モードとは何か、iPhone および iPad の iOS 15 でフォーカス モードを使用する方法について説明しました。フォーカスを始めましょう!
Apple は WWDC 2021 で iCloud+ を発表しました。iCloud Plus の機能、価格、入手可能性などについて知っておくべきことはすべてここにあります。
大多数のマザーボードは、ATX、Micro-ATX、および Mini-ITX の 3 つのサイズのいずれかで提供されます。ここでは、マザーボードの種類について説明し、比較します。
Windows 11 に関して多くの質問がありますか? さて、Windows 11 の最も一般的な FAQ と回答ガイドに従って、すべての疑問を解決してください。
楽しい iMessage ゲームをお探しですか? 2022年にiOS 15を実行しているiPhoneおよびiPadでプレイできる20の最高のiMessageゲーム(無料および有料)を次に示します.
この記事では、5G 放射が人間や鳥の健康に悪影響を与えるかどうか、および 5G がコロナウイルスの拡散に役立つかどうかについて説明します。
この記事では、Windows PE (WinPE) とその使用目的、および通常の Windows との違いについて説明します。
最近、Instagram でのエンゲージメントが低下しましたか? Instagram のシャドーバンのステータスを確認する方法と、シャドーバンされないようにするためのヒントを学びましょう。