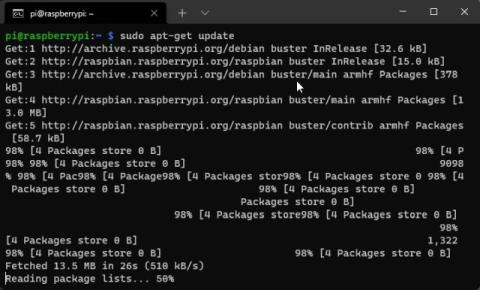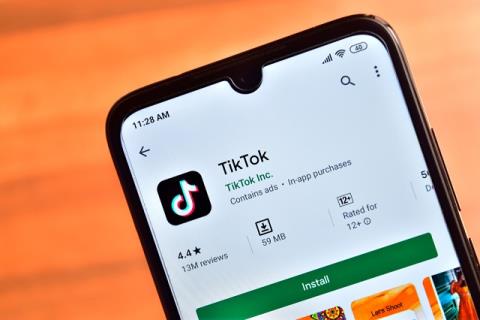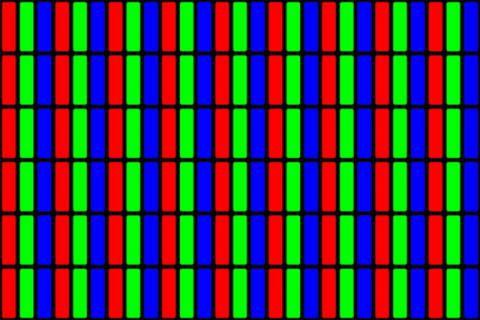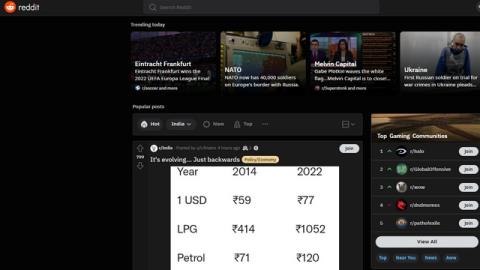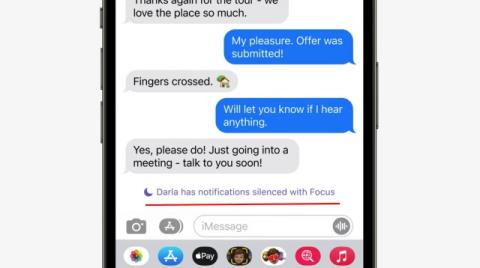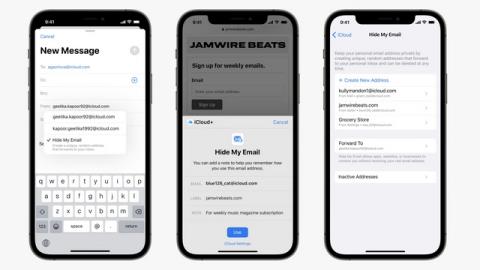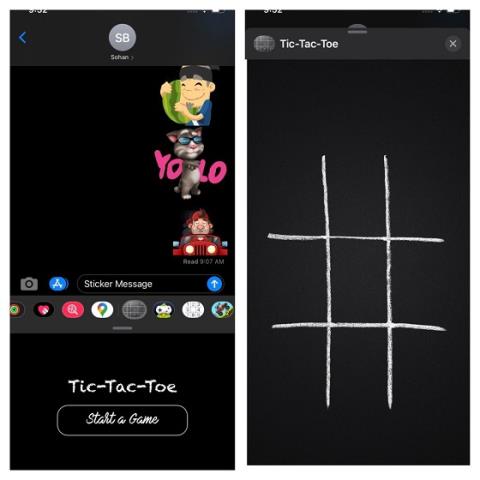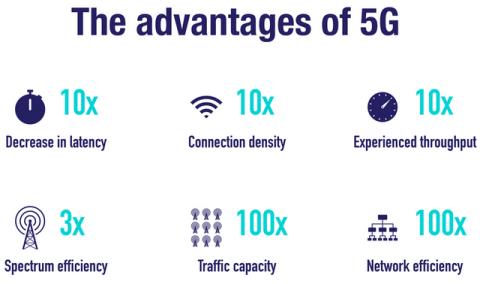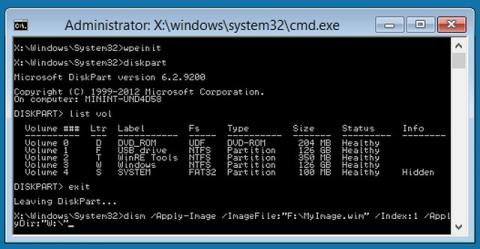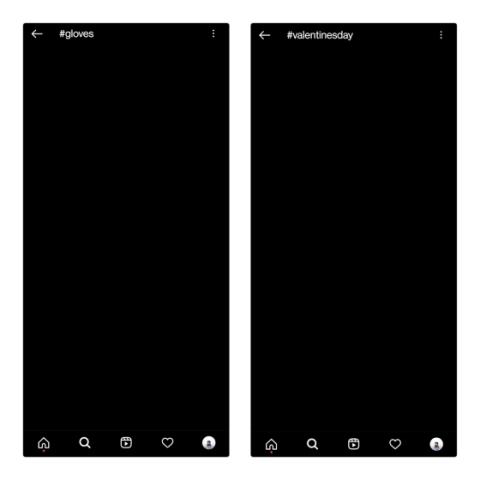Windows ラップトップを Raspberry Pi のモニターとして使用する方法
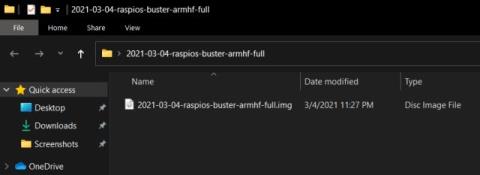
Windows 10 ラップトップを Raspberry Pi のモニターとして使用する場合は、ガイドに従って、Raspberry Pi をラップトップ ディスプレイに簡単に接続します。
広告ベースの収益モデルは、オンライン サービスとパブリッシャーが何年も機能し続けるのに役立ってきました。しかし、悪質なトラッカーによって、今日、インターネット上で匿名のプロフィールを維持することがほぼ不可能になっていることは否定できません。アプリ SDK に統合された新しいフィンガープリンティング技術とトラッカーにより、数秒で簡単にユーザーを識別できます。言うまでもなく、広告の多い Web ページは重要なリソースを消費し、デバイスの速度を低下させます。したがって、デバイスからすべての広告を削除するために Raspberry Pi を購入した場合は、この記事が Pi-hole のインストールに役立ちます。この記事では、Raspberry Pi で Pi-hole を設定して広告とトラッカーをブロックする方法を詳しく説明しました。
Raspberry Pi に Pi-hole をセットアップして、広告とトラッカーをブロックする (2021)
ここでは、Pi-hole をセットアップして実行する手順を簡単に説明しました。チュートリアルでは Raspberry Pi 4 Model B を使用しましたが、古いボードでも動作します。下の表を展開して、対応するセクションに簡単に移動できます。
目次
Raspberry Pi に Pi-hole をインストールする
Raspberry Pi のセットアップはすでに完了していると仮定します。そうでない場合は、チュートリアルに従って、別のモニターがない場合に備えて、Windows ラップトップをモニターとして使用して Raspberry Pi にアクセスしてセットアップする方法を学ぶことができます。そうは言っても、ステップに移りましょう。
1. まず、Raspberry Pi を自宅の Wi-Fi ネットワークに接続し、ターミナルを開きます。次に、以下のコマンドを実行します。Raspberry Pi への Pi-hole のインストールが開始されます。
sudo カール -sSL https://install.pi-hole.net | バッシュ

2. Putty または VNCを使用して Raspberry Pi にリモート アクセスしている場合は、ターミナル ウィンドウで同じコマンドを実行できます。たとえば、ここでは Putty を使用して、Raspberry Pi のコンソールから Pi-hole をインストールしています。

3. 最初の手順が完了すると、Pi-hole のセットアップ画面が表示されます。Pi-holeに関する情報が表示されるので、「Enter」を押します。UIをナビゲートできるのはキーボードのみであることに注意してください。オプション間を移動するには、矢印キーと「Tab」を使用します。オプションを選択する場合は、「スペースバー」を押します。

4. いくつかのダイアログの後、Pi-hole には静的 IP アドレスが必要であることが警告されます。もう一度「Enter」を押します。

5. 次に、Raspberry Pi が Wi-Fi 経由で接続されている場合は、 「 wlan0 」を選択します。有線イーサネット接続を使用している場合は、「eth0」を選択します。

6. 次に、DNS プロバイダーを選択するよう求められます。通常は Google の DNS サーバーを使用しますが、独自のサーバーを自由に選択できます。

7. 次のページでは、Pi-hole がStevenBlack のホストを使用して広告をブロックしていることがわかります。以前は、複数のサードパーティ ホスト ファイルがありましたが、現在、Pi-hole は統一されたリストを使用して不一致を減らしています。後で、必要に応じてさらにホスト ファイルを追加できます。何も変更せず、リストがマークされていることを確認して (リストの横にアスタリスク記号が表示されます)、Enter キーを押します。

8. その後、IPv4 と IPv6の両方のプロトコルを選択します。スペースバーを押すと、両方のオプションをマークできます。

9. 次に、「はい」を押して、Raspberry Pi に静的 IP アドレスを設定します。これらの手順は、IP アドレスが変化し続けないようにするために重要です。

10. 「FYI: IP Conflict」ページで、「OK」を押します。IP 競合の問題に対処するために、後で手順を実行します。

11. その後、「オン」を選択し、 「OK」を押します。これにより、Web インターフェイスですべてのクエリにアクセスできるようになります。

12. 同様に、「オン」を選択し、「OK」を押して、Web サーバー (lighttpd) を Raspberry Pi にインストールします。
13. クエリをログに記録する場合は、[オン] を選択して続行します。

14. 次のダイアログ ボックスで、[すべて表示] を選択し、[ OK] をクリックします。すべてのクエリと IP アドレスを監視して、これらのリクエストがどこから来ているかを知ることができます。すべてが Raspberry Pi でローカルに行われるため、プライバシーの側面について心配する必要はありません。

15. これで、ほぼ完了です。インストールが再開され、Raspberry Pi の設定に従って Pi-hole が構成されます。このステップにはかなりの時間がかかるため、しばらくお待ちください。
16. インストールが完了すると、すべての詳細を含む最終画面が表示されます。「 IPv4 アドレス」 (RPi の IP アドレス)、パスワード、および Web インターフェイスのアドレスを必ず書き留めておいてください。これらの詳細を使用して、ホーム ネットワーク上のすべてのクエリを監視できます。「OK」を押してウィンドウを閉じます。

17. ここで、Web ブラウザーを開き、Web インターフェイスのアドレスを入力して、Enter キーを押します。基本的に、[IP address]/adminページを開きます。ダッシュボードが開いたら、Raspberry Pi に Pi-hole が正常にセットアップされています。左ペインの「ログイン」をクリックし、パスワードを入力します。サインインすると、もうすぐゴールです。

ルーターを構成する
すべてが正しく設定されていますが、ルーターのキー設定を 1 つ変更する必要があります。すべてのトラフィックを Raspberry Pi にリダイレクトして、すべての広告とトラッカーを除外できるようにする必要があります。これを行う方法は次のとおりです。
1.192.168.0.1ホーム ネットワーク内の任意のデバイスで Web ブラウザに入力し、Enter キーを押します。ご存じのとおり、ルーターの設定ページが開きます。ここで、ルーターのデフォルトの資格情報を入力してサインインします。

2. 次に、「 DHCP サーバー」設定オプションを探す必要があります。私は TP-Link Archer C6 ルーターを使用しており、Advanced -> Network で利用できます。他のルーターの場合は、別のページの下にある可能性があるため、検索して設定ページを見つけてください。

3. ここに来たら、プライマリ DNS とセカンダリ DNSの両方に Raspberry Pi の IP アドレスを入力します。上記の手順 16 でメモした IPv4 アドレスは、Raspberry Pi の IP アドレスです。その後、「保存」をクリックします。これで、すべてのトラフィックが Raspberry Pi の Pi-hole にリダイレクトされ、すべての広告とトラッカーが除外されます。将来、ルーターから Pi-hole の設定を削除したい場合は、両方の DNS を削除するだけで、以前と同じように接続できます。

4. 次に、下にスクロールして「アドレス予約」セクションに移動します。他のルーターの場合は、別の設定ページでこのオプションを探す必要があります。IP 競合の問題を防ぐために、この手順を実行する必要があります。基本的に、Raspberry Pi の IP アドレスを予約できるので、ホーム ネットワーク内の他のデバイスには割り当てられません。

5. [追加] をクリックし、[予約済み IP アドレス] フィールドに Raspberry Pi の IP アドレスを入力します。RPi のMAC アドレスは、同じページにある以下のクライアント リストから確認できます。次に、「説明」フィールドに名前を付け、「このエントリを有効にする」チェックボックスをオンにします。最後に、「保存」をクリックします。Raspberry Pi の IP アドレスを予約します。

6. Raspberry Piの MAC アドレスが見つからない場合は、RPi でターミナルを開いて を実行しますifconfig。「wlan0」の下で、「ether」の値を確認します。これが RPi の MAC アドレスです。

7. 最後に、ルーターを再起動すると、変更が適用されます。
Raspberry Pi の Pi-hole で広告とトラッカーをブロックする
1. Pi-hole をセットアップし、必要なすべての変更を行いました。それでは、Pi-hole の動作を見てみましょう。Pi-hole の Web インターフェイス アドレス、つまり を開きます[IP address of RPi]/admin。ホーム ネットワーク内の任意のデバイスでページを開くことができます。

2. ログインすると、Raspberry Pi にリダイレクトされているすべての統計とクエリを含む Pi-hole ダッシュボードが表示されます。

3. 下にスクロールすると、許可されているドメインとブロックされているドメインの上位が表示されます。私には起こりませんでしたが、Web サイトにアクセスできない場合は、左側のメニューからクエリ ログを開き、関連するドメインをホワイトリストに登録してください。疑わしいドメインをクリックして、ブラックリストに登録することもできます。

4. 下部に、すべてのデバイスと、合計リクエストとブロックされたリクエストのリストが表示されます。

ホーム ネットワークで Pi-hole と Raspberry Pi を使用してシステム全体の広告とトラッカーを無効にする
以上が、Raspberry Pi に Pi-hole を設定して、ホーム ネットワーク上の広告とトラッカーをブロックする方法です。手順は複雑に見えるかもしれませんが、確かに実行可能であり、わずか数分で機能するようになります。とにかく、それは私たちからのすべてです。問題に直面している場合は、以下にコメントしてお知らせください。私たちはきっとあなたを助けます。
Windows 10 ラップトップを Raspberry Pi のモニターとして使用する場合は、ガイドに従って、Raspberry Pi をラップトップ ディスプレイに簡単に接続します。
2021 年に知っておくべき最高で最も便利な Raspberry Pi コマンドを次に示します。RPi をリモートで管理し、多くのことをカスタマイズできます。
APK と AAB (Android App Bundles) の比較を行い、それらの違い、AAB の利点、AAB ファイルのインストール方法などを学びます。
メタバースが何を意味し、どのように探索するのか疑問に思っていますか? メタバースとは何か、メタバースへのアクセス方法、長所と短所について説明します。
この記事では、720p と 1080p と 4K と 8K のディスプレイ解像度を比較し、それぞれの違いについて説明します。
VRM は Voltage Regulator Module の略で、CPU や GPU の電圧を変換するマザーボード内の電子回路です。
2022 年以降のトップ ソーシャル メディア アプリやサイトをお探しですか? ぜひチェックすべき最高のソーシャル メディア アプリのリストをご覧ください。
この詳細なガイドでは、フォーカス モードとは何か、iPhone および iPad の iOS 15 でフォーカス モードを使用する方法について説明しました。フォーカスを始めましょう!
Apple は WWDC 2021 で iCloud+ を発表しました。iCloud Plus の機能、価格、入手可能性などについて知っておくべきことはすべてここにあります。
大多数のマザーボードは、ATX、Micro-ATX、および Mini-ITX の 3 つのサイズのいずれかで提供されます。ここでは、マザーボードの種類について説明し、比較します。
Windows 11 に関して多くの質問がありますか? さて、Windows 11 の最も一般的な FAQ と回答ガイドに従って、すべての疑問を解決してください。
楽しい iMessage ゲームをお探しですか? 2022年にiOS 15を実行しているiPhoneおよびiPadでプレイできる20の最高のiMessageゲーム(無料および有料)を次に示します.
この記事では、5G 放射が人間や鳥の健康に悪影響を与えるかどうか、および 5G がコロナウイルスの拡散に役立つかどうかについて説明します。
この記事では、Windows PE (WinPE) とその使用目的、および通常の Windows との違いについて説明します。
最近、Instagram でのエンゲージメントが低下しましたか? Instagram のシャドーバンのステータスを確認する方法と、シャドーバンされないようにするためのヒントを学びましょう。