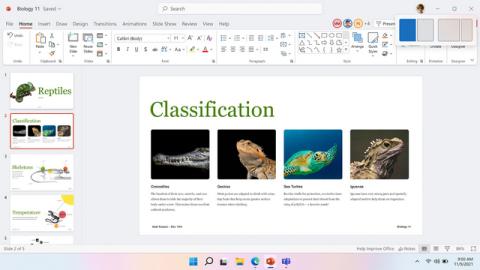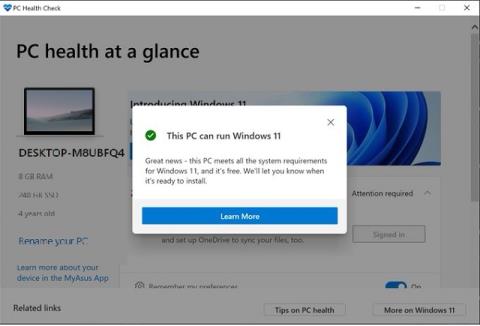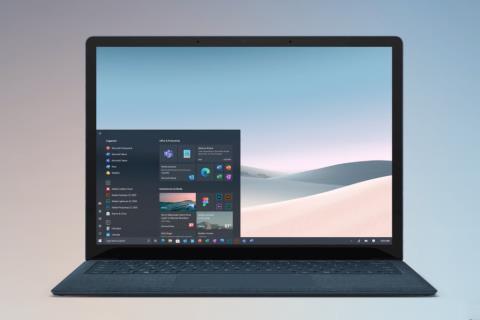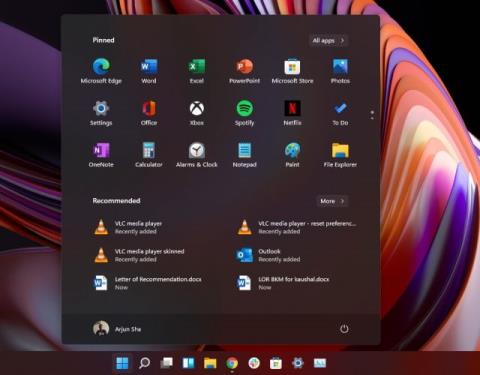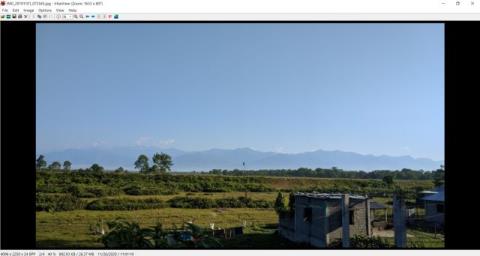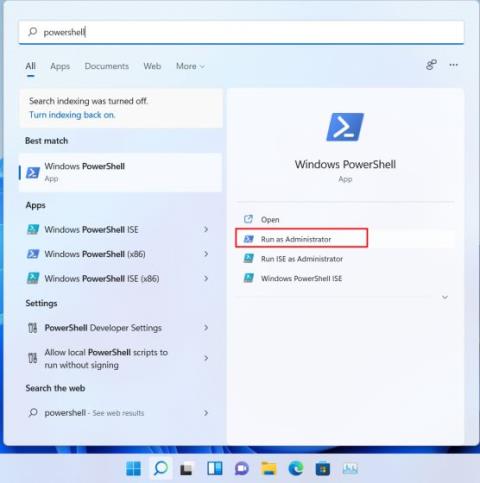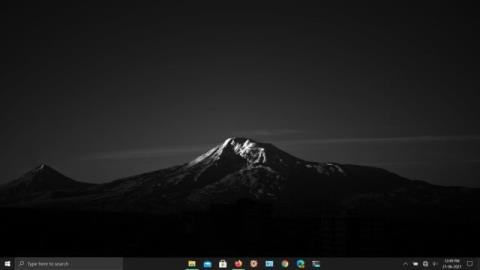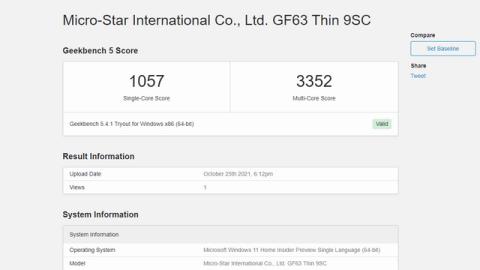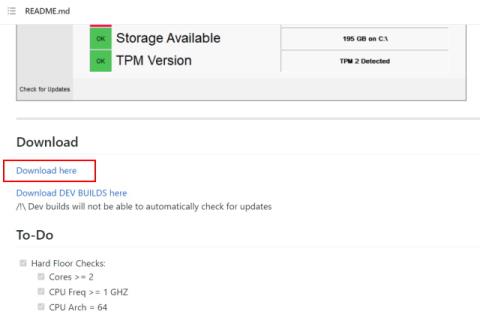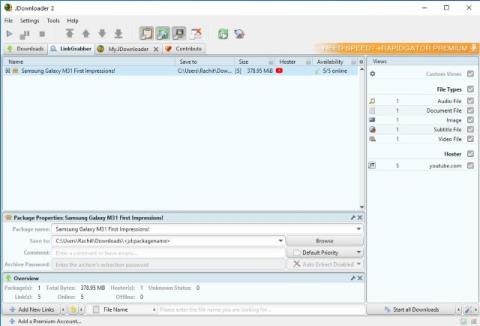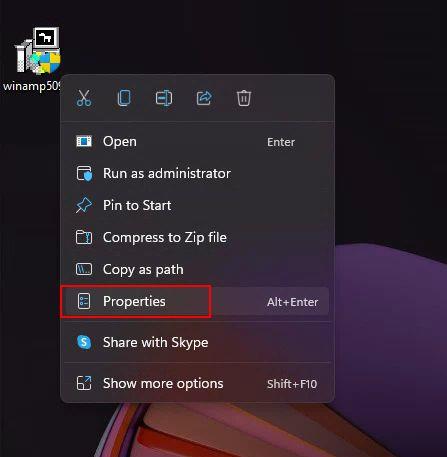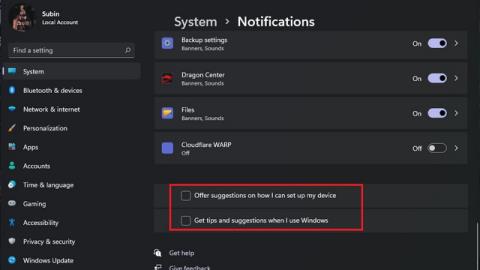Windows 11 PCで古いコンテキストメニューを取り戻す方法
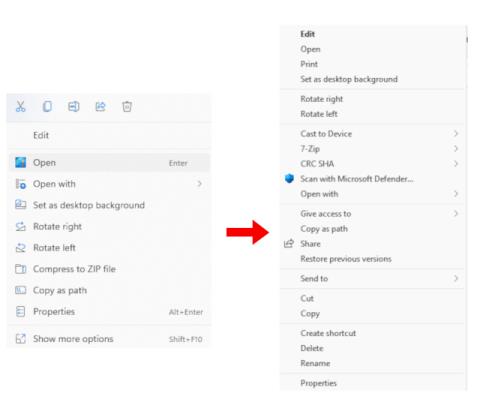
Windows 11 で古いコンテキスト メニューを元に戻す 2 つの簡単な方法を次に示します。サードパーティ ツールまたはレジストリ エディターを使用できます。
何年にもわたってWindows 10をシードした後、Microsoft はついに Windows 11 をリリースしました。ほとんどの人は、OS に付属のデフォルト設定を使用する可能性があります。しかし、さらに一歩進んで設定ページを微調整したい場合は、Windows 11 ではるかに優れたエクスペリエンスを得ることができます。たとえば、多くの UI 要素に表示される広告をブロックしたり、プライバシーを強化して有効にしたりすることもできます。生産性を向上させる便利な Windows 11 機能の一部。そのため、この記事では、今すぐ変更する必要がある Windows 11 の最適な設定を紹介します。
変更する必要がある Windows 11 の最適な設定 (2021)
安全でプライバシーに配慮した肥大化のないエクスペリエンスのために調整する必要がある重要な Windows 11 設定がすべて含まれています。下の表を展開して、今すぐ変更したい関連する設定に移動できます。
目次
1.迷惑な通知を無効にする
Windows 11 は確かに洗練されていてきれいですが、Microsoft ベースの製品を試してみようと常にしつこく言われるのは面倒です。ときどき、スマホ同期アプリをインストールするか、新しい Edge ブラウザーを試すようにという通知が表示されます。しばらくすると、これらの通知が神経質になります。
したがって、Windows 11 で最初に行う必要があるのは、これらの提案された通知を無効にすることです。Windows 11 設定ページを開き、System -> Notificationsに移動します。一番下までスクロールして、[デバイスのセットアップ方法に関する提案を提供する] と [Windows を使用するときにヒントと提案を得る] のトグルを無効にします。詳細なガイドについては、Windows 11 で通知をオフにする方法に関する記事に従ってください。

2. Windows 11 で広告を無効にする
通知と同様に、Windows 11 では広告が蔓延しています。宣伝されているアプリは、[スタート] メニューに広告の形で表示されます。次に、設定ページに推奨されるコンテンツがあります。最近では、検索結果にも広告が埋め込まれていることを忘れないでください。したがって、広告を取り除きたい場合は、Windows 11 設定アプリを開き、[プライバシーとセキュリティ] に移動します。ここでは、[一般] セクションで、すべてのトグルを無効にします (下のスクリーンショットを参照)。これにより、Windows 11 のエクスペリエンスが大幅に向上します。

3. ローカル アカウントでサインインする
PC をローカルで使用したい場合は、オンラインの Microsoft アカウントを避けることができます。Windows 10 や 7 と同様に、ローカル アカウントで簡単に署名できます。これにより、バックグラウンドであらゆる種類のテレメトリ サービスと追跡サービスが停止します。
これを行うには、設定アプリを開き、[アカウント] に移動します。[あなたの情報] ページで、[代わりにローカル アカウントでサインイン] をクリックします。厳密なプライバシーを必要とするユーザーにとって、これは Windows 11 への更新後に変更する必要がある重要な設定です。

4.デフォルトのブラウザを変更する
Windows 11 に移行した後、多くのユーザーは、[設定] ページから 1 回のクリックで既定の Web ブラウザーを変更できなくなったことに気付くでしょう。これは、Microsoft がユーザーに新しい Edge ブラウザーを試してもらいたいからです。率直に言って、これは悪いオプションではありません。ただし、安定性とプライバシー機能のために Chrome または Firefox を使用したい場合は、Windows 11 の既定のブラウザーを変更するためにさらに苦労する必要があります。
したがって、既定のブラウザーを変更する場合は、[設定] を開き、[アプリ] -> [既定のアプリ] -> [Edge] に移動します。次に、すべてのリンク タイプをクリックして、選択したブラウザに変更します。詳細な手順については、 Windows 11 で既定のブラウザーを変更する方法に関するチュートリアルに従ってください。

すべてのリンク タイプを変更した後でも、新しいウィジェット パネルまたは他の Microsoft サービスからリンクをクリックすると、Edge で Web ページが開くことに注意してください。Windows 11 でブラウザーの選択を尊重したい場合は、Windows 11 に既定のブラウザーでリンクを開くよう強制する方法に関する記事に進んでください。
5.スタートメニューのおすすめアイテムを削除
Windows 11 の新しい [スタート] メニューの再設計はクリーンで、古い要素とパーソナライズされた推奨事項などの新しい追加要素がうまく組み合わされています。推奨セクションでは、探しているファイルへの便利なショートカットが提供されることがありますが、現在はさらに微調整が必要です。
したがって、[スタート] メニューを制御し、パーソナライズされた推奨事項から切り離しておきたい場合は、それを無効にすることができます (一種の)。[設定] を開き、 [パーソナライズ] -> [開始] に移動します。ここで、[スタート、ジャンプ リスト、エクスプローラーで最近開いた項目を表示する] と [最近追加したアプリを表示する] のトグルを無効にします。

これらのトグルを無効にすると、最近のアプリとファイルの推奨事項が削除されますが、Windows 11 の [スタート] メニューの [推奨] セクションは消えません。スタート メニューのスペースを占有し続けるため、煩わしい場合がありますが、現在これを回避する方法はありません。詳細な手順については、Windows 11 の [スタート] メニューから [推奨] セクションを削除する方法を確認してください。
6.スタートメニューにフォルダを追加する
Windows 11 の [スタート] メニューにフォルダーを追加する機能は素晴らしいので、この Windows 11 の設定を利用して最大限に活用する必要があります。現在、[スタート] メニューにカスタム フォルダーを追加することはできません。ただし、Windows 11 では、ドキュメント、ダウンロード、画像などの事前定義されたフォルダーの場所が提供されます。
Windows 11 の [スタート] メニューにフォルダーを追加するには、[設定] アプリを開き、[個人用設定] -> [スタート] -> [フォルダー]に移動します。ここで、[スタート] メニューに表示するフォルダーの切り替えを有効にすることができます。Windows 11 で [スタート] メニューをカスタマイズするその他の方法については、リンクされた記事を参照してください。

7.サードパーティ製アプリのインストールをブロックする
このオプションはすべての人に適しているわけではありませんが、高齢の親や Windows 11 PC を使用する子供がいる場合は、サードパーティ アプリのインストール方法をロックすることをお勧めします。Web からダウンロードした疑わしい EXE ファイルのインストールを停止し、マルウェアやウイルスからコンピュータを保護します。
その上、Windows 11 の Microsoft Store では、VLC や Zoom、WinZip、さらには Discord など、一般的に使用されているアプリのほとんどを入手できます。サードパーティ製アプリのインストールをブロックするには、Windows 11 設定アプリを開き、[アプリ] -> [アプリと機能] に移動します。ここで、[アプリの入手先を選択] の横にあるドロップダウン メニューから、[Microsoft Store のみ] を選択します。それでおしまい。

8.デバイス間でクリップボードを同期する
Windows 11 には、スマートフォンと PC の間でクリップボードを共有できるこの優れた機能があります。PC 上のアイテムをシームレスにコピーでき、スマートフォンと自動的に同期され、その逆も同様です。
Windows 11 でこのオプションを有効にするには、設定アプリを開き、System -> Clipboardに移動します。ここで、「デバイス間で同期」トグルを有効にして、デバイス間でクリップボードの同期を開始します。これを機能させるには、スマートフォンに SwiftKey ベータ アプリが必要になることに注意してください。詳細な手順については、Windows 11 と Android 間でクリップボードを同期する方法に関するチュートリアルに従ってください。

9. Windows 11 Microsoft Store で自動再生を無効にする
確かに、新しい Microsoft Store は高速でクリーンですが、特定のアプリ ページを開いた後に再生が開始される自動再生ビデオが気に入らない人もいるかもしれません。Microsoft Store でビデオの自動再生を無効にするには、Microsoft Storeを開き、検索バーの横にあるプロファイル メニューから[アプリの設定]に移動します。ここで、「ビデオの自動再生」のトグルを無効にすると、完了です。

10.画面のリフレッシュレートを変更する
ご存じないかもしれませんが、Windows 11 は高リフレッシュ レート ディスプレイをサポートしており、コンテンツを 60Hz から 120Hz に動的に切り替えることができます。モニターのリフレッシュ レートが高い画面の場合、実際には Windows 11 設定アプリからリフレッシュ レートを選択できます。
これを行うには、[設定] を開き、[表示] -> [高度な表示] に移動します。下部のドロップダウン メニューからリフレッシュ レートを選択できます。スムーズなアニメーション、アプリの遷移、ゲームなどにより、Windows 11 のエクスペリエンスがさらに向上します。

11. Windows 11 で電源モードを調整する
Windows が電源モードをバランスに設定して、バッテリー寿命を節約し、外出先で適切なパフォーマンスを提供することを認識している人は多くありません。ただし、常に最高のパフォーマンスが必要な場合は、Windows 11ラップトップの電源モードを調整することをお勧めします. Windows 11 設定アプリを開き、[システム] -> [電源とバッテリー] に移動します。[電力モード] で、ドロップダウン メニューから [最高のパフォーマンス] を選択します。それでおしまい。

12.高度なジェスチャーコントロール
トラックパッド ジェスチャを定期的に使用して複数の仮想デスクトップ、アプリ、およびウィンドウを管理している場合、Windows 11 は優れた機能を提供します。Windows 11 設定アプリから、必要に応じて 3 本指と 4 本指のジェスチャーをカスタマイズできます。上にスワイプ、下にスワイプ、左にスワイプ、右にスワイプ、タップ、すべてがさまざまなアクションでカスタマイズ可能です。
高度なジェスチャー コントロールを調整するには、[設定] を開き、[Bluetooth とデバイス] -> [タッチパッド] -> [高度なジェスチャー] に移動します。このオプションは、ラップトップが Microsoft プレシジョン ドライバーをサポートしている場合にのみ表示されることに注意してください。

最高の PC エクスペリエンスを得るために Windows 11 の設定を調整する
したがって、これらは、PC またはラップトップから最高のエクスペリエンスを得るために変更する必要がある重要な Windows 11 設定の一部です。ベータ版または開発版の Insider チャンネルを使用している場合は、これらすべてのオプションが [設定] アプリの下にあります。また、Release Preview ビルドを受け取ったユーザーは、[設定] ページからこれらすべての機能を微調整することもできます。とにかく、それは私たちからのすべてです。Windows 10 から Windows 11 にアップグレードした場合は、このチュートリアルを使用して Windows 11 のディスク領域を解放することをお勧めします。大量の PC ストレージが解放されます。ご不明な点がございましたら、以下にコメントしてお知らせください。
Windows 11 で古いコンテキスト メニューを元に戻す 2 つの簡単な方法を次に示します。サードパーティ ツールまたはレジストリ エディターを使用できます。
Windows 11 SE は、Microsoft の学生向けの新しいクラウド ファースト オペレーティング システムです。Windows 11 SE と Windows 11 の違いを確認してください。
Windows 11 が Windows 10 および 7 ユーザーへの無料アップグレードになるかどうか疑問に思っていますか? そうですね、確かな証拠が見つかりました。
Microsoft は、今後の Windows 10 Sun Valley (21H2) アップデートで大幅なビジュアル オーバーホールを予定しています。これについて知っておくべきことはすべてここにあります。
Windows 11 Insider Preview ビルド 22000.51 が公開され、Windows 11 の新機能の厳選されたリストが表示されます。リストをチェックしてください。
Windows 用のフォト ビューアー アプリをお探しですか? 2022年に使用できるWindows 10(無料および有料)用の12の最高のフォトビューアーを次に示します.
Windows 11 の膨張を完全に解消し、ジャンクウェア、不要なアプリ、スタブ、宣伝広告、バックグラウンド追跡サービスを削除する方法をご覧ください。
このガイドに従って、Windows 10 で Windows 11 の機能をすぐに入手してください。スナップ レイアウトから中央のタスクバーまで、すべてを網羅しています。
WSA と Bluestacks の比較について知りたいですか? Android 用 Windows サブシステムと Bluestacks の詳細な比較については、こちらをご覧ください。
リストから Windows 10 に最適な動的壁紙を見つけてください。macOS のダイナミックな壁紙からアニメのライブ壁紙まで、このリストのすべてを見つけることができます
以下の方法で、正規の Windows 10 キーを簡単に入手できます。2022 年には、新しい Windows キーをはるかに安い価格で購入することもできます。
MicrosoftのPCヘルスチェックアプリは、このPCはWindows 11を実行できないというエラーを説明していません. そのため、WhyNotWin11 アプリを使用して正確な理由を見つけてください。
ダウンロードを管理し、高速化するダウンロード マネージャーをお探しですか? Windows PC (Windows 10、8、7、および XP) 用の 10 の最高のダウンロード マネージャー (無料および有料) を次に示します。
互換モードを使用すると、Windows 10 および Windows 11 PC で古いソフトウェアを実行できます。不足している OCX または DLL ファイルをインストールする必要はありません。
この記事では、PC を最大限に活用するために今すぐ変更する必要がある Windows 11 の最適な設定をすべて見つけます。