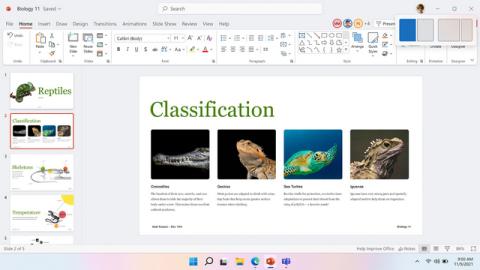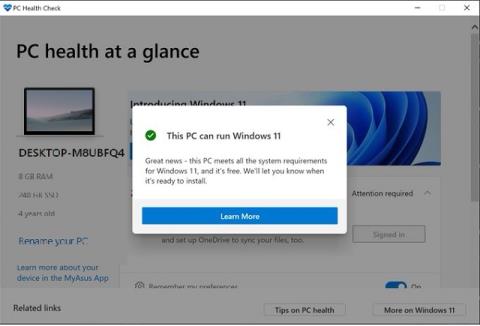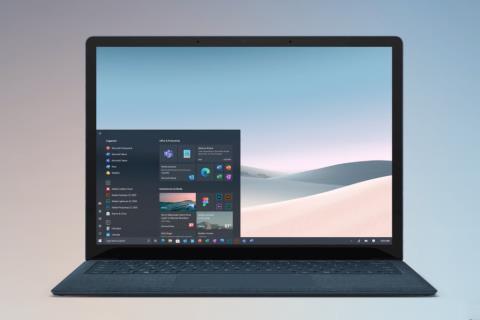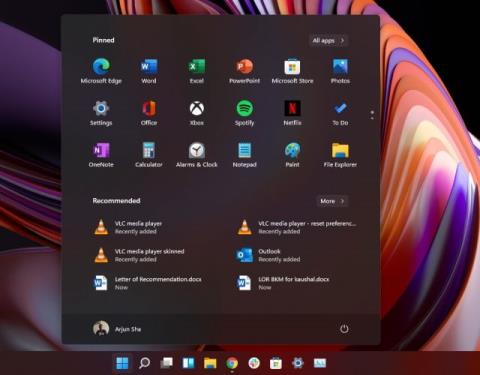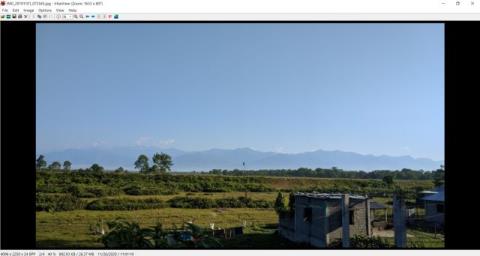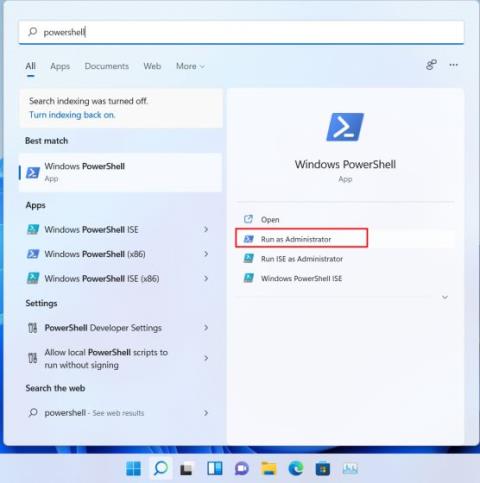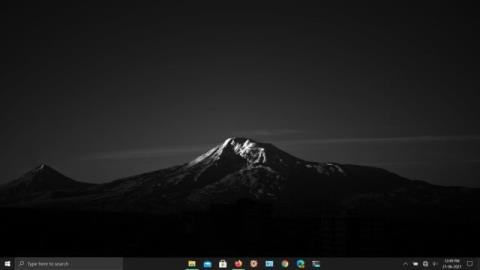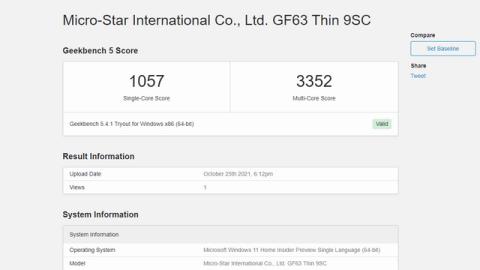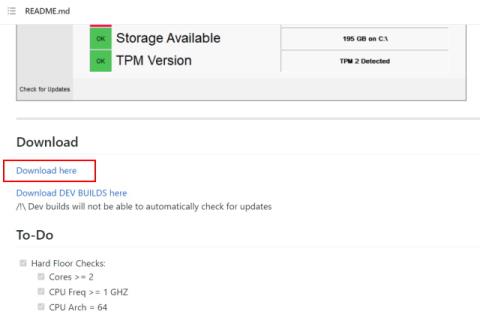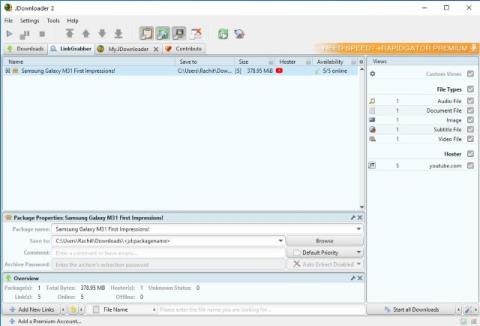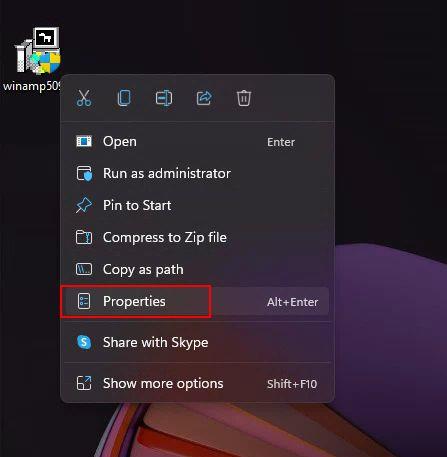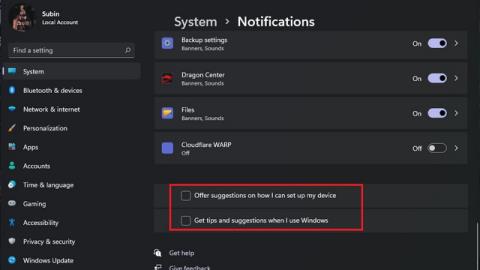Windows 11 PCで古いコンテキストメニューを取り戻す方法
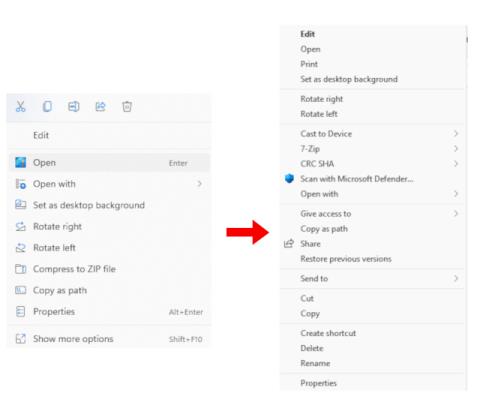
Windows 11 で古いコンテキスト メニューを元に戻す 2 つの簡単な方法を次に示します。サードパーティ ツールまたはレジストリ エディターを使用できます。
率直に言って、 Windows 11の新しいコンテキスト メニューが気に入っています。古いUI要素と最新のUI要素をうまく組み合わせたもので、新しい「パスとしてコピー」オプションも提供します. そうは言っても、Windows 11 で Windows 10 のコンテキスト メニューが必要なユーザーは、他にも複数のオプションが提供されているためです。したがって、「その他のオプションを表示」を無効にして、Windows 11 PC で古いフルサイズのコンテキスト メニューを取り戻したいユーザーの 1 人である場合は、このチュートリアルに従って、数秒で復元してください。さらに、 Windows 11 を Windows 10 のように見せる方法も学ぶことができます。
Windows 11 (2021) で古いコンテキスト メニューを取得する
Windows 11 で以前の右クリック メニューを復元する方法を 2 つ追加しました。最初の方法は最も簡単で最短の方法ですが、2 番目の方法は手動の方法であり、Windows のより多くのノウハウを必要とします。そのため、時間もかかります。専門知識に基づいて、以下の表からいずれかの方法を選択できます。
目次
新旧のコンテキスト メニューの違い
Windows 11 では、Microsoft は、更新された Fluent デザイン言語に従う新しいコンテキスト メニューを追加しました。最小限のデザインで、角が 丸く、UI が透明で、モバイル インターフェースに準拠したデザイン要素を備えています。注目に値するのは、Microsoft が先に進み、右クリック メニューから従来のオプションの一部を削除したことです。たとえば、ファイルまたはフォルダーを右クリックしても、高度な共有オプションを調整するオプションや、すぐにショートカットを作成するオプションは表示されません。

左: 新しい Windows 11 コンテキスト メニュー | 右: 古い Windows 10 のコンテキスト メニュー
サードパーティ アプリのアクションを使用する場合、問題はさらに悪化します。たとえば、新しいコンテキスト メニューには、WinZip や 7-Zip などのアプリからのアクションは表示されません。古いコンテキスト メニューを表示するには、[その他のオプションを表示] をクリックしてから、カスタムの 7-Zip アクションを実行する必要があります。
言うまでもなく、マイクロソフトは切り取り、コピー、貼り付けなどの基本的なオプションも削除し、コンテキスト メニューの上部に移動しました。そのため、ユーザーは、各ボタンの意味と機能を理解するために、デザインの手がかりを得る (基本的に再学習する) 必要があります。ほとんどのユーザーは新しいコンテキスト メニューに慣れますが、年配のユーザーは新しい右クリック メニューでアクションを実行するのに苦労すると思います。
したがって、信頼できる古いコンテキスト メニューを Windows 10 から取り戻したい場合は、以下のガイドに従ってください。
Windows 11 で古いコンテキスト メニューを戻す (最も簡単な方法)
手を汚さずに、Winaero Tweaker と呼ばれるサードパーティ製アプリを使用して、Windows 11 の古いコンテキスト メニューを復活させることができます。人気のあるプログラムには、Windows 11 の微調整セクションが追加されており、いつものように、魅力的に機能します。Windows 11 の安定 (22000.194) ビルドと開発ビルドの両方でこのソフトウェアをテストしましたが、問題は発生しませんでした。古い右クリック メニューに戻すには、次の手順に従います。
1. まず、Winaero Tweaker (無料) をダウンロードします。その後、ZIP ファイルを解凍し、EXE ファイルを実行します。次に、他のアプリをインストールするのと同じようにプログラムをインストールします。
2.次に、プログラムを開き、左ペインの「Windows 11」セクションに移動します。次に、 [Windows 11] セクションの [クラシック フル コンテキスト メニュー] に移動し、右側のペインのチェックボックスを有効にします。

3. チェックボックスを有効にすると、下部に「エクスプローラーを再起動する」オプションが表示されます。クリックして。

4.デスクトップまたは任意のファイルとフォルダを右クリックします。Windows 10 の古いコンテキスト メニューが Windows 11 に戻っていることがわかります。それはとても簡単ですよね?

5. ここで、 Windows 11 の新しい右クリック メニューに戻したい場合は、上部にある [このページをデフォルトにリセット] オプションをクリックして、エクスプローラーを再起動します。角の丸い UI と [その他のオプションを表示] ボタンが元に戻ります。

よりシンプルなツール、つまり Windows 11の古いコンテキスト メニューに戻るためのワンクリック ソリューションが必要な場合は、Windows 11 クラシック コンテキスト メニュー (無料) というこのアプリをダウンロードしてください。「その他のオプションを表示」ボタンを削除し、Windows 11 で従来のフルサイズの Windows 10 スタイルのコンテキスト メニューを復元します。
Windows 11 で古いコンテキスト メニューを復元する (レジストリ メソッド)
Windows コンピューターを手動で微調整するのが好きな人には、この方法が適しています。レジストリにいくつかの値を追加することで、Windows 11 の古い右クリック メニューを復元できます。これがその方法です。
1. Windows 11 のキーボード ショートカット「Windows + R」を押して、実行ウィンドウを開きます。ここで、regedit入力してEnterキーを押します。

2. 次に、以下のアドレスをレジストリ エディターに貼り付けます。CLSID エントリに移動します。
コンピューター\HKEY_CURRENT_USER\Software\Classes\CLSID

3. CLSID フォルダーの下で、右側のペインの空のスペースを右クリックし、[新規] -> [キー] を選択します。

4. その後、以下の文字列をコピーして、新しいキーの名前を変更します。
{86ca1aa0-34aa-4e8b-a509-50c905bae2a2}

5. 次に、左側のペインで新しいエントリを右クリックし、[新規] -> [キー] を選択します。

6. に名前を変更しInprocServer32、Enter キーを押します。

7. 次に、「InprocServer32」フォルダに移動し、右ペインの「デフォルト」をダブルクリックします。その後、値を変更せずに「OK」をクリックします。

8. ここで、レジストリ エディターを閉じて、タスク マネージャーから Windows エクスプローラーを再起動します。または、単にPC を再起動することもできます。最後に、古いコンテキスト メニューが Windows 11 に戻っていることがわかります。お楽しみください!

9. 新しい Windows 11 コンテキスト メニューを復元する場合は、新しいレジストリ キーを削除して、コンピューターを再起動します。それでおしまい。

Windows 11 で Windows 10 の右クリック メニューを取得する
したがって、これらは Windows 11 で古いコンテキスト メニューを取得するために使用できる 2 つの方法です。ほとんどのユーザーにとって、Winaero Tweaker は優れた十分なツールです。ただし、エキスパート ユーザーは手動でレジストリを微調整し、Windows 11 の従来のコンテキスト メニューを取得できます。最良の部分は、デスクトップとファイルおよびフォルダーで古い右クリック メニューを取得できることです。とにかく、それは私たちからのすべてです。Windows 11 の膨張を解消してスムーズで機敏なエクスペリエンスを実現したい場合は、リンクされたチュートリアルに進んでください。また、Windows 11 のカスタム ウィジェットについては、この記事ですべてのニーズをカバーできます。最後に、ご不明な点がございましたら、以下にコメントしてお知らせください。
Windows 11 で古いコンテキスト メニューを元に戻す 2 つの簡単な方法を次に示します。サードパーティ ツールまたはレジストリ エディターを使用できます。
Windows 11 SE は、Microsoft の学生向けの新しいクラウド ファースト オペレーティング システムです。Windows 11 SE と Windows 11 の違いを確認してください。
Windows 11 が Windows 10 および 7 ユーザーへの無料アップグレードになるかどうか疑問に思っていますか? そうですね、確かな証拠が見つかりました。
Microsoft は、今後の Windows 10 Sun Valley (21H2) アップデートで大幅なビジュアル オーバーホールを予定しています。これについて知っておくべきことはすべてここにあります。
Windows 11 Insider Preview ビルド 22000.51 が公開され、Windows 11 の新機能の厳選されたリストが表示されます。リストをチェックしてください。
Windows 用のフォト ビューアー アプリをお探しですか? 2022年に使用できるWindows 10(無料および有料)用の12の最高のフォトビューアーを次に示します.
Windows 11 の膨張を完全に解消し、ジャンクウェア、不要なアプリ、スタブ、宣伝広告、バックグラウンド追跡サービスを削除する方法をご覧ください。
このガイドに従って、Windows 10 で Windows 11 の機能をすぐに入手してください。スナップ レイアウトから中央のタスクバーまで、すべてを網羅しています。
WSA と Bluestacks の比較について知りたいですか? Android 用 Windows サブシステムと Bluestacks の詳細な比較については、こちらをご覧ください。
リストから Windows 10 に最適な動的壁紙を見つけてください。macOS のダイナミックな壁紙からアニメのライブ壁紙まで、このリストのすべてを見つけることができます
以下の方法で、正規の Windows 10 キーを簡単に入手できます。2022 年には、新しい Windows キーをはるかに安い価格で購入することもできます。
MicrosoftのPCヘルスチェックアプリは、このPCはWindows 11を実行できないというエラーを説明していません. そのため、WhyNotWin11 アプリを使用して正確な理由を見つけてください。
ダウンロードを管理し、高速化するダウンロード マネージャーをお探しですか? Windows PC (Windows 10、8、7、および XP) 用の 10 の最高のダウンロード マネージャー (無料および有料) を次に示します。
互換モードを使用すると、Windows 10 および Windows 11 PC で古いソフトウェアを実行できます。不足している OCX または DLL ファイルをインストールする必要はありません。
この記事では、PC を最大限に活用するために今すぐ変更する必要がある Windows 11 の最適な設定をすべて見つけます。