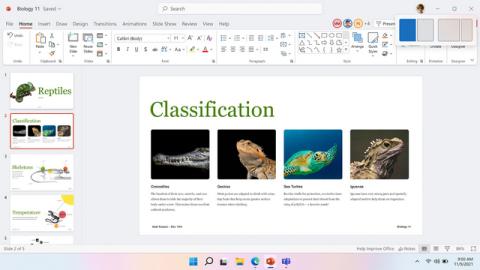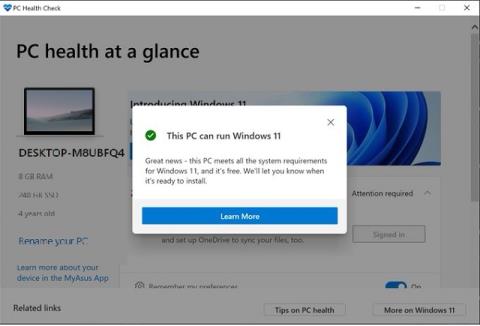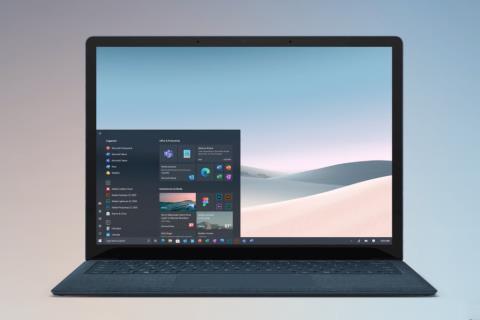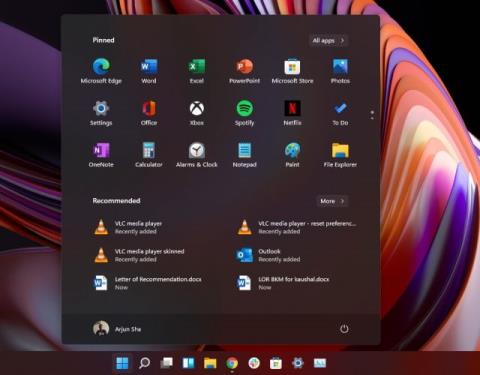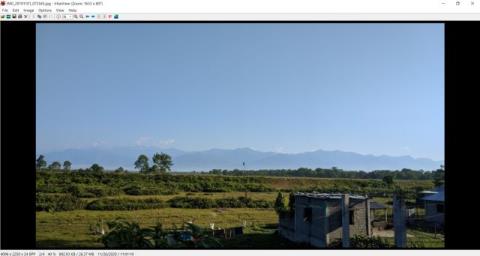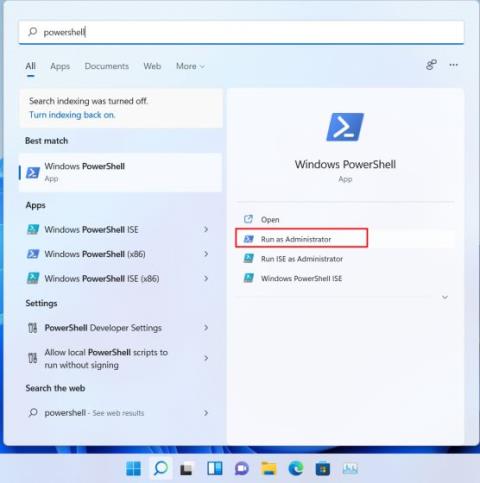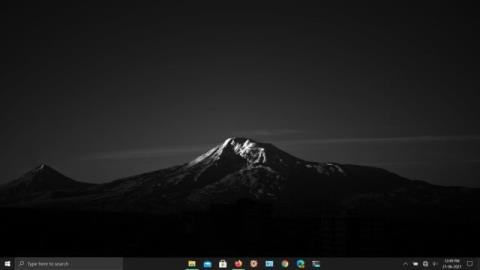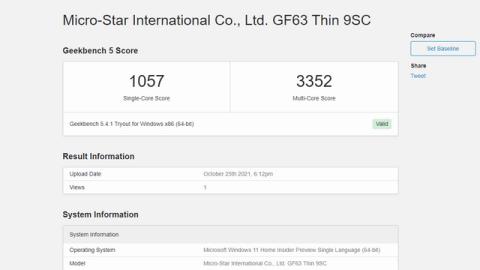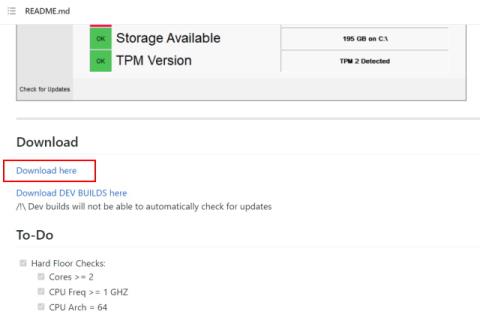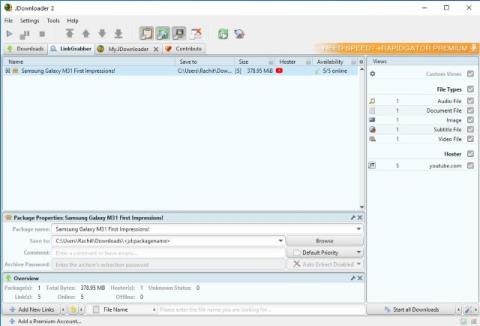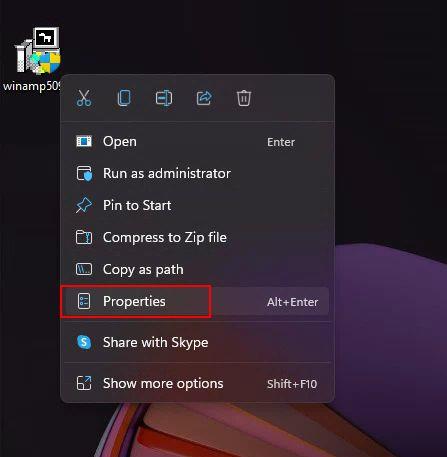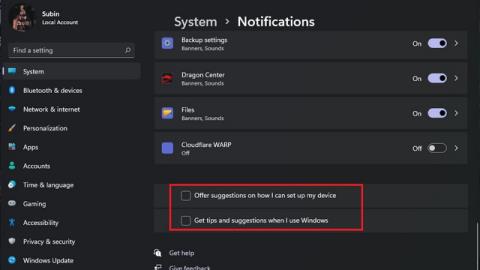Windows 11 PCで古いコンテキストメニューを取り戻す方法
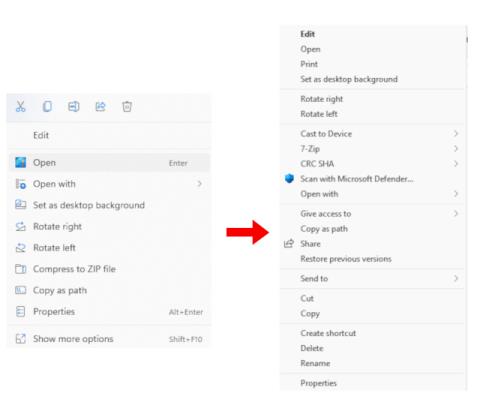
Windows 11 で古いコンテキスト メニューを元に戻す 2 つの簡単な方法を次に示します。サードパーティ ツールまたはレジストリ エディターを使用できます。
Windows プログラムは、プラットフォームのユーザーベースが広いため、一般に長期間サポートされます。しかし、開発者がソフトウェアの保守を停止する場合があり、あなたは窮地に立たされます。現在、めったに発生しませんが、専門的な仕事に不可欠なソフトウェアがある場合は、最新の PC で実行したいと思うでしょう。そのため、 Windows 10および Windows 11 PCで古いソフトウェアを実行するためのいくつかの気の利いた方法をまとめました。これらのトリックを使用して、Windows XP および Windows 95 用に開発されたプログラムを最新バージョンの Windows で実行することもできます。遅滞なく、古いプログラムを Windows 10 およびWindows 11と互換性を持たせる方法を見つけましょう。
Windows 10 および Windows 11 (2021) で古いソフトウェアを実行する
この記事では、Windows 10 および最新の Windows 11 リリースで古いプログラムを実行する複数の方法について説明しました。ドライバーまたはグラフィック関連のエラーが発生した場合のトラブルシューティング手順も含まれています。下の表を展開して、必要な関連セクションに移動できます。
目次
注:開始する前に、実行する古いプログラムの正規のコピーがあることを確認してください。一般に、ユーザーは古いプログラムを見つけるために、キーロガーやウイルスが含まれている可能性のあるインターネット上の怪しげなソースからそれらをダウンロードします。したがって、注意して続行し、プログラムの正規のコピーをインストールしてください。
古いプログラムを Windows 10 および Windows 11 と互換性を持たせる
1. まず、古いプログラムの EXE ファイルを見つける必要があります。インストーラーまたはインストールされたプログラムの既に抽出されたフォルダーのいずれかです。EXE ファイルを右クリックし、 [プロパティ] を開きます。

2. 次に、「互換性」タブに移動し、「互換モードでこのプログラムを実行する」のチェックボックスを有効にします。

3. その後、ドロップダウン メニューから、古いプログラムが開発された Windows のバージョンを選択します。非常に古いプログラムを実行するには、一般的に「 Windows XP (Service Pack 3) 」をお勧めします。「適用」をクリックして変更を保存します。

4. 最後に、EXE ファイルをダブルクリックします。今回は、プログラムはエラーをスローせずに実行されます。古いバージョンの Winamp と廃止された医療用ソフトウェアをテストしましたが、どちらも Windows 11 マシンで問題なく動作しました。

5. それでもエラーが発生する場合は、[互換性] タブで [管理者としてこのプログラムを実行する] を有効にすることをお勧めします。

6. Windows Vista、7、または Windows 95 や 98 などの古いオペレーティング システムを選択して、それがうまくいくかどうかを確認することもできます。

7. 解像度またはグラフィックに関連するエラーが発生した場合は、[ 640 x 480 の画面解像度で実行] および [減色モード] のチェックボックスを有効にします。

8. プログラムがまったく実行されない場合は、[互換性] タブの下にある[互換性のトラブルシューティング ツールの実行] をクリックします。

9. その後、「推奨設定を試す」を選択します。Windows 10 または Windows 11 は、最新の PC で古いプログラムを実行するための適切な設定を見つけます。

古いプログラムを実行するためのドライバー署名の強制を無効にする
ドライバー関連の問題により、古いプログラムが Windows 10 または Windows 11 で実行されていない場合は、ドライバー署名の強制を無効にする必要があります。その後、プログラムはエラーなしでインストールされます。その方法は次のとおりです。
1. [スタート] メニューをクリックし、[電源] メニューを開きます。次に、 「Shift」キーを押しながら「再起動」ボタンをクリックします。

2. PC が再起動してブルー スクリーンになります。ここで 、「トラブルシューティング」メニューをクリックします。

3. 次の画面で、[高度なオプション] をクリックします。

4. 次に、[スタートアップ設定]をクリックし、[再起動] ボタンをクリックしてスタートアップ メニューを起動します。


5. その後、ドライバー署名の強制を無効にするオプションが表示されます。 「7」または「F7」キーを押して、ドライバー署名を適用せずに起動します。

7. 最後に、ドライバー署名の強制なしで Windows 10/11 PC を起動します。さて、上記の方法に従ってください。今回は、プログラムは問題なくインストールされるはずです。
古いソフトウェアを使用するための仮想マシンの作成
Windows 10 または Windows 11 の互換モードで古いプログラムを実行できなかった場合は、仮想マシンを作成する必要があります。古いオペレーティング システムの ISO イメージが必要になり、それをVMware または VirtualBoxで実行する必要があります。CD を持っている場合は、古いオペレーティング システムの ISO イメージを抽出することもできます。これがその方法です。
1. 選択した仮想化ソフトウェアをダウンロードします。簡単にセットアップできるVMWare (無料、Pro バージョンは 149 ドルから) をお勧めします。
2. 次に、VMWare をインストールして実行します。選択した Windows OSを選択し、ISO イメージを追加し、RAM、CPU コアなどを割り当てて、セットアップを終了します。

3. 次に、VM を実行します。VM 内では、他の PC と同じように古いプログラムをインストールして実行できます。

Windows 10 および 11 で古いアプリを互換モードで実行する
これらは、最新の Windows 10 および 11 PC に古いプログラムをインストールして実行するために使用できる 3 つの方法です。上記のように、これらの方法をテストしたところ、Windows 11 で 2005 プログラムを問題なく実行できました。Microsoft が古い OS 用に開発した互換性レイヤーは非常に強力であり、レドモンドの巨人が古いアプリとの下位互換性をどこまで維持しているかは驚くべきことです。とにかく、それは私たちからのすべてです。Windows 10 でドライバーを更新する方法を知りたい場合は、詳細な記事を参照してください。ご不明な点がございましたら、下のコメント欄でお知らせください。
Windows 11 で古いコンテキスト メニューを元に戻す 2 つの簡単な方法を次に示します。サードパーティ ツールまたはレジストリ エディターを使用できます。
Windows 11 SE は、Microsoft の学生向けの新しいクラウド ファースト オペレーティング システムです。Windows 11 SE と Windows 11 の違いを確認してください。
Windows 11 が Windows 10 および 7 ユーザーへの無料アップグレードになるかどうか疑問に思っていますか? そうですね、確かな証拠が見つかりました。
Microsoft は、今後の Windows 10 Sun Valley (21H2) アップデートで大幅なビジュアル オーバーホールを予定しています。これについて知っておくべきことはすべてここにあります。
Windows 11 Insider Preview ビルド 22000.51 が公開され、Windows 11 の新機能の厳選されたリストが表示されます。リストをチェックしてください。
Windows 用のフォト ビューアー アプリをお探しですか? 2022年に使用できるWindows 10(無料および有料)用の12の最高のフォトビューアーを次に示します.
Windows 11 の膨張を完全に解消し、ジャンクウェア、不要なアプリ、スタブ、宣伝広告、バックグラウンド追跡サービスを削除する方法をご覧ください。
このガイドに従って、Windows 10 で Windows 11 の機能をすぐに入手してください。スナップ レイアウトから中央のタスクバーまで、すべてを網羅しています。
WSA と Bluestacks の比較について知りたいですか? Android 用 Windows サブシステムと Bluestacks の詳細な比較については、こちらをご覧ください。
リストから Windows 10 に最適な動的壁紙を見つけてください。macOS のダイナミックな壁紙からアニメのライブ壁紙まで、このリストのすべてを見つけることができます
以下の方法で、正規の Windows 10 キーを簡単に入手できます。2022 年には、新しい Windows キーをはるかに安い価格で購入することもできます。
MicrosoftのPCヘルスチェックアプリは、このPCはWindows 11を実行できないというエラーを説明していません. そのため、WhyNotWin11 アプリを使用して正確な理由を見つけてください。
ダウンロードを管理し、高速化するダウンロード マネージャーをお探しですか? Windows PC (Windows 10、8、7、および XP) 用の 10 の最高のダウンロード マネージャー (無料および有料) を次に示します。
互換モードを使用すると、Windows 10 および Windows 11 PC で古いソフトウェアを実行できます。不足している OCX または DLL ファイルをインストールする必要はありません。
この記事では、PC を最大限に活用するために今すぐ変更する必要がある Windows 11 の最適な設定をすべて見つけます。