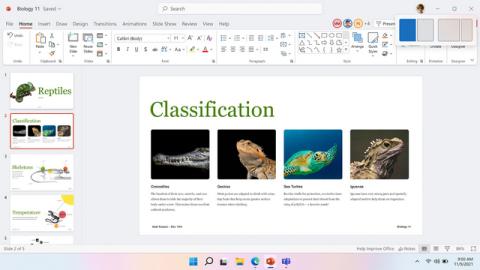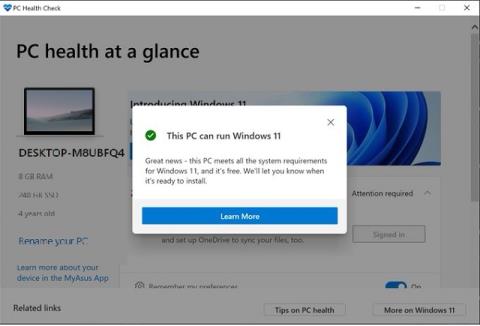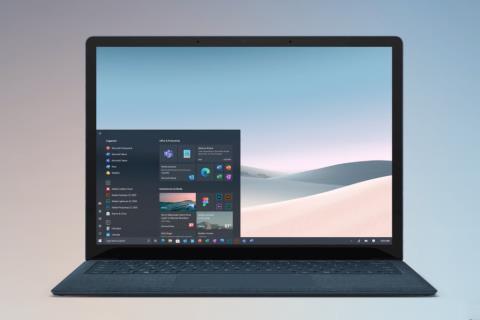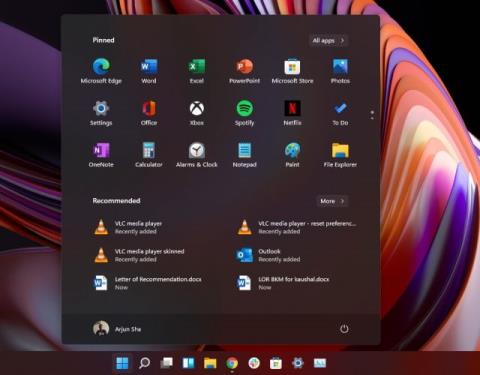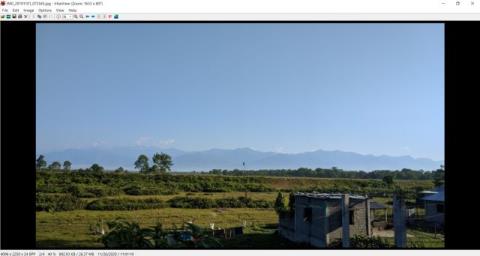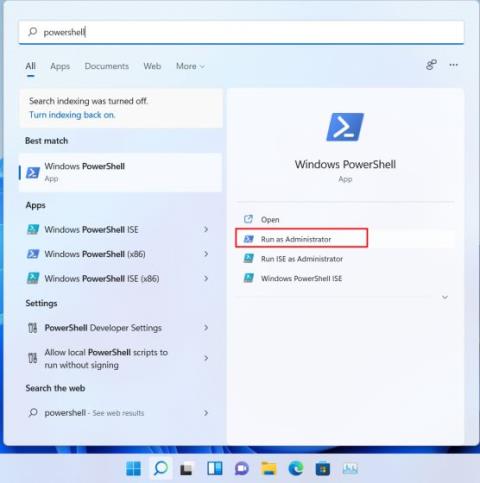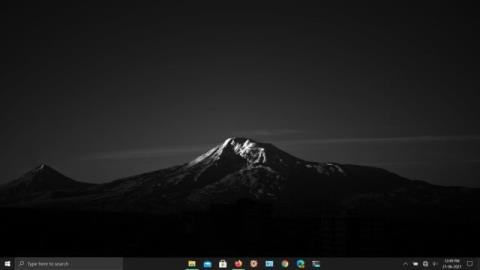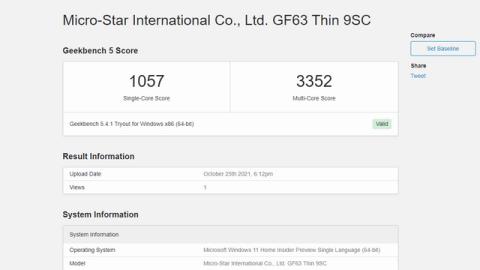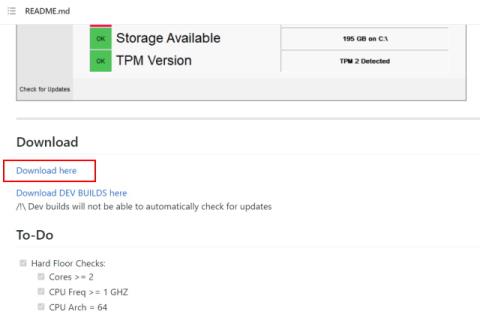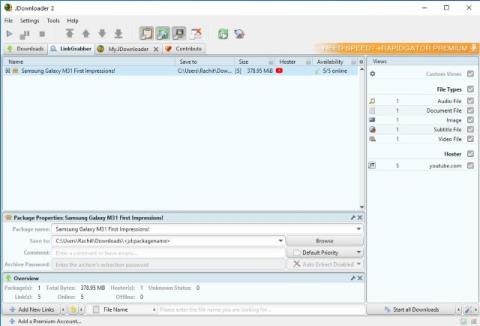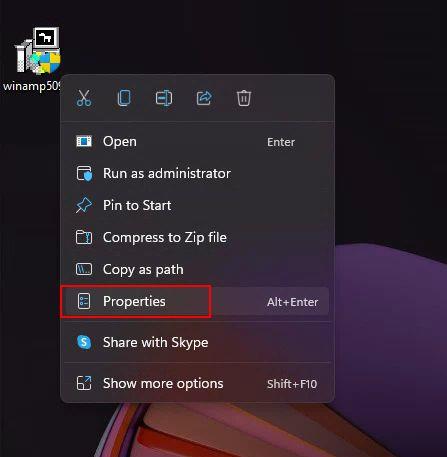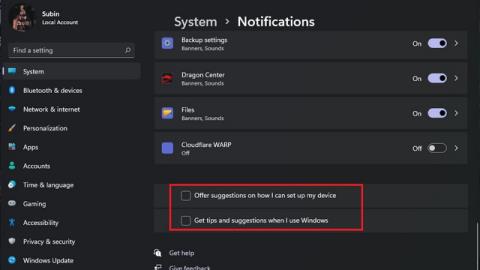Windows 11 PCで古いコンテキストメニューを取り戻す方法
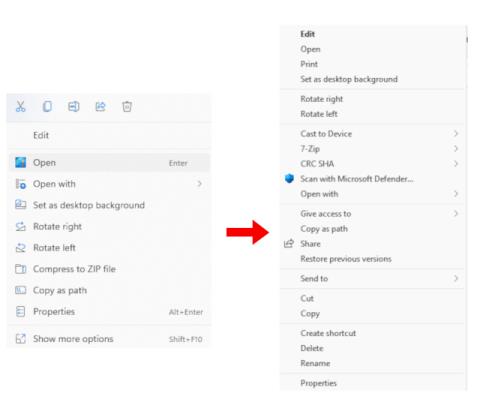
Windows 11 で古いコンテキスト メニューを元に戻す 2 つの簡単な方法を次に示します。サードパーティ ツールまたはレジストリ エディターを使用できます。
Windows 10には、Microsoft Photos と呼ばれる機能満載のフォト ビューアーがあります。しかし、応答が非常に遅く、頻繁にクラッシュすると言えば、同意するでしょう。確かに、Microsoft Photos には大量の画像およびビデオ編集機能が付属していますが、これらの機能によって、重くて肥大化したようにも感じられます。したがって、Windows 10 用のサードパーティ製の画像ビューアーを探しているなら、ここが最適です。ここでは、Windows 10 向けの 12 の最高のフォト ビューアーを厳選しました。これらはほとんどが無料で、優れたパフォーマンスを提供します。それでは、リストを見てみましょう。
Windows 10 (2022) 向けの最高のフォト ビューアー
以下のリストから、Windows 10 に最適なフォト ビューアー アプリを見つけることができます。画像を選択する際、パフォーマンスとさまざまな画像形式のサポートに特に重点を置きました。以下の目次から、該当するアプリに簡単に移動できます。
目次
Windows 10 のフォト (画像) ビューアーとは何ですか?
Windows 10 の写真または画像ビューアーは、さまざまな画像形式の画像をプレビューできるプログラムです。Windows 10 のデフォルトのフォト ビューアーは Microsoft Photos で、JPG や HEIF など、あらゆる種類の画像を処理できます。
Windows 10 でデフォルトのフォト ビューアーを設定する方法
Windows 10 でデフォルトのフォト ビューアーを設定するには、Win + I を押して Windows 設定ページを開き、[アプリ] に移動します。ここで、「既定のアプリ」セクションに移動し、フォト ビューアーを選択したプログラムに変更します。
Windows 10 のトップ画像ビューアーのリスト
IrfanView は、Windows 10 で写真を表示するための最高のアプリケーションです。デフォルトの Microsoft Photos アプリから来ている場合は、このアプリを気に入るはずです。デフォルトのアプリとは異なり、IrfanView は非常に機敏で、画像をすぐに読み込みます。IrfanView は非常に軽量なアプリであるため、パフォーマンスの違いは単純に昼と夜です。フットプリントはわずか 3 MB であるため、アプリにブロートウェアは組み込まれていません。

パフォーマンスに加えて、数え切れないほどのメディア形式をサポートし、まともな組み込みの画像エディターがあり、メディアファイルを変換したり、画像をバッチ編集したりできます. スクロールバーを使用して、画像をズームしたり、別の画像に切り替えることもできます。
基本的に、機能は以前の Windows フォト ビューアーと非常に似ており、IrfanView でこれらすべての機能を利用できます。したがって、Windows 10 用の最高のフォト ビューアーを探している場合は、IrfanView をインストールするだけで、Microsoft フォト アプリの面倒な作業に別れを告げることができます。
| 長所 | 短所 |
|---|---|
| 猛烈な速さ | UIが古い |
| バッチ画像エディタ | |
| スクロールしてナビゲート | |
| 軽量 | |
| プラグインのサポート |
ファイル形式: BMP、GIF、JPEG、JP2 & JPM (JPEG2000)、PNG、TIFF、RAW、GIF、ECW、EMF、FSH、ICO、PCX、PBM、PDF、PGM、PPM、TGA、WebP、FLIF などもっと。
IrfanView をインストール (無料)
IrfanView は画像のクイック プレビューには最適ですが、UI が古くなっているため、すべての人に適しているわけではありません。したがって、UWP フレームワーク上に構築されたWindows 10 用の最新のフォト ビューアーが必要な場合は、Pictureflect Photo Viewer が最適です。非常に高速でミニマリストで、JPG、PNG、WEBP、RAW、DNG などの多数の画像形式をサポートしています。

最良の部分は、GIF もサポートしているため、Windows 10 のオールラウンドな画像ビューアーになっていることです。また、タッチスクリーンの Windows 10 コンピューターを使用している場合は、下端近くをタップするだけで、コントロールとナビゲーションを行うことができます。すごいですよね?機能について言えば、背景色の選択、スライドショーの間隔の設定、ズーム設定のカスタマイズ、EXIF 情報の表示などを行うことができます。
また、編集機能も必要な場合は、アプリを購入して、同じアプリで画像を編集できます。全体として、Windows 10 で画像を表示する場合、Pictureflect Photo Viewer は優れたオプションであり、真剣に検討する必要があります。
| 長所 | 短所 |
|---|---|
| ミニマリスト UI | 時々、それは遅いです |
| UWP上に構築 | |
| タッチスクリーンの Windows 10 デバイスをサポート | |
| EXIFを表示 |
ファイル形式: JPEG、PNG、GIF、HEIC、WebP、BMP、TIFF、AVIF、JPEG-XR、RAW、DNG、GIF、WebP など
Pictureflect Photo Viewer をインストールします (無料、アプリ内購入あり)
Irfanview のようなものを探しているが、最新の UI を備えている場合、ImageGlass は Windows 10 用の優れたフォト ビューアーです。これはシンプルでモダンな外観のフォト ビューアーであり、余計なものはありませんが、パフォーマンスはネイティブの Microsoftよりもはるかに優れています。写真アプリ。

画像の読み込み時間はほとんどなく、画像を開いた瞬間にプレビューが表示されます。 ImageGlass で気に入っているのは、画像の上にあるクイック メニューです。ネストされたメニューとは異なり、トップ バーの回転、ズーム、印刷などのすべての重要な機能にすばやくアクセスできます。画像を回転させたい場合は、回転ボタンをクリックするだけです。
全体として、ImageGlass は Windows 10 用の素晴らしい画像ビューアーであり、ネイティブの写真アプリからのパフォーマンスの向上を気に入っていただけると確信しています。IrfanView のユーザー インターフェイスが気に入らない場合は、間違いなく ImageGlass を使用する必要があります。もっと良いニュースを教えてください。開発者は、UWP フレームワークで ImageGlass を作成しているので、それがどれだけうまく機能するか待ちましょう。
| 長所 | 短所 |
|---|---|
| 高速で機能豊富 | DPI 非対応 |
| すばやくアクセスできるメニュー | |
| モダン UI | |
| 活発な開発 |
ファイル形式: ai、b64、bmp、bpg、cur、cut、dib、emf、eps、exif、exr、gif、hdr、heic、ico、jfif、jp2、jpe、jpeg、jpg、pbm、pcx、pgm、png 、ppm、psd、svg など。
ImageGlass のインストール (無料)
多くの人にとって、Windows 7 のシンプルなフォト ビューアーは、画像を表示するのに最適なアプリでした。高速で効率的で、大騒ぎすることなく機能しました。Windows 10 でも同じアプリが必要な場合は、良いニュースがあります。Windows 10 で古い Windows 7 フォト ビューアーを簡単に、多くの回避策なしで取り戻すことができます。このセクションでは、Windows 10 の Microsoft フォト アプリを古い Windows フォト ビューアーに置き換える簡単な手順を紹介します。それでは、さっそく始めましょう。
1. まず 、古い Windows フォト ビューアーをアクティブにするため のレジストリ ファイルをここからダウンロードします。
2. 次に、レジストリ ファイルを開きます。 それはあなたの許可を求め、それを許可します。その後、ファイルをレジストリにマージする前に、最終的な許可を求めます。「はい」ボタンをクリックします。

3. Win + Iキーを同時に押して、Windows の設定を開きます。ここで、「アプリ」をクリックします。

4. 次に、 左側のペインの[既定のアプリ] タブに切り替え、既定のフォト ビューアーを [Windows フォト ビューアー] に変更します。

5. 次に、画像を開きます。古い W indowsフォト ビューアーが復活し、画像がすぐに読み込まれます。楽しみ!

常にフルスクリーン モードで画像を表示したい場合は、FastStone Stone Viewer を入手するのが最適なアプリです。非常に高速で、さまざまな画像形式を開き、画像全体を完全に表示できます。 あなたが写真編集者である場合、全画面プレビュー は画像の明確なアイデアを得るのに大いに役立ちます.

このアプリは基本的に、一日中画像を扱うユーザー向けに設計されています。さらに、カラー マネージメント、ヒストグラムの表示、エフェクトの変更など、いくつかの編集オプションもあります。全体として、FastStone Image Viewer は、優れたパフォーマンスを備えた Windows 10 用の強力なフォト ビューアーです。写真家や画像編集者の方には、このアプリを強くお勧めします。
| 長所 | 短所 |
|---|---|
| 写真管理のツリービュー | 古風なUI |
| フルスクリーンモード | |
| カラーマネジメントと編集機能 | |
| 多数の画像フォーマットをサポート |
ファイル形式: BMP、JPEG、JPEG 2000、アニメーション GIF、PNG、PCX、PSD、EPS、TIFF、WMF、ICO、CUR、TGA、および一般的なデジタル カメラ RAW 形式 (CR2、CR3、CRW、NEF、NRW、PEF、 RAF、RWL、MRW、ORF、SRW、X3F、ARW、SR2、SRF、RW2、DNG)。
FastStone Image Viewer (無料)をインストールします。
XnView は、Windows 10 で非常に人気のある画像ビューアーです。XnView が他のアプリから際立っているのは、1 つのタブ付きウィンドウで複数の画像を処理できることです。すべてのアクティブな画像をワンストップで表示できるため、ユーザーはすべての写真を同時に表示して移動することが容易になります。

たとえば、複数の画像を並べて比較したい場合は、画像を詳細にプレビューできる単一のウィンドウで画像を整理できます。ズーム、向きの変更、スライドショーの開始をすべて 1 つのウィンドウ内で行うことができます。この機能は本当に面白くて便利だと思いました。
これは確かに Windows 10 で最高の画像ビューアーの 1 つであり、複数の画像を処理している場合でもそのパフォーマンスに驚かれることでしょう。XnView を詳しく説明すると、一度に複数の画像を処理する場合は、XnView が最適なオプションです。頑張れ。
| 長所 | 短所 |
|---|---|
| タブ付き UI | 基本編集なし |
| 一度に複数の画像を処理する | |
| ワンクリックで方向を変更し、スライドショーを開始 | |
| かなり速い |
ファイル形式: JPEG、TIFF、PNG、GIF、WEBP、PSD、JPEG2000、OpenEXR、カメラ RAW、HEIC、PDF、DNG、CR2 など。
XnView をインストール (無料)
HoneyView は、Windows 10 用のシンプルで軽量なフォト ビューアーです。このリストの他のアプリのような長い機能リストは必要ありませんが、最小限のインターフェイスと安定したパフォーマンスを提供します。画像の読み込みはかなり速く、遅延の問題はまったくありません。さらに、このアプリには、トリミング、回転、スライドショーなどのすべての基本機能があります。

さらに、私が最も気に入ったのは、ブックマークと画像クリップボードの 2 つです。画像をブックマークして、PC で写真を閲覧しているときにすぐに見つけることができます。また、クリップボードに複数の画像をコピーして、定義済みのフォルダーに貼り付けることもできます。
結論として、シンプルな Windows 10 フォト ビューアーを探しているなら、HoneyView は素晴らしいアプリです。シンプルでありながら機能的で、非常に安定しています。また、レジストリのハッキングを望まない場合は、これが古い Windows フォト ビューアーに最も近いものです。
| 長所 | 短所 |
|---|---|
| 最小限の UI | ベルとホイッスルはありません |
| ボトムバーのワンクリックメニュー | |
| 古い Windows フォト ビューアーと非常によく似ています。 | |
| 使いやすい |
ファイル形式: BMP、JPG、GIF、PNG、PSD、DDS、JXR、WebP、J2K、JP2、TGA、TIFF、PCX、PNM、PPM、ZIP、RAR、7Z、LZH、TAR、ALZ、EGG。
HoneyView をインストールする (無料)
Nomacs はオープンソースのフォト ビューアー アプリで、パフォーマンスと UI の両方の点で非常に優れています。前者について言えば、写真の読み込みは非常に高速で効率的です。画像のプレビューはほぼ瞬時に行われ、複数の画像を開いている間もカクつきやラグはありません。インターフェイスに来ると、画像エディターのダッシュが組み込まれた画像ビューアーの標準的な外観になっています.

ズーム、トリミング、印刷などの基本的な機能があります。ただし、その下には、機能が豊富な組み込みの画像エディターもあります。画像のシャープ化、バッチ処理、不透明度の管理など、さまざまなことができます。要約すると、いくつかの編集機能も提供する Windows 10 のフォト ビューアーを探している場合は、Nomacs が最適です。
| 長所 | 短所 |
|---|---|
| オープンソースで無料 | ナビゲーションが面倒 |
| きれいな UI | |
| 基本的な編集が可能 | |
| 非常に軽量 |
ファイル形式: TIF、JPEG、JPEG 2000、WebP、RAW (dng)、TIFF、PNG など。
Nomacsをインストール(無料)
JPEGView は、このリストに記載されているすべてのアプリの中で最も軽量で、フットプリントはわずか 2 MB です。最初は、JPEG、PNG、BMP、GIF、およびその他のいくつかのメディア形式をサポートする非常にシンプルなフォト ビューアー アプリです。デフォルトでは、JPEGView は画像をフルスクリーン モードで開きますが、ウィンドウ モードに変更することもできます。アプリ内で、色補正、クイック ナビゲーション、写真補正などの機能をいくつか提供します。

また、回転、スライドショー、EXIF データへのクイック アクセスなどの基本的な機能も利用できます。全体として、 CPU を詰まらせることなく、フットプリントが小さく、パフォーマンスが優れている JPEGView が気に入っています。そのため、ローエンドの Windows 10 PC を使用していて画像ビューアーを探している場合、JPEGView は優れたアプリになる可能性があります。ぜひチェックしてみてください。
| 長所 | 短所 |
|---|---|
| 画像を開くのが速い | デフォルトで全画面表示 |
| 小さなフットプリント | |
| EXIF情報を表示 | |
| ワンクリック アクション ボタン |
ファイル形式: JPEG、BMP、PNG、WEBP、TGA、GIF、TIFF など。
JPEGViewをインストール(無料)
123 Photo Viewer は、このリストの Windows 10 用の最後のフォト ビューアーです。一般的な名前が付いていますが、機能セットの点で優れた設計と非常に優れた機能を備えています。古い Windows API で構築された Win32 アプリ (IrfanView、FastStone など) とは異なり、123 PhotoViewer は、Pictureflect に似た最新の UWP アプリケーションです。インターフェイスは Fluent デザイン言語に基づいているため、Windows 10 の全体的な美学に非常によく合います。

それとは別に、シームレスな方法で写真をナビゲートするための便利なショートカットがいくつかあります. 「F」キーを押して全画面表示モードにしたり、確認せずに写真を削除したりできます。ただし、123 Photo Viewer の最も優れた点は 、タッチ スクリーンの Windows 10 ラップトップと互換性があることです。ボタンをクリックして画像間を行き来する必要はありません。
代わりに、どちらかの側をタップして、快適に写真をプレビューできます。もちろん、AppleのLive Photos(LIVP形式)にも対応しているのでとてもいいです。唯一の短所は、他の画像ビューアに比べて少し遅いことです。全体として、123 Photo Viewer は Windows 10 用の機能満載のフォト ビューアーであり、試してみることができます。
| 長所 | 短所 |
|---|---|
| デフォルトで全画面表示 | 反応がやや遅い |
| UWP ベースのアプリ | |
| 画像ライブラリ | |
| LIVP サポート |
ファイル形式: JPG、GIF、PNG、WEBP、PSD、SVG など。
123 Photo Viewer をインストールします (無料、アプリ内購入あり)
チェックアウトする必要がある Windows 10 用のもう 1 つのフォト ビューアーである Picverse Photo Manager は、写真に非常に多くの機能と使いやすいインターフェイスを提供します。単なるフォト ビューアーではなくマネージャーなので、フォト ライブラリの管理が簡単になります。Movavi フォト マネージャーは、GPS 座標と日付に基づいてアルバムを自動的に作成できます。また、Google フォトや Apple フォトのように、個人ごとに個別のアルバムを作成したり、国や都市ごとにアルバムを並べ替えたりすることもできます。

このアプリには、色補正、オブジェクトの削除、写真を最高に見せるために使用できるその他の調整など、基本的な画像編集ツールも用意されています。ただし、最も重要なのは、ソフトウェアが写真をすばやく読み込むことと、フォト ビューアー インターフェイスが一般的な画像形式を多数サポートしていることです。したがって、持っているほとんどすべての写真を表示できるはずです。全体として、Movavi Picverse フォト マネージャーは堅実な写真表示および編集ソフトウェアです。
ファイル形式: BMP、DPX、GIF (アニメーションなし)、JPEG、JPEG-LS、JPEG 2000、PBM、PGM、PCX、PIC、PGMYUV、PNG、PIX、PTX、PPM、Sun Rasterfile、TIFF、TARGA、WebP、XFace
Movavi Photo Manager をインストールします (年間 $49.95、無料試用版あり)
持っているすべての写真を簡単かつ迅速に表示できるだけでなく、写真を一括編集したり、共有したりできる Windows 10 用のフォト ビューアーをお探しなら、Apowersoft フォト ビューアーがおすすめです。間違いなく考慮しなければならないオプションです。このソフトウェアには、クリーンで最小限の軽量な UI が付属しており、使用するリソースが少なく、アプリが画像を読み込むのが非常に高速になります。

Apowersoftフォトビューアは画像のバッチ処理もサポートしており、必要に応じてワンクリックでスクリーンショットを撮ることができます. さらに、HEIF、RAW、PSD、TIFF など、多数の画像形式をサポートしています。RAW 写真に関する限り、Sony、Canon、Nikon、Olympus、Matsushita、およびその他のカメラで撮影した RAW 画像を開くことができます。さらに、このソフトウェアは無料のクラウド ストレージを牽引するので、画像をクラウドに簡単にアップロードして、リンクだけで共有できます。
ファイル形式: PSD、PDF、GIF、BMP、PNG、JPG、TIFF、RAW (ARW、CR2、CR3、CRW、NEF、ORF、RW2 など)。
Apowersoft Photo Viewer をインストールします (無料ダウンロード、有料版は $12.95 から)
よくある質問
はい、ネイティブの Microsoft Photos よりも優れた Windows 10 用のサードパーティの写真ビューアーがたくさんあります。リンクされた記事から、Microsoft Photos に代わる最良の方法を見つけることができます。
Microsoft Photos は、Windows 10 の既定の写真ビューアーです。
IrfanView と ImageGlass は Windows 10 の 2 つの優れた画像ビューアーで、無料で優れたパフォーマンスを発揮し、多くの機能を提供します。モダンなものをお探しなら、UWP ベースで無料で画像を表示できる Pictureflect をお勧めします。
画像をダブルクリックすると、Windows 10 で写真を表示できます。画像を選択して Enter キーを押すと、写真を開くこともできます。Windows 10 PC にフォト ビューアーがない場合は、上記のリストから任意のプログラムをダウンロードして、そこから画像を表示できます。
Windows 10 で写真を表示できない場合、2 つの理由が考えられます。プリインストールされている写真アプリが何らかの理由で削除されたか、画像形式がサポートされていません。
前者の場合は、Microsoft Store (無料)からアプリをインストールすることで元に戻すことができます。ネイティブ アプリが特定の画像形式をサポートしていない場合は、上記のリストから他のフォト ビューアーを試すことができます。
Windows 7 で利用可能だった Windows フォト ビューアーは、サポートされていない画像形式と不適切なカラー レンダリングのために廃止されました。Windows 10 では、Microsoft Photos に置き換えられました。ただし、リンクされたチュートリアルに従うことで、Windows フォト ビューアーを Windows 10 に戻すことができます。
JPG ファイルは画像の処理とプレビューに最も一般的なファイル形式であるため、ほぼすべてのフォト ビューアーで開くことができます。IrfanView から始めることができます。
Windows 10 に最適なフォト ビューアーを選択する
以上が、Windows 10 に最適なフォト ビューアーのおすすめです。Microsoft Photos は問題ありませんが、私の経験では、画像を開くのにかなり時間がかかりました。したがって、Windows 10 用のサードパーティの画像ビューアーを探している場合は、このリストに適切なプログラムが必ず見つかります。場合によっては、最高の Windows 10 アプリを探している場合は、リンクされた記事を参照してください。とにかく、それは私たちからのすべてです。ご不明な点がございましたら、以下にコメントしてお知らせください。
Windows 11 で古いコンテキスト メニューを元に戻す 2 つの簡単な方法を次に示します。サードパーティ ツールまたはレジストリ エディターを使用できます。
Windows 11 SE は、Microsoft の学生向けの新しいクラウド ファースト オペレーティング システムです。Windows 11 SE と Windows 11 の違いを確認してください。
Windows 11 が Windows 10 および 7 ユーザーへの無料アップグレードになるかどうか疑問に思っていますか? そうですね、確かな証拠が見つかりました。
Microsoft は、今後の Windows 10 Sun Valley (21H2) アップデートで大幅なビジュアル オーバーホールを予定しています。これについて知っておくべきことはすべてここにあります。
Windows 11 Insider Preview ビルド 22000.51 が公開され、Windows 11 の新機能の厳選されたリストが表示されます。リストをチェックしてください。
Windows 用のフォト ビューアー アプリをお探しですか? 2022年に使用できるWindows 10(無料および有料)用の12の最高のフォトビューアーを次に示します.
Windows 11 の膨張を完全に解消し、ジャンクウェア、不要なアプリ、スタブ、宣伝広告、バックグラウンド追跡サービスを削除する方法をご覧ください。
このガイドに従って、Windows 10 で Windows 11 の機能をすぐに入手してください。スナップ レイアウトから中央のタスクバーまで、すべてを網羅しています。
WSA と Bluestacks の比較について知りたいですか? Android 用 Windows サブシステムと Bluestacks の詳細な比較については、こちらをご覧ください。
リストから Windows 10 に最適な動的壁紙を見つけてください。macOS のダイナミックな壁紙からアニメのライブ壁紙まで、このリストのすべてを見つけることができます
以下の方法で、正規の Windows 10 キーを簡単に入手できます。2022 年には、新しい Windows キーをはるかに安い価格で購入することもできます。
MicrosoftのPCヘルスチェックアプリは、このPCはWindows 11を実行できないというエラーを説明していません. そのため、WhyNotWin11 アプリを使用して正確な理由を見つけてください。
ダウンロードを管理し、高速化するダウンロード マネージャーをお探しですか? Windows PC (Windows 10、8、7、および XP) 用の 10 の最高のダウンロード マネージャー (無料および有料) を次に示します。
互換モードを使用すると、Windows 10 および Windows 11 PC で古いソフトウェアを実行できます。不足している OCX または DLL ファイルをインストールする必要はありません。
この記事では、PC を最大限に活用するために今すぐ変更する必要がある Windows 11 の最適な設定をすべて見つけます。