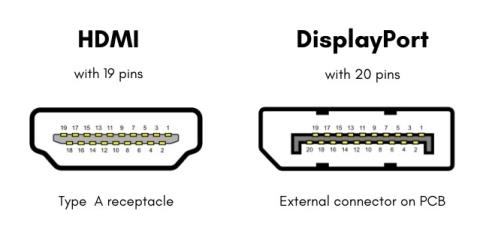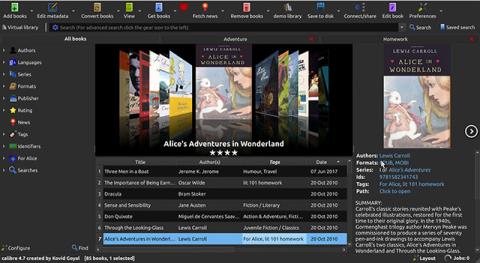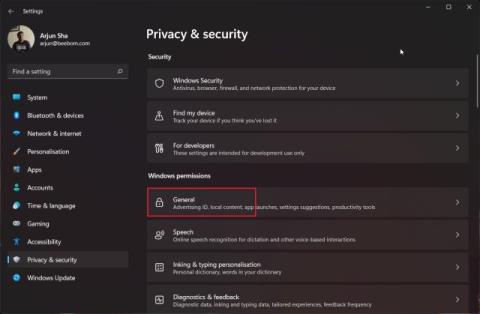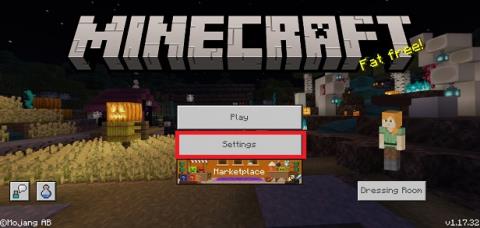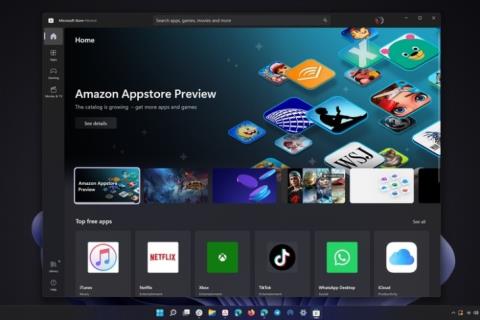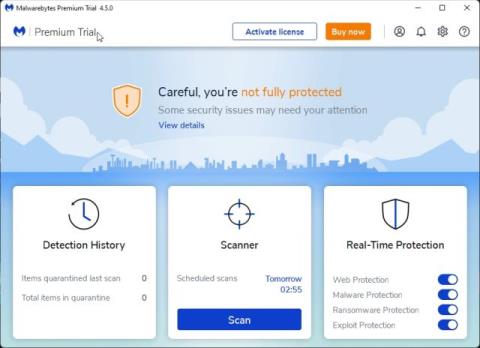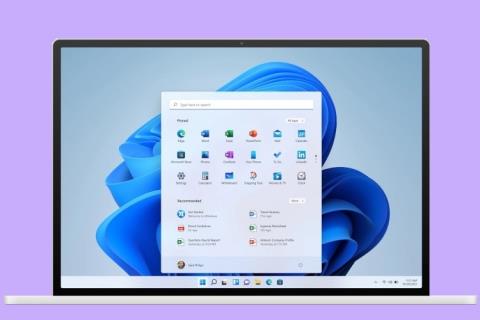Windows 11でWiFiが切断され続けますか? ここに10の簡単な修正があります!
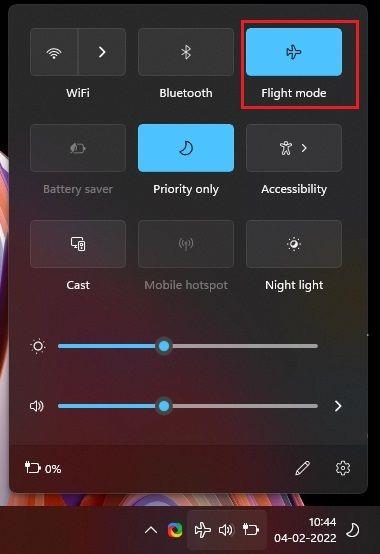
Windows 11 で WiFi が切断され続ける場合でも、心配する必要はありません。10 ポイントのガイドに従って、Windows 11 で頻繁に発生する WiFi 切断の問題を修正してください。
画面アクティビティの記録は、チュートリアルや教育ビデオの作成に関して非常に便利であることがわかります。そしてもちろん、メインのボスを倒したときのゲーム セッションの記録を保存して、自慢できる権利を得るのも悪くありません。Subredditsやオンライン コミュニティでの長い議論を検索する手間を省くために、Windows に最適な画面記録ソフトウェアのリストをまとめました。
次のリストは、基本的な画面記録ソフトウェアから、ゲーマーやプロ向けの機能の多いオプションまで、ユーザーの多様なニーズを念頭に置いて構成されています。それでは、2021年のWindows向けの最高の10の画面記録ソフトウェアのリストを見てみましょう.
Windows PC 向けのトップ スクリーン レコーダー (2021 年 5 月更新)
すべてのユーザー向けに厳選した PC 用のベスト スクリーン レコーダー 10 をご紹介します。無料版とプレミアム版の両方について言及しているので、要件と予算に基づいていずれかを選択できます. 以下のリンクをクリックすると、対応するスクリーン レコーダーにすばやくジャンプできます。しかしその前に、以下の説明から優れたスクリーン レコーダーの条件を学びましょう。
注: Chrome ブラウザーを記録するためだけに画面記録ソフトウェアが必要な場合は、リンクされた記事に従って、最適な Google Chrome 画面記録拡張機能を見つけてください。
目次
優れたスクリーンレコーダーとは?
上級ユーザーでも一般ユーザーでも、優れたスクリーン レコーダーにはすばやくアクセスできるホットキーが必要です。また、音声録音、注釈ツール、ズームイン/ズームアウトのオプションなどをアクティブにするためのクイック トグルも提供する必要があります。その上、スクリーンレコーダーは、フレームレート、解像度、ビットレート、出力ファイル形式などを変更する機能を提供する必要があります.
また、スクリーン レコーダーにトリミングやトリミングなどのビデオ編集ツールの小さなセットが付属している場合、それは追加のボーナスです。言うまでもなく、ビデオ録画を GIF (お気に入りのGIF キーボードで使用できるように) または他のファイル形式に変換する機能は優れています。したがって、これらは、Windows PC の画面記録を選択する前に確認する必要がある機能です。
注:Windows 10 Proを実行しているHPラップトップでこれらの画面記録ソフトウェアを試してみましたが、すべて期待どおりに機能しました. ほとんどのスクリーン レコーダー アプリは無料ですが、一部のアプリには無料バージョンと無料試用版があります。
2021年のWindows 10向けの最高の画面録画ソフトウェア
1.OBSスタジオ
高品質の画面録画? 小切手。マルチプラットフォームストリーミング? 小切手。プロレベルの編集および制御ツール? 小切手。OBS Studio は、この分野で最も洗練された画面録画ソフトウェアの 1 つです。それはテーブルに膨大なビデオ編集ツールをもたらします。これが、ゲームコミュニティやソフトウェアの使い方を知っている専門家の間で人気がある理由です.
ドメイン内の他の多くのオプションとは異なり、OBSは 完全に無料でオープン ソースであるにもかかわらず、録画またはストリーミングできるビデオの長さに制限を課しません。さまざまな解像度 (HD、FullHD など) とビデオ形式 (flv、mp4、mkv など) から選択して、 Twitch 、YouTube、Facebook Live、DailyMotionなどの人気のあるストリーミング プラットフォームでストリーミングできます。

はい、OBS Studio は フルスクリーンモードでゲームをストリーミングし、最大 60FPS のフレーム レートで ビデオを録画 できます。全体として、OBS Studio の流行に飛び乗ったとしても、その UI を上手に使いこなせれば、他のオプションが必要になることはありません。
OBS Studio で利用できるツールの多様性は、初心者にとって威圧的なオプションであり、好みや快適さに合わせて設定をカスタマイズしたり微調整したりするのに多くの時間がかかるという事実は言うまでもありません. そうは言っても、OBS Studioは依然としてPC向けの最高のスクリーンレコーダーです.
長所
短所
OBS Studio をダウンロード(無料)
2.シェアエックス
確かに、OBS Studio には機能が満載で、多くのアドオンやユーティリティがありますが、万人向けではありません。一般ユーザーは圧倒されるかもしれません。そのため、使いやすく、軽量で、オープンソースで、完全に無料の Windows 10 用の最高の画面録画ソフトウェアをお届けします。ShareX は、Windows 10 で人気のあるスクリーンショット ツールの 1 つですが、Windows 10でも画面を記録できることを知っている人は多くありません。

シンプルな UI/UX を備えており、Shift + Print Screen を押すだけで、画面の記録を開始および停止できます。最良の部分は、オーディオ録音もサポートしていることです。[タスク設定] -> [キャプチャ] の下の [スクリーン レコーダー] -> [スクリーン レコーディング オプション] -> オーディオ ソースとしてマイクを選択します。それでおしまい。さらに、専用ツールを使用して GIF をすばやく作成することもできます。ShareX の機能は非常に優れているため、Windows 10 で画面の記録とスクリーンショットの撮影の両方に使用する必要があります。
長所
短所
ShareX をダウンロード(無料)
3.ScreenToGIF
Windows 10 でスクリーン レコーディングから高品質の GIFを作成したい場合は、ScreentoGIF ツールを紹介します。これは、Windows 10 で完璧に機能する不可欠なツールです。このアプリは完全に無料でオープンソースであり、広告も表示されません。地域を選択し、[記録] ボタンをクリックするだけで開始できます。数秒以内に、解像度を下げることなく、録画を高品質の GIF として保存できます。

場合によっては、MP4、AVI、MOV、MKV、WEBM などで画面録画を保存することもできます。それとは別に、多くの人気のあるエンコーダーもサポートしています。言うまでもなく、軽量の 3.5MB ツールには GIF エディターも付属しており、独自の透かしを追加したり、背景を変更したり、ウェブカメラの録画、ボードの録画、メディアを追加したり、注釈を付けたりすることができます. 基本的に、Windows 10 用の高度で使いやすい画面記録ソフトウェアをすべて無料で入手できます。これ以上何を求めることができますか?
長所
短所
ScreenToGIF をダウンロード(無料)
4. フリーカム
はい、名前はかなり一般的ですが、Free Cam はWindows 10 用の最もシンプルな画面録画ソフトウェアの 1 つです。無料で、広告は一切表示されず、軽量なプロファイルで、見事に機能します。UI は特にすっきりしているため、一般ユーザーにとってはさらに使いやすくなっています。ウィンドウ、全画面、部分領域を選択して、音声サポート付きの画面の記録を開始できます。

Free Cam は、無料版ではウェブカメラと MP4 形式をサポートしていないことに注意してください。この柔軟性が必要な場合は、非常に高価な年間 227 ドルから始まる Cam Pro を入手する必要があります。このソフトウェアの Pro バージョンを入手することはお勧めしません。画面録画用の基本的なソフトウェアが必要な場合は、Free Cam で十分です。それとは別に、Free Camには驚くほど優れた組み込みのエディターが付属していることに言及する必要があります. また、オーディオ録音からバックグラウンド ノイズを除去するオプションもあります。Free Camで十分だと思いますので、ぜひ試してみてください。
長所
短所_
無料のカムをダウンロード(無料、プレミアムバージョンは年間227ドルから)
5.スクリーンキャスト・オ・マティック
Screencast-O-Matic は、その機能セットで非常に人気のある新しいスクリーン レコーダーです。画面と部分的なウィンドウの記録、および画面とウェブカメラの記録を音声とともに提供します。基本的なエディターでビデオをトリミングし、[設定] ページからファイル形式を変更することもできます。全体として、それはうまく機能するシンプルなスクリーンレコーダーです。

とはいえ、Screencast-O-Matic では無料アカウントにサインアップする必要があります。さらに、無料版では画面を 15 分間しか録画できません。制限が必要ない場合は、月額$ 1.65から始まるデラックスプランを選択できます. 無料版で多くのユーザーのニーズを満たすことができると思います。そのため、 Web カメラ、効果音、描画、キャプションなどをサポートする Windows 10 の画面録画アプリを探している場合は、Screencast-O-Matic が最適です。
長所
短所
Screencast-O-Matic をダウンロード (無料、有料プランは月額 $1.65 から)
6.バンディカム
Bandicam は、Windows PC 向けの最も人気のあるスクリーン レコーダーの 1 つであり、多くの機能を備えていますが、非常に使いやすいです。このソフトウェアには、高ビットレートとフレームで画面を記録する優れた機能があります。実際、ゲーム用の優れた画面記録ソフトウェアとしても機能します。カスタマイズ可能なフレーム レートと 4K Ultra HD 解像度でビデオを録画することもできます。

このような高品質のキャプチャ構成でも、組み込みの圧縮機能により、品質を犠牲にすることなく最小のファイルサイズを取得できるため、小さなサイズのビデオ録画を提供します. 記録は、現在のウィンドウ、デスクトップ全体、キャプチャ領域などに合わせて調整できます。要約すると、Bandicam は PC 用の最高のスクリーン レコーダーの 1 つであり、試してみる必要があります。
長所:
短所:
Bandicam をダウンロード(無料、1 ライセンスにつき 39.95 ドル)
7.タイニーテイク
TinyTake はスクリーン レコーディングであり、MS-Paint は描画です。MS-Paint でトリミングや色のスプラッシュの追加などの基本的な画像編集タスクを実行できるように、TinyTake では短いビデオを録画し、スクリーンショットを同じレベルで簡単にキャプチャできます。
複雑な UI、大量のコマンド、および非表示のツールで混乱しない画面アクティビティを記録するためのシンプルなツールが必要な場合 は、TinyTake が理想的なオプションです。画面アクティビティの記録とスクリーンショットの撮影に関しては、このソフトウェアは 非常に高速 です。
さらに、必要なすべてのツールがソフトウェアのホーム画面にきちんと配置されており、そこから静止画をキャプチャするか、画面全体のアクティビティを記録するかを選択できます (またはフォーカス エリアを手動で調整してその一部のみを記録することもできます)。さらに、それらをローカルに保存するか 、無料版にバンドルされている2 GB の無料クラウド ストレージに保存するオプションもあります。

注釈やテキストの追加などの基本的な編集オプションはスクリーンショットで利用できますが、動画では同じことができません。無料版でできることは、最大 5 分間のビデオを録画 することだけです。これは、基本的に、ゲーム セッションを録画することは、その範囲をはるかに超えていることを意味します。
ソフトウェアのビデオ編集ツールを使用して、YouTube に直接アップロードできるようにするには、 年間 29.95 ドルを支払う必要があります。これにより、ビデオ録画の制限の増加、クラウド ストレージの増加などの機能も得られます。
長所
短所
TinyTake をダウンロード (無料版、プレミアム版は年間 $29.95 から)
8.アクティブプレゼンター
Active Presenter は、ソフトウェア チュートリアル、ビデオ デモンストレーション、 トレーニング ビデオなどのコンテンツを作成したい人向けに作られたスクリーン レコーディング ソフトウェアです 。それとは別に、Active Presenter は、簡単にナビゲートできる UI と、キャプチャしたスクリーンショットやビデオを編集するための多数のツールを備えているため、非常に使いやすいです。
ソフトウェア シミュレーションの作成に関して言えば、Active Presenter は、MS-PowerPoint のようにビデオを複数のスライドに自動的に分離するため、困難な作業を簡単にします。 リアクション ビデオを録画したり、実況ビデオを撮影したりする場合は、Active Presenter が優れたオプションの 1 つになることがわかります。
そのようなビデオを簡単に録画でき、スマート キャプチャ、オーディオ/ビデオ オーバーレイ、マルチフォーマット エクスポート、 オブジェクト ハイライト などの幅広い編集ツールを選択できます。一番いいのは、 録画できるビデオの長さに時間制限がないことです。

Active Presenter は、ニッチな視聴者を念頭に置いて設計されているように見えるため、ゲーマー が仮想アクションを記録してコンボをドープするのに特に適したオプションではありません.
また、コントロールと編集ツールは、基本的な画面記録タスクのためだけにツールを使用したい人にとっては非常に混乱する可能性があります. さらに、特にビデオの編集ツールの大部分は、ソフトウェアのプレミアム バージョン専用です。
長所
短所
Active Presenter をダウンロード(無料版、プレミアム版は 199 ドルから)
9.カムタジア
世の中で最も人気のあるスクリーン レコーダー ソフトウェアの 1 つである Camtasia は、その名に恥じない膨大な編集ツール セットをインターフェイスにきれいに配置し、比較的簡単に見つけて使用できるようにします。注釈、トランジション、アニメーションなど、Camtasia にはそれがすべて揃っています。
Camtasia の最も魅力的な側面の 1 つは、美化ツールが UI に配置されていることです。これらのツールは、簡単に ドラッグ アンド ドロップして適用できるため、見つけやすく、さらに使いやすくなっています。
このソフトウェアには、本のほぼすべてのツール (カスタム ディメンション、キャプション効果、カーソル効果、タイムライン クイズなど) があり、Vimeo や YouTube などのプラットフォームで共有できる完璧なビデオを作成するのに役立ちます。

さらに、編集したビデオをローカルに保存するか、Camtasia から直接 Google ドライブに保存するかを選択できます。無料であり ながら、録画できる動画の長さに時間制限がないのは大きなボーナスです。
Camtasia が提供する豊富な機能により、独自のクラスに位置付けられますが、価格が高くなります。1 か月の無料試用期間がありますが、 アップグレードするだけで 99.50 ドル、Camtasia の Mac 版と Windows 版のシングル ユーザー ライセンスを 1 つのバンドルで購入するには 199 ドルを支払う必要があります。
そのため、エコシステムに深く投資し、その膨大なツールキットを十分に活用できない限り、無料で利用できる他のオプションがあるため、アプリのプレミアム バージョンを選択することはお勧めできません。また、Camtasia はロードに多くの時間 (および明らかにリソースも) かかるため、それほど強力ではないシステムにソフトウェアをインストールする場合は、しばらくお待ちください。
長所
短所
Camtasia をダウンロード( 30 日間の無料試用版、フル バージョンは 249.99 ドル)
10. Movavi Screen Capture Studio
Movavi Screen Capture Studio は、比較的あまり知られていない Windows 用の画面記録ソフトウェアです。しかし、Movavi の提供物にはすべての主要な画面記録およびビデオ編集ツールが詰め込まれているため、ドメイン内のあいまいさによって誤解を招かないようにしてください。Movavi Screen Capture Studio には、セグメント内の他のソフトウェアにバンドルされることはめったにない最高のビデオ編集ツールがいくつか搭載されています。
まず第一に、Movavi Screen Capture Studio で録画できるビデオの長さに時間制限はありません 。コア編集ツールのほかに、このソフトウェアは、 モザイク、ノイズ リダクション、フォーカス調整レンズ、芸術的なぼかしツール、風光明媚なフィルター、ステッカーなど、いくつかの新しい美化ツールもテーブルにもたらし ます。
さまざまなスタイルでのテキストの追加、スタビライズ、パン/ズーム、フレームごとの編集など、このソフトウェアを真にユニークで試してみる価値のあるいくつかのオプションがあります。

Movavi Screen Capture Studio の UI はきれいで機能が満載ですが、 わずか 7 日間という短い無料試用期間は 残念です。また、 エクスポートされたビデオには大きな透かしが表示 されます。
さらに、ユーザーが録音したオーディオが何であれ、各オーディオ ファイルの半分だけが試用モードで保存されます。したがって、好むと好まざるとにかかわらず、Movavi Screen Capture Studio を長期間使用したい場合は、プレミアム バージョンを購入するしかありません。
長所
短所
Movavi Screen Capture Studio をダウンロード( 7 日間の無料トライアル、プレミアム バージョンは年間 $34.95 から)
おまけ: Windows 10 ビルトイン スクリーン レコーダー
PC 用の無料のスクリーン レコーダーを探している場合は、Windows 10 にプレインストールされているネイティブのスクリーン レコーダーを使用することをお勧めします。 .
最良の部分は、この機能がすべてのアプリに拡張され、ゲームだけに限定されなくなったことです。これは基本的に、外部ソフトウェアなしで Windows 10 上の任意のアプリまたはウィンドウを記録できるようになったことを意味します。Windows 10 の内蔵スクリーン レコーダーは、オーディオ録音、高ビットレート、解像度などをサポートしています。

したがって、Windows 10 で画面を録画したい場合は、Windows + Alt + Rを押すだけで、その場で画面録画が開始されます。録画されたビデオは、[ユーザー プロファイル] -> [ビデオ] -> [キャプチャ] の下にあります。
あらゆる種類のビデオ キャプチャ設定をカスタマイズする場合は、 Windows の[設定] -> [ゲーム] -> [キャプチャ] に移動します。それでおしまい。とは言っても、組み込みのスクリーンレコーダーはデスクトップまたはファイルエクスプローラーを記録しないことに注意してください. しかし、それとは別に、Windows 10 で画面を記録する確実な方法です。
長所
短所
Windows 10にプリインストールされています
よくある質問
Q. PC に最適なスクリーン レコーダーはどれですか?
万人向けのワンストップの答えはありませんが、上級者にはOBS Studio、一般ユーザーにはShareXをお勧めします。
Q. PC 画面を録画するにはどうすればよいですか?
上記のリストの画面記録ソフトウェアのいずれかを使用するか、Windows 10 で画面を記録する方法に関する詳細な記事を参照してください。
Q. ラップトップで音声付きの画面を録画するにはどうすればよいですか?
Windows 10 を使用している場合は、Windows + Alt + R を押してから、右上隅にあるマイクの切り替えを有効にします。これで、音声とともに画面の記録も開始されます。場合によっては、サードパーティ プログラムを使用している場合は、[設定] ページで [オーディオ キャプチャ] を探します。
Windows用の最高のスクリーンレコーダーアプリ
全体として、前述のソフトウェアは、PC にインストールできる Windows 用の最高の画面録画ソフトウェアです。では、Windows 用の最高の画面録画ソフトウェアの選択についてどう思いますか? 「真に生産的な」代替手段を見逃していませんか? 以下のコメント欄でお知らせください。また、画面アクティビティ記録のニーズに最適なソフトウェアをダウンロードするのにリストが役立ったかどうかも教えてください. 一方、スマートフォンで使用するAndroid 用の画面録画アプリもチェックしてください。
Windows 11 で WiFi が切断され続ける場合でも、心配する必要はありません。10 ポイントのガイドに従って、Windows 11 で頻繁に発生する WiFi 切断の問題を修正してください。
Windows 11 の更新プログラムをいつ入手できるか気になりますか? それとも Windows 11 プレビュー ビルドですか? それがまさにこの記事で明らかにすることです。
お使いの PC に Windows 11 が搭載されるかどうか疑問に思っていますか? これは、Windows 11 アップデートと互換性のある Intel、AMD、および Qualcomm CPU の公式リストです。
HDMI と DisplayPort を比較して、より良い選択をしてください。この詳細なガイドで、ゲーミング HDMI と DP のどちらが優れているかを学びましょう。
Windows または macOS 用の使いやすいビデオ エディターをお探しですか? 排他的な Mac 機能と M1 サポートを備えた Wondershare Filmora X をチェックしてください。
お使いの Mac が macOS 13 をサポートしているかどうかについて混乱していますか? macOS 13 Ventura がサポートする Mac デバイスの完全なリストをご覧ください。
これは、電子ブックを読むための Windows 用の無料の epub リーダーのトップ 15 のリストです。Windows 11、Windows 10、Windows 7、Windows 8 でサポートされています。
Windows 11 をセーフ モードで起動する 3 つの方法を次に示します。また、セーフ モードを終了して Windows 11 PC を通常どおりに起動する方法も追加しました。
Windows 11 でプライバシーを保護するためにオフにする必要がある 10 の設定を次に示します。また、プライバシーを保護するために ShutUp10++ を追加しました。
Windows 10 で最高の画面録画ソフトウェアをお探しですか? 2021年のWindows用のトップ10の最高のスクリーンレコーダーアプリ(無料および有料)を以下に示します.
Microsoft は、Windows 11 で Android アプリを実行するための推奨システム要件を共有しています。詳細については、こちらをご覧ください。
プロセス ノード、最新のアーキテクチャ、新しい AM5 プラットフォームなど、新しい AMD Zen 4 Ryzen 7000 プロセッサのすべてをご覧ください。
この記事では、ゲーム用に Windows 10 コンピューターのパフォーマンスを最適化する 25 の最良の方法について説明します。
ここでは、新しいランサムウェアやゼロデイ攻撃から PC を保護する、Windows 11 向けのランサムウェア保護ソフトウェアのベスト 10 を紹介します。
Microsoft は、サポートされていない PC に Windows 11 をインストールできるようにしますが、落とし穴があります。ここで、Windows 11 への更新に期待されることをお読みください!