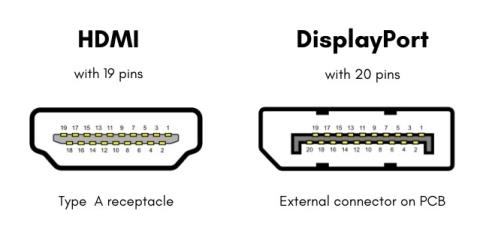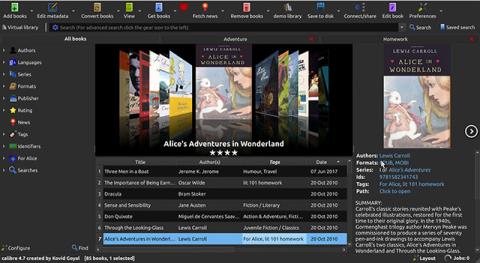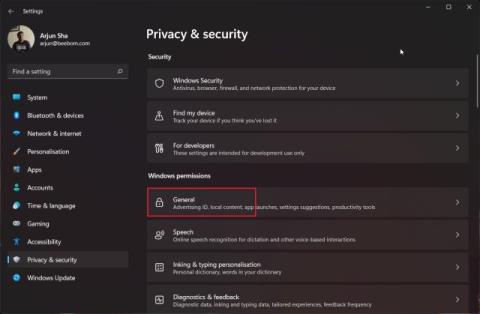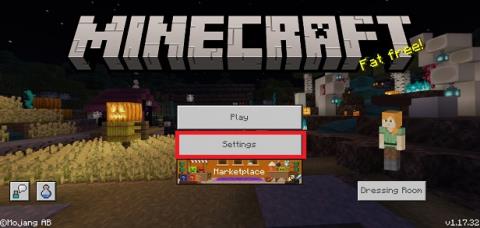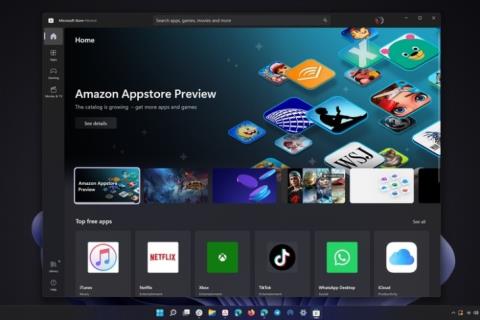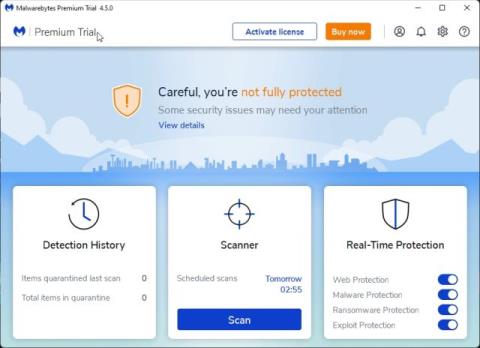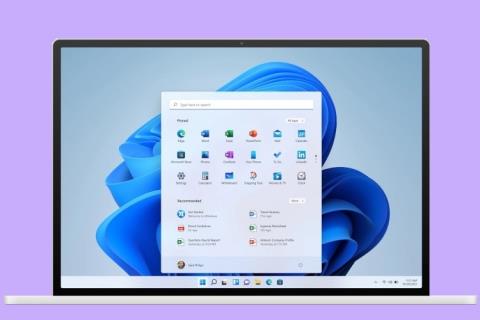Windows 11でWiFiが切断され続けますか? ここに10の簡単な修正があります!
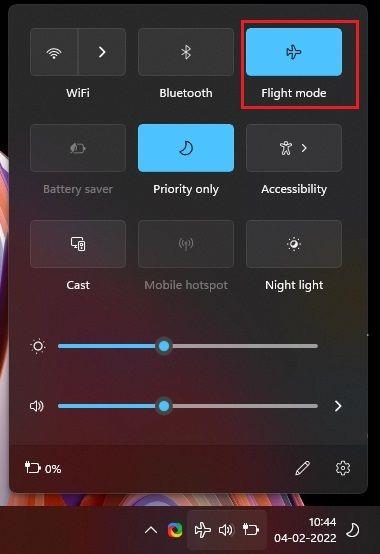
Windows 11 で WiFi が切断され続ける場合でも、心配する必要はありません。10 ポイントのガイドに従って、Windows 11 で頻繁に発生する WiFi 切断の問題を修正してください。
Windows 11 は優れています。Microsoft の最新のデスクトップ OS の新機能、ビジュアルの変更、アニメーションなど、多くの点が気に入っています。とはいえ、Windows 11 で [スタート] メニューが機能しないという最近の問題を含む多くの問題により、多くのユーザーがWindows 11 へのアップグレードを妨げられています。しかし、すでに切り替えを行っている場合は、心配する必要はありません。セーフ モードの詳細なガイドを使用して救助するためにここにいるからです。セーフ モードを使用すると、サードパーティのソフトウェアやドライバーを使用せずに、隔離された環境ですべての問題から PC をデバッグできます。したがって、Windows 11 をセーフ モードで起動する方法を知りたい場合は、以下のチュートリアルに従ってください。
Windows 11 をセーフ モードで起動する (2022)
ここでは、Windows 11 をセーフ モードで起動する 2 つの簡単な方法を追加しました。それに伴い、Windows 11 でセーフ モードを終了する手順も追加しました。下の表を展開して、目的のセクションに移動できます。
目次
Windows 11 のセーフ モードとは何ですか?
Windows 11、またはさらに言えば、Windows のすべてのバージョンには、セーフ モードと呼ばれるものがあります。これは、システム ファイルとドライバーのみが読み込まれる隔離された環境です。ネットワーク ドライバー、Bluetooth、ディスプレイ ドライバー、およびその他の無線デバイスもオフになっています。要するに、セーフ モードの Windows 11 は基本的な状態であり、サードパーティによる干渉は許可されていないと言えます。セーフ モードで問題が発生しない場合は、Windows 11 のシステム ファイルとドライバーに問題がないことを意味します。次に、問題を解決するために、他のサードパーティのプログラムまたはドライバーを調べる必要があります。完全に隔離されているため、Windows 11 セーフ モードを使用して PC を修正したり、アドウェアをアンインストールしたりできます。どのプログラムもアクションの実行を妨げることはありません。
Windows で使用できるセーフ モードは 3 つあります。最小限、ネットワークを使用するセーフ モード、およびコマンド プロンプトを使用するセーフ モードです。
名前が示すように、最小限のセーフ モードは、このモードの最も基本的なバージョンです。このモードでは、インターネット (イーサネットまたは Wi-Fi 経由)、コマンド プロンプト、PowerShell などの代替シェルなどにアクセスできません。また、ファイアウォールでさえ、PC へのインバウンド接続もアウトバウンド接続も許可しません。したがって、OS の GUI インターフェイスを起動するために最小限のシステム ファイル、ドライバー、およびサービスのみが開始される最小限のセーフ モードです。
次はネットワークを使用したセーフモード 、最小限のセーフモードのすべての条件が適用されますが、イーサネット接続にもアクセスできます. このモードでは Wi-Fi も機能しないことに注意してください。有線イーサネット接続を使用する必要があります。
そして最後の 1 つはコマンド プロンプトを使用したセーフ モードで、Windows 11 の簡素化されたバージョンが読み込まれますが、GUI インターフェイスはありません。コマンド プロンプト ウィンドウが開き、PC を検査および診断できます。
方法 1: Windows 11 の設定からセーフ モードで起動する
セーフ モードで起動する最も簡単な方法は、Windows の設定を使用することです。以下の手順に従うだけで、GUI インターフェイスからセーフ モードですばやく起動できます。
1. Windows 11 のキーボード ショートカット「Windows + I」を使用して、[設定] を開きます。次に、System -> Recoveryに移動します。ここで、「高度なスタートアップ」の下で、「今すぐ再起動」をクリックします。

2. 次に、PC が再起動し、「Advanced startup」画面に移動します。ここで、トラブルシューティング -> 詳細オプションに移動する必要があります。

3. 次に、「スタートアップ設定」ページで、「再起動」ボタンをクリックする必要があります。

4. ここで、キーボードの「4」または「F4」を押すと、すぐに最小限のセーフ モードに移動します。イーサネット オプション (WiFi なし) でセーフ モードを起動する場合は、「5」または「F5」を押します。コマンドプロンプトを使用したセーフモードの場合は、「6」または「F6」を押します。

5. 数秒以内に、Windows 11 セーフ モードで起動します。

6. 通常モードに戻すには、PC を再起動します。通常の Windows 11 デスクトップに戻ります。

方法 2: MSConfig を使用して Windows 11 をセーフ モードで起動する
Windows 11 には、コンピューターをセーフ モードで簡単に起動できる GUI ツールもあります。MSConfig ツールを使用すると、Windows 11 をセーフ モードで起動し、問題なく終了できます。続行する方法は次のとおりです。
1.「Windows + R」ショートカットを使用して、実行プロンプトを開きます。ここで、msconfig入力してEnterキーを押します。

2. [システム構成] ウィンドウで、[ブート] タブに移動し、[最小] オプションとともに[セーフ ブート] を有効にします。次に、[適用] -> [OK] をクリックします。

3. 「再起動せずに終了」するように求められます。代わりに、[再起動] をクリックすると、すぐに Windows 11 セーフ モードで起動します。

4. Windows 11 のセーフ モードは次のようになります。ここでは、厄介なアプリ、マルウェア、互換性のないドライバーなどをアンインストールできます。Windows 11 でセーフ モードを終了する場合は、以下のセクションに従ってください。

方法 3: Windows 11 でリカバリからセーフ モードで起動する
Windows 11 でセーフ モードにアクセスできる別の方法があります。ロック画面で立ち往生している場合や、失敗したインストールから PC を回復したい場合に役立ちます。手順は次のとおりです。
1. Windows キーを 1 回押して [スタート] メニューを表示します。ここで、「電源」ボタンをクリックしてメニューを開きます。次に、「Shift」キーを押したまま、「再起動」をクリックします。[再起動] をクリックした後、キーを離すことができます。ロック画面で立ち往生しているユーザーは、右下隅にある電源メニューから同じことを行うこともできます.

2. 次に、Windows 11 が再起動し、[詳細オプション] 画面が表示されます。ここで、[トラブルシューティング] をクリックし、[詳細オプション] -> [スタートアップ設定] に移動します。

3. 次に、「再起動」をクリックします。これにより、Windows 11 でセーフ モードで起動できるようになります。

4. 次のページで、キーボードの「4」または「F4」を押すと、すぐに最小限のセーフ モードに移動します。イーサネット オプション (WiFi なし) でセーフ モードを起動する場合は、「5」または「F5」を押します。コマンドプロンプトを使用したセーフモードの場合は、「6」または「F6」を押します。

5. 数秒以内に、Windows 11 のセーフ モードで起動します。

6.セーフ モードを終了するには、Windows 11 PC を再起動する必要があり、通常モードに戻ります。

Windows 11でセーフモードを終了する方法
1. Windows 11 をセーフ モードから終了するには、上記と同様の手順に従う必要があります。「Windows + R」を押して実行プロンプトを開き、 と入力しますMSConfig。次に、Enter キーを押します。

2. 「ブート」タブに移動し、「セーフ ブート」の選択を解除します。これにより、「最小」も無効になります。ここで、[適用] -> [OK] を押します。

3. PC を再起動すると、Windows 11 のセーフ モードが終了します。

Windows 11でセーフモードで簡単に起動
したがって、これらは Windows 11 をセーフ モードで起動するために使用できる方法です。後でマルウェアであることが判明したプログラムをインストールした後に問題が発生した場合は、通常、セーフ モードを開いて PC を駆除します。セーフ モードでは、プログラムをアンインストールしたり、ログイン時にすべてのサードパーティ サービスを無効にしたり、コンピューターをデバッグするための隔離された環境を提供したりできます。セーフ モードで直接起動したくない場合は、まずWindows 11 用のマルウェア削除ツールを使用してみてください。とにかく、それは私たちからのすべてです。更新後に Windows 11 でマウスが機能しない場合は、リンクされたガイドを参照して簡単に修正してください。ご不明な点がございましたら、下のコメント セクションでお知らせください。
Windows 11 で WiFi が切断され続ける場合でも、心配する必要はありません。10 ポイントのガイドに従って、Windows 11 で頻繁に発生する WiFi 切断の問題を修正してください。
Windows 11 の更新プログラムをいつ入手できるか気になりますか? それとも Windows 11 プレビュー ビルドですか? それがまさにこの記事で明らかにすることです。
お使いの PC に Windows 11 が搭載されるかどうか疑問に思っていますか? これは、Windows 11 アップデートと互換性のある Intel、AMD、および Qualcomm CPU の公式リストです。
HDMI と DisplayPort を比較して、より良い選択をしてください。この詳細なガイドで、ゲーミング HDMI と DP のどちらが優れているかを学びましょう。
Windows または macOS 用の使いやすいビデオ エディターをお探しですか? 排他的な Mac 機能と M1 サポートを備えた Wondershare Filmora X をチェックしてください。
お使いの Mac が macOS 13 をサポートしているかどうかについて混乱していますか? macOS 13 Ventura がサポートする Mac デバイスの完全なリストをご覧ください。
これは、電子ブックを読むための Windows 用の無料の epub リーダーのトップ 15 のリストです。Windows 11、Windows 10、Windows 7、Windows 8 でサポートされています。
Windows 11 をセーフ モードで起動する 3 つの方法を次に示します。また、セーフ モードを終了して Windows 11 PC を通常どおりに起動する方法も追加しました。
Windows 11 でプライバシーを保護するためにオフにする必要がある 10 の設定を次に示します。また、プライバシーを保護するために ShutUp10++ を追加しました。
Windows 10 で最高の画面録画ソフトウェアをお探しですか? 2021年のWindows用のトップ10の最高のスクリーンレコーダーアプリ(無料および有料)を以下に示します.
Microsoft は、Windows 11 で Android アプリを実行するための推奨システム要件を共有しています。詳細については、こちらをご覧ください。
プロセス ノード、最新のアーキテクチャ、新しい AM5 プラットフォームなど、新しい AMD Zen 4 Ryzen 7000 プロセッサのすべてをご覧ください。
この記事では、ゲーム用に Windows 10 コンピューターのパフォーマンスを最適化する 25 の最良の方法について説明します。
ここでは、新しいランサムウェアやゼロデイ攻撃から PC を保護する、Windows 11 向けのランサムウェア保護ソフトウェアのベスト 10 を紹介します。
Microsoft は、サポートされていない PC に Windows 11 をインストールできるようにしますが、落とし穴があります。ここで、Windows 11 への更新に期待されることをお読みください!