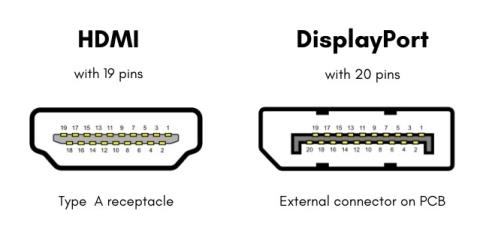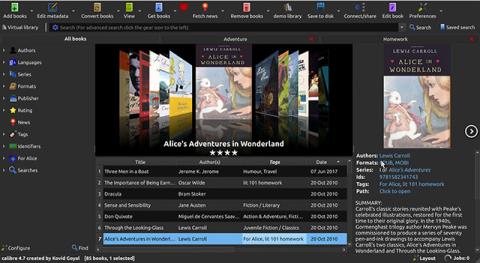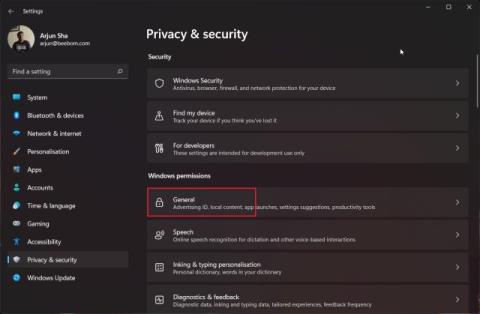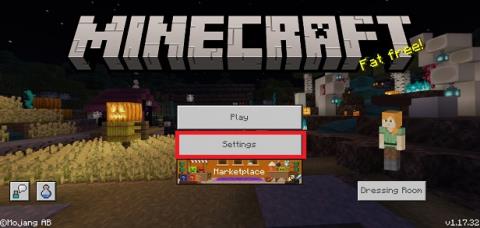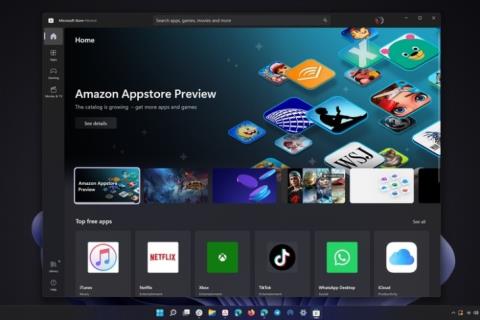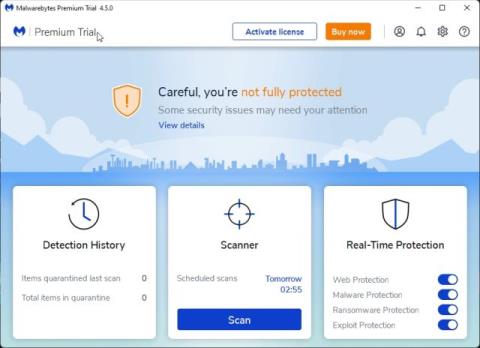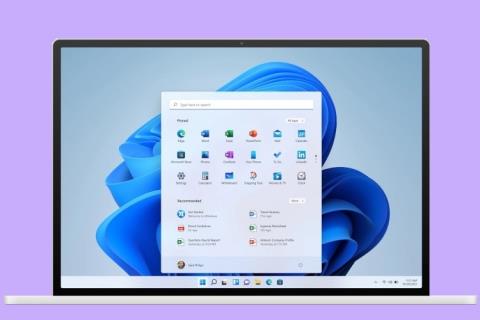Windows 11でWiFiが切断され続けますか? ここに10の簡単な修正があります!
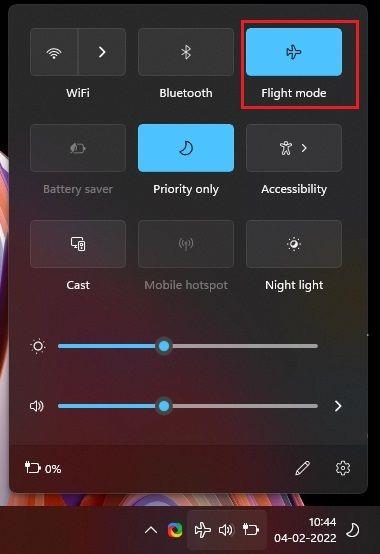
Windows 11 で WiFi が切断され続ける場合でも、心配する必要はありません。10 ポイントのガイドに従って、Windows 11 で頻繁に発生する WiFi 切断の問題を修正してください。
最近Windows 11 にアップグレードした Windows 10 ユーザーは、多くの問題に直面しています。最近、Windows 11 で音が出ない問題を修正する方法に関する便利なガイドを公開しました。現在、多くのユーザーが Windows 11 PC で頻繁に WiFi 切断に直面しているという報告が寄せられています。ネットワークが範囲内にある場合でも、WiFi は切断され続け、再接続しません。同じ問題に直面していて、Windows 11 コンピューターで WiFi が切断され続ける場合は、ガイドに従ってすぐに解決してください。WiFiの問題をトラブルシューティングするための基本的な方法と高度な方法について説明しました. それでは、チュートリアルに進みましょう。
Windows 11(2022)でWiFiが切断され続ける問題を修正
このチュートリアルでは、Windows 11 で頻繁に発生する WiFi 切断の問題を修正する 10 の異なる方法を含めました。下の表を展開し、都合に合わせて必要なソリューションに移動してください。
目次
1.機内モードのオン/オフ
Windows 11 PC で WiFi が切断され続ける場合、簡単な解決策は、機内モードをオンにしてから再度オフにすることです。WiFi、Bluetooth など、デバイス上のすべての無線デバイスを無効にしてから有効にします。その方法は次のとおりです。
1. Windows 11 のキーボード ショートカット「Windows + A」を押して、アクション センターを開きます。ここで、「機内モード」または「機内モード」トグルをクリックします。WiFi サービスを無効にします。

2. 数秒後、電源を切り、Windows 11 コンピューターで WiFi が切断され続けるかどうかを確認します。

2. WiFi ネットワークを忘れて再接続する
Windows 11でWiFiが切断され続ける問題を修正する別の方法は、WiFiネットワークを忘れて、再度接続することです. これを行うには、次の手順に従います。
1. 「Windows + A」を押してアクション センターを開き、WiFi の横にある矢印アイコンをクリックします。

2. ここで、普段接続している WiFi ネットワークを右クリックし、[忘れる] を選択します。この手順により、Windows 11 PC が WiFi ネットワークから切断され、WiFi パスワードも保存されなくなります。
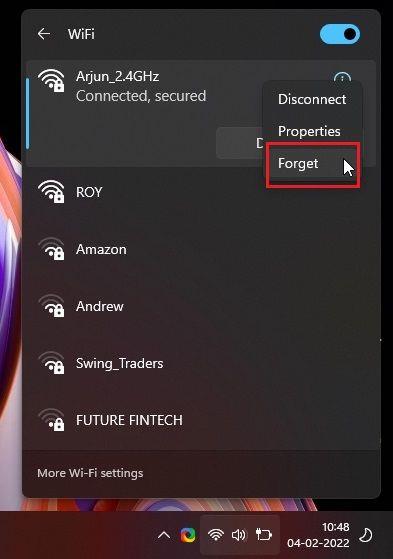
3. 1 ~ 2 分後、同じ WiFi ネットワークに再接続し、パスワードを入力します。次に、WiFi が切断され続けるかどうかを確認します。

3. WiFi ネットワークに自動的に接続する
WiFi ネットワークが範囲内にある場合でも、自動接続設定がオフになっているため、PC が WiFi に接続しない場合があります。PC が WiFi ネットワークに自動的に接続できるようにするには、次の手順に従います。
1. 「Windows + A」ショートカットを押して、アクション センターを開きます。ここで、WiFi の横にある「矢印」アイコンをクリックします。

2. 次に、ネットワークを右クリックして、[プロパティ] を開きます。Windows 設定アプリで WiFi プロパティが開きます。

3. WiFi 設定ページから、「範囲内で自動的に接続する」チェックボックスを有効にします。それでおしまい。これで、Windows 11 PC が WiFi ネットワークに自動的に接続されます。

4. WiFi ネットワークをプライベートに設定する
自宅の WiFi ネットワークを「パブリック」に設定している場合、別のファイアウォールとネットワーク設定のセットが適用されているため、Windows 11 PC で問題が発生している可能性があります。そのため、WiFi接続がプライベートに設定されていることを確認し、Windows 11で頻繁に発生するWiFi切断の問題を修正する方法は次のとおりです.
1. 「Windows + A」キーボード ショートカットを使用して、アクション センターを開きます。次に、 WiFi の横にある矢印アイコンをクリックします。

2. その後、WiFi ネットワークを右クリックし、[プロパティ] を選択します。

3. Windows 設定ページの WiFi プロパティで、ネットワーク プロファイル タイプとして「プライベート」を選択します。以上です。これで完了です。ここで、まだ WiFi 切断の問題に直面しているかどうかを確認してください。

5. WLAN AutoConfig サービスを有効にする
WLAN AutoConfig は、Windows 11 で WiFi (ワイヤレス ネットワーク) に関連するすべてを処理するサービスです。サービスが [無効] または [自動 (遅延)] に設定されている場合、Windows 11 PC で WiFi が切断され続ける問題に直面する可能性があります。したがって、サービスが適切に構成されていることを確認する方法は次のとおりです。
1.「Windows + R」キーボードショートカットを使用して実行ウィンドウを開きます。入力 services.msc してEnterキーを押します。[サービス] ウィンドウが開きます。

2. 次に、下にスクロールして「 WLAN AutoConfig」サービスを探します。ダブルクリックして開きます。次に、スタートアップの種類を「自動」に変更し、「開始」をクリックしてサービスをすぐに有効にします。最後に、[OK] をクリックして完了です。これで、コンピューターを再起動して、Windows 11 コンピューターの WiFi 切断の問題が解決するかどうかを確認できます。
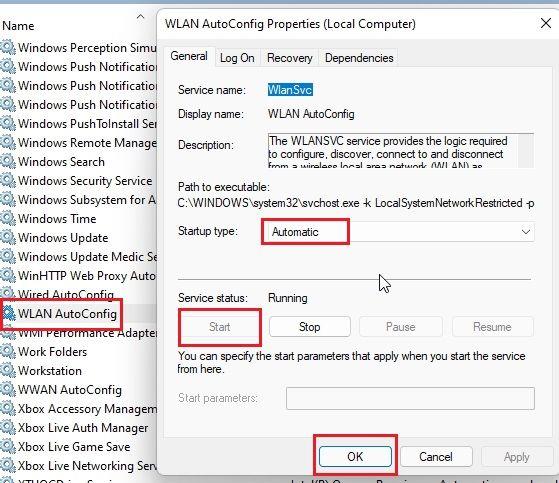
6. WiFi ドライバーを更新する
上記の方法で問題が解決しない場合は、次に WiFi ドライバーを更新する必要があります。ドライバーの非互換性が原因で、Windows 11 で WiFi 切断の問題に直面している可能性が高くなります。これがそれについて行くことです。
1.「Windows + X」を押してクイックメニューを開きます。ここで、「デバイスマネージャー」を開きます。

2. 次に、[ネットワーク アダプター] セクションを展開すると、WiFi アダプターが表示されます。それを右クリックして、「ドライバーの更新」を選択します。

3. 表示されるポップアップ プロンプトから、[コンピュータを参照してドライバを検索] をクリックする必要があります。

4. その後、「コンピューターで利用可能なドライバーのリストから選択させてください」をクリックします。
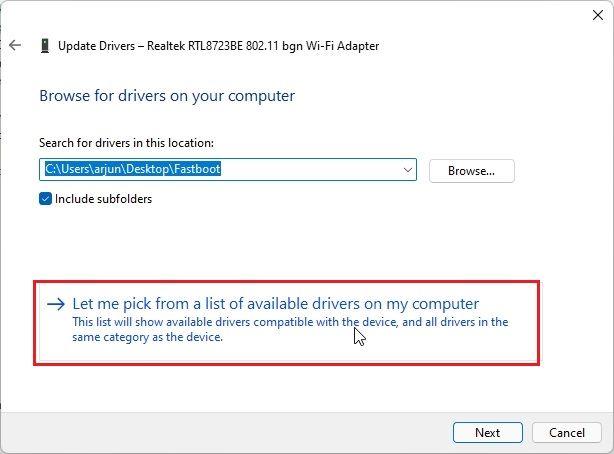
5. 最後に、WiFi アダプターに適したドライバーを選択します。たとえば、私の WiFi アダプターは Realtek 製なので、Realtek のものを選択しました。このトリックがうまくいかない場合は 、リストにある他のドライバーも試してください 。最後に、「次へ」をクリックして変更を適用します。

6. Windows 11 は WiFi ドライバーをもう一度インストールします。これにより、Windows 11 で WiFi が切断され続ける問題が解決される可能性が高くなります。ドライバーの更新後、必ず PC を再起動してください。

7. ドライバーを再インストールしても同じ問題が発生する場合は、Windows 11のサードパーティ製ドライバー ツールを使用して WiFi ドライバーを更新してください。メーカーの Web サイトから最新のドライバーを直接インストールする IObit Driver Booster を使用することをお勧めします。

7. WiFi 電源管理設定を調整する
Windows 11 では、バッテリーを節約するために、WiFi や Bluetooth などの一部のシステム サービスがスリープ状態になることがあります。Windows 11 コンピューターで WiFi が切断され続ける場合は、電源管理の設定に関係している可能性があります。変更方法は次のとおりです。
1. 「Windows + X」を押して、Windows 11 PC のクイック リンク メニューを開きます。次に、「デバイスマネージャー」を開きます。

2. ここで、[ネットワーク アダプター] セクションを展開し、WiFi アダプターを右クリックして、コンテキスト メニューから[プロパティ] を選択します。
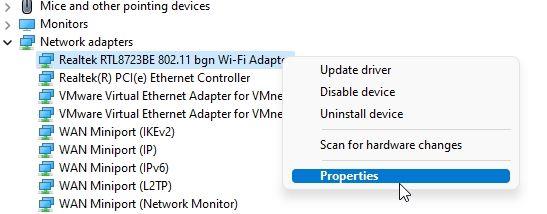
3. その後、「電源管理」タブに移動し、「電力を節約するためにコンピューターでこのデバイスの電源をオフにできるようにする」チェックボックスのチェックを外します。これを行うと、バッテリーを節約するために Windows 11 が WiFi アダプターをオフにできなくなります。「OK」をクリックしてPCを再起動します。ここで、Windows 11 WiFi 切断の問題が修正されたかどうかを確認します。

8.電源プランの設定を変更する
Windows 11 で WiFi 切断の問題が引き続き発生する場合は、電源プランの設定を変更することもできます。これにより、PC が WiFi アダプターに最大のパフォーマンスを提供できるようになります。手順は次のとおりです。
1. まず、Windows キーを 1 回押して、「電源プラン」と入力します。次に、検索結果から [電源プランの編集] をクリックすると、コントロール パネルに直接移動します。

2. 次に、「高度な電源設定の変更」をクリックします。

3. 画面に表示されるポップアップ ウィンドウから、[ワイヤレス アダプターの設定] を展開し、設定を [最大パフォーマンス] に変更します(バッテリー使用時と充電器に接続した場合)。[適用] -> [OK] をクリックして、変更を確認します。

4. ここで、Windows 11 PC を再起動します。Wi-Fi 接続が頻繁に切断されることはありません。
9. ネットワーク設定のリセット
これまでのところ何も機能していないように見える場合は、Windows 11 PC のネットワーク設定をリセットする必要があります。このメソッドは、すべての古い構成、ポリシー、およびキャッシュをフラッシュして更新します。Windows 11 での WiFi 切断の問題を修正する最も簡単な解決策かもしれません。
1. 「Windows + I」ショートカットを使用して Windows 設定を開きます。その後、左側のサイドバーから「ネットワークとインターネット」セクションに移動し、一番下までスクロールします。ここで、「高度なネットワーク設定」をクリックします。

2. 次に、「ネットワークのリセット」をクリックします。

3. 最後に、次のページで「今すぐリセット」をクリックします。これを行うと、ネットワーク ドライバーが再インストールされ、インターネット設定が工場出荷時のバージョンに再構成されます。その後、PC を再起動し、Windows 11 PC で頻繁に WiFi が切断される問題が引き続き発生するかどうかを確認します。

4. 問題が解決しない場合は、Windows キーを 1 回押して「cmd」と入力します。次に、右側のペインで「管理者として実行」をクリックして、昇格された権限でコマンドプロンプトを開きます。

5. コマンド プロンプト ウィンドウで、以下のコマンドを 1 つずつ実行します。その後、Windows 11 PC を再起動すると、今度は WiFi が PC に接続されたままになります。
netsh winsock リセット ipconfig /リリース ipconfig /更新 ipconfig /flushdns
10.ネットワークトラブルシューターを実行する
最後に、他に何も機能していないように見える場合は、インターネットのトラブルシューティング ツールを実行し、Windows 11 に PC の WiFi 切断の問題を見つけて修正してもらいます。これは非常にうまく機能し、上記で提供したほとんどの修正を自動化します。最後の手段として、この修正を試す必要があります。
1. まず、Windows キーを 1 回押して、「トラブルシューティング」と入力します。その後、「トラブルシューティング設定」を開きます。

2. 次に、設定ウィンドウで「その他のトラブルシューティング」をクリックします。

3. 次に、[インターネット接続] の横にある [実行] をクリックして、Windows 11 でネットワーク トラブルシューティング ツールを実行します。

4. 画面上の指示に従い、いくつかの質問に答えると、Windows 11 が PC の WiFi 切断の問題を解決しようとします。

[修正済み] Windows 11 で WiFi が切断され続け、再接続されない
したがって、これらは、信号のドロップや頻繁な切断が発生している場合に WiFi の問題を解決するために使用できる 10 の最良の方法です. これらの方法のいずれもうまくいかない場合は、安価な USB WiFi アダプターを入手することをお勧めします。価格は約 4 ドルで、WiFi 接続の問題をすべて解決するはずです。とにかく、それは私たちからのすべてです。Windows 11 PC で WiFi がまったく表示されない場合は、チュートリアルを参照して、さらに詳細な修正を行ってください。ご不明な点がございましたら、以下のコメント セクションでお知らせください。ネットワーク関連の問題をすべて解決できるようお手伝いいたします。
Windows 11 で WiFi が切断され続ける場合でも、心配する必要はありません。10 ポイントのガイドに従って、Windows 11 で頻繁に発生する WiFi 切断の問題を修正してください。
Windows 11 の更新プログラムをいつ入手できるか気になりますか? それとも Windows 11 プレビュー ビルドですか? それがまさにこの記事で明らかにすることです。
お使いの PC に Windows 11 が搭載されるかどうか疑問に思っていますか? これは、Windows 11 アップデートと互換性のある Intel、AMD、および Qualcomm CPU の公式リストです。
HDMI と DisplayPort を比較して、より良い選択をしてください。この詳細なガイドで、ゲーミング HDMI と DP のどちらが優れているかを学びましょう。
Windows または macOS 用の使いやすいビデオ エディターをお探しですか? 排他的な Mac 機能と M1 サポートを備えた Wondershare Filmora X をチェックしてください。
お使いの Mac が macOS 13 をサポートしているかどうかについて混乱していますか? macOS 13 Ventura がサポートする Mac デバイスの完全なリストをご覧ください。
これは、電子ブックを読むための Windows 用の無料の epub リーダーのトップ 15 のリストです。Windows 11、Windows 10、Windows 7、Windows 8 でサポートされています。
Windows 11 をセーフ モードで起動する 3 つの方法を次に示します。また、セーフ モードを終了して Windows 11 PC を通常どおりに起動する方法も追加しました。
Windows 11 でプライバシーを保護するためにオフにする必要がある 10 の設定を次に示します。また、プライバシーを保護するために ShutUp10++ を追加しました。
Windows 10 で最高の画面録画ソフトウェアをお探しですか? 2021年のWindows用のトップ10の最高のスクリーンレコーダーアプリ(無料および有料)を以下に示します.
Microsoft は、Windows 11 で Android アプリを実行するための推奨システム要件を共有しています。詳細については、こちらをご覧ください。
プロセス ノード、最新のアーキテクチャ、新しい AM5 プラットフォームなど、新しい AMD Zen 4 Ryzen 7000 プロセッサのすべてをご覧ください。
この記事では、ゲーム用に Windows 10 コンピューターのパフォーマンスを最適化する 25 の最良の方法について説明します。
ここでは、新しいランサムウェアやゼロデイ攻撃から PC を保護する、Windows 11 向けのランサムウェア保護ソフトウェアのベスト 10 を紹介します。
Microsoft は、サポートされていない PC に Windows 11 をインストールできるようにしますが、落とし穴があります。ここで、Windows 11 への更新に期待されることをお読みください!