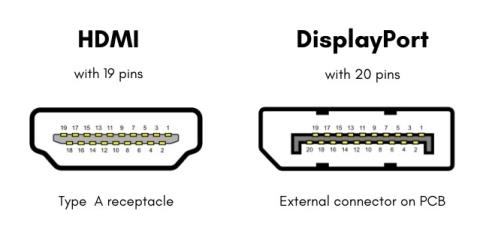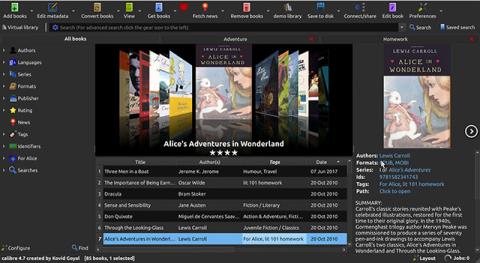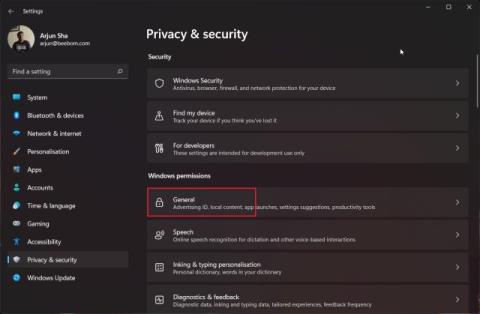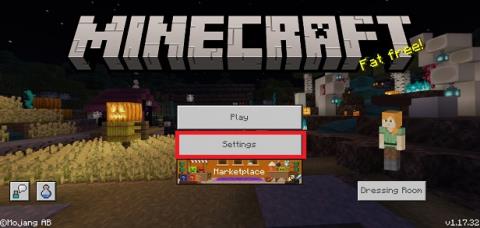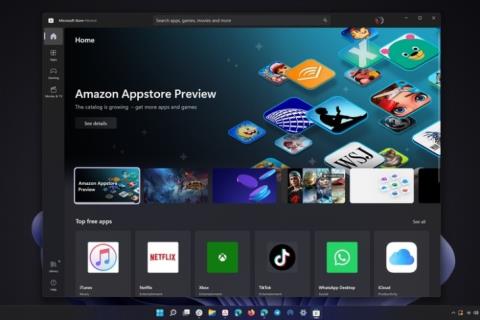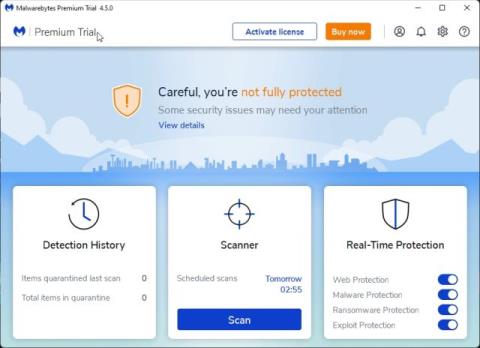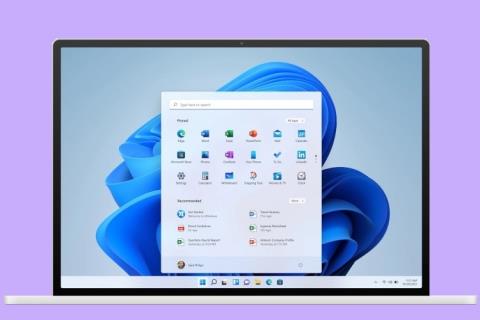Windows 11でWiFiが切断され続けますか? ここに10の簡単な修正があります!
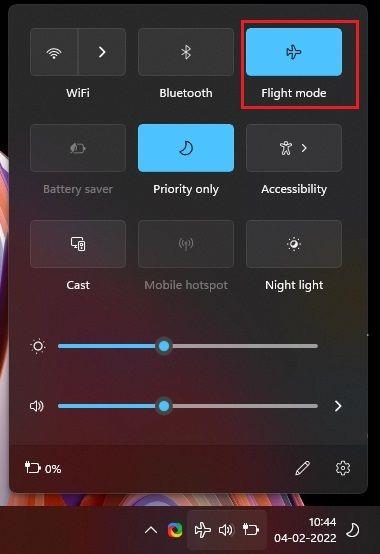
Windows 11 で WiFi が切断され続ける場合でも、心配する必要はありません。10 ポイントのガイドに従って、Windows 11 で頻繁に発生する WiFi 切断の問題を修正してください。
最近、Microsoft は不要なバックグラウンド サービスを追加したり、アクティブなテレメトリを実行してアクティビティを追跡したり、不要なブロートウェアをシステムに追加したりしたことで、多くの批判を受けています。多くの批評家はMicrosoftを非難し、Windows をスパイウェアのようなものと比較しています。実際のところ、Windows 10 のリリース後、Microsoft はますます多くのユーザー データを収集しています。そして、Windows 11 では、物事は正しい方向に進んでいません。したがって、Windows 11 でのプライバシーが心配な場合は、チュートリアルに従って、Microsoft の最新のデスクトップ OS でプライバシーを保護してください。Windows 11 でプライバシーを保護するためにオフにする必要がある主要な設定について説明しました。
Windows 11 (2022) でプライバシーを保護する方法
Windows 11 でプライバシーを保護するための 10 の異なる方法を追加しました。最後に、Windows 11 をプライバシーに配慮した OS にするためのサードパーティ プログラムも含めました。その点について、すぐに変更する必要があるプライバシー設定を調べてみましょう.
目次
1. 一般的なプライバシー設定を変更する
1. まず、Windows 11 のキーボード ショートカット「Windows + I」を押して、設定アプリを開きます。次に、左側のサイドバーから「プライバシーとセキュリティ」に移動し、右側のペインの「Windows アクセス許可」の下にある「一般」をクリックします。

2. ここで、すべてのトグルを無効にします。これにより、Microsoft がアプリの起動を追跡したり、ユーザーの興味について学習したり、パーソナライズされた広告を表示したりできなくなります。また、Web サイトがデフォルト言語にアクセスするのをブロックします。

2.オンライン音声認識をオフにする
Microsoft のオンライン音声認識を使用する音声入力や音声アクセスなどの Windows 11 の新機能を使用したくない場合は、オフにすることができます。これにより、Microsoft が音声データをクラウドに送信するのを停止し、プライバシーを保護します. これを行う方法は次のとおりです。
1. 「プライバシーとセキュリティ」設定に移動し、「スピーチ」をクリックします。

2.ここで、「オンライン音声認識」トグルをオフにします。それでおしまい。

3.診断データの送信を無効にする
Windows 11 を安全かつ最新の状態に保つために、Microsoft は限られた量の診断データを送信しますが、これは既定で必要です。ただし、オプションの診断データの別のセットがあり、Microsoft が閲覧履歴、アプリや機能の使用方法などにアクセスできるようにします。オプションの診断データをレドモンド ジャイアントに送信したくない場合は、次の手順に従います。
1. [プライバシーとセキュリティ] メニューに移動し、[診断とフィードバック] 設定セクションに移動します。

2. ここで、[診断データ] セクションを展開し、[オプションの診断データを送信する] トグルを無効にします。

3. それとは別に、すぐ下の 3 つのトグルをすべて無効にすることもお勧めします。これにより、Windows 11 が診断データを使用してパーソナライズされたヒントや推奨事項を表示するのを停止します。また、Windows 11 がインクと入力の診断データを Microsoft に送信するのを防ぎます。

4.アクティビティ履歴を無効にする
2018 年、Microsoft はWindows 10 にタイムライン機能を導入し、PC でのすべてのアクティビティを追跡しました。後に活動履歴と改名されました。Windows 11 では、タスクとアクティビティのタイムラインは表示されませんが、Microsoft はまだすべてのアクティビティを保存しています。これはかなり驚くべきことです。Windows 11 でプライバシーを保護し、Microsoft がすべてのアクティビティを追跡しないようにする場合は、以下の手順に従ってこの機能を無効にしてください。
1. Windows 設定の [プライバシーとセキュリティ] メニューに移動し、右ペインの[アクティビティ履歴] をクリックします。

2. ここで、「アクティビティ履歴をこのデバイスに保存する」チェックボックスを無効にします。その後、「クリア」をクリックして、クラウドに送信されたすべてのアクティビティ履歴を削除します。

5. 位置情報の許可を変更する
アプリが Windows 11 で位置情報にアクセスできないようにするには、ワンクリックでアクセスをブロックできます。とはいえ、Windows 11 で位置情報サービスを完全に無効にすると、盗難時にデバイスを見つけることもできなくなります。それを避けるために、本当に必要なアプリだけを選択して位置情報の許可を許可することをお勧めします。Windows 11 で位置情報の許可を管理し、侵入型アプリからプライバシーを保護する方法は次のとおりです。
1. [プライバシーとセキュリティ] メニューで、下にスクロールし、[アプリのアクセス許可] セクションの下にある[位置情報] をクリックします。

2. 次に、本当に必要なアプリに位置情報のアクセス許可を付与し、その他の不要なアプリのアクセス許可を削除します。ちなみに、上部のトグルを無効にすることで、Windows 11 で位置情報サービスを完全にオフにすることができます。

6. Windows 11 でカメラとマイクのアクセス許可を変更する
多くのアクセス許可の中で、カメラとマイクは最も機密性の高いものであり、悪意のあるアプリがバックグラウンドでカメラとマイクにアクセスするのを防ぐために、Windows 11 PC に変更を加える必要があります。これにより、Windows 11 でのプライバシーが大幅に保護されます。その方法は次のとおりです。
1. [プライバシーとセキュリティ] メニューで、下にスクロールして [カメラ] 権限設定を開きます。

2. Windows 11 PC でウェブカメラ/カメラを無効にする場合は、[カメラ アクセス] トグルをオフにします。カメラにアプリを選択する権限を付与したい場合は、アプリのリストを確認し、不要なアプリへのアクセスを無効にしてください。

3. 同様に、「マイク」権限設定を開き、リストを確認します。必要のないアプリの「マイク アクセス」権限を無効にします。

7. 暗号化された DNS を有効にする
Windows 11 でプライバシーを保護するもう 1 つの方法は、コンピューターの Web トラフィックを暗号化することです。暗号化された DNS (別名 DNS-over-HTTPS) は、DNS クエリを暗号化するための一般的な標準になりつつあります。Web サイトを開こうとしたり、アプリがそのサーバーに接続しようとしたりするたびに、コンピューターは DNS サーバーと通信してドメイン名を検索します。この交換の大部分は暗号化されていないままであり、漏えいの主な原因となる可能性があります。プライバシーを真剣に考えている場合は、Windows 11 で暗号化された DNS を確実に有効にする必要があります。

Windows 11 で DNS over HTTPS を有効にする方法に関する詳細なチュートリアルを既に書いているので、ガイドを読んで必要な変更を適用してください。これは、ホーム ネットワークだけでなく、パブリック ネットワークでもインターネット アクティビティを保護するのに大いに役立ちます。
8. ローカル アカウントに移動する
Microsoft が Windows 11 のローカル アカウントではなく、オンラインの Microsoft アカウントを選択するようユーザーに促していることは既にご存じでしょう。また、最近のニュースによると、Microsoft はWindows 11 Pro ユーザーにもオンライン アカウントの要件を導入することを目指しています。これらの変更はすべて、より多くのユーザー データを収集し、収益化可能なユーザー プロファイルを構築し、パーソナライズされた広告で顧客をターゲットにするために行われています。基本的に、オンライン アカウントの要件により、Microsoft はユーザーの使用状況を追跡し、Microsoft アカウントに関連付けられたオンライン プロファイルを作成できます。

したがって、Windows 11 でプライバシーを保護するために最初にすべきことは、ローカル アカウントに切り替えることです。Windows 11 で Microsoft アカウントからローカル アカウントに切り替える方法に関する詳細なチュートリアルがあるので、リンク先の記事に記載されている手順に従ってください。これにより、Microsoft がデバイス上のアクティビティに関連付けられたオンライン プロファイルを作成できなくなります。
9. Microsoft Cloud データを削除する
Windows 11 PC で何をしても、Microsoft はすべてのアクティビティを追跡し、データをサーバーに送り返します。マイクロソフトによると、データはサービスと製品の改善、オンライン エクスペリエンスのパーソナライズ、より良いレコメンデーションの提供に使用されます。このデータは、ユーザーの行動を理解し、ターゲットを絞った広告を提供することを目的としています。私
ロケーション アクティビティ、閲覧履歴 (Edge または Windows Search から収集)、アプリとサービスのアクティビティ、メディア アクティビティ、パフォーマンス データなど、すべてのクラウド データを削除する場合は、次の手順に従います。
1. まず、このリンクを開いて Microsoft のプライバシー ダッシュボードを開きます。次に、Windows 11 PC にリンクされている Microsoft アカウントでサインインします。

2.次に、「場所のアクティビティ」セクションを展開し、データをすぐに削除します。たとえば、Windows 11 コンピューターで位置情報サービスをオフにしているため、クラウド データはありません。ただし、閲覧履歴の下には、Edge を使用してアクセスしたすべての Web サイトが保存されています。「すべての閲覧アクティビティを消去する」をクリックして、すべての閲覧データを削除できます。

3. 同様に、[検索履歴] セクションを展開すると、Bing Search、Windows Search、Cortana などから作成したすべての検索クエリが表示されます。すべての検索データを削除するには、[すべての検索履歴を消去] をクリックします。 .

4.その後、「アプリとサービスのアクティビティ」をクリックし、「すべてのアプリとサービスのアクティビティをクリアする」をクリックします。これにより、アプリとサービスに関連するすべてのアクティビティが Microsoft のクラウドから削除されます。

5. 「メディア アクティビティ」と「アプリとサービスのパフォーマンス データ」に対して同様のアクションを実行します。これにより、Microsoft のクラウド サーバーからすべての個人データが削除され、ターゲットを絞った広告プロファイリングから身元が保護されます。

10. ShutUp10++ を使用して Windows 11 でプライバシーを保護する
最後に、O&O の ShutUp10++ プログラムを使用すると、あらゆる種類のテレメトリ、バックグラウンド アプリ アクセス、データ収集、提案などを数回クリックするだけで無効にできます。ShutUp10++ は、O&O というドイツの会社が開発したスパイ対策ツールです。これは、Windows 11 で最高のプライバシーを確保するための推奨設定を提供する無料のツールです。Windows 11 の設定を開く必要はなく、プライバシーに配慮した変更を自分で行うことができます。
このプログラムは、これらすべてをシームレスに実行し、Windows の設定では利用できないレジストリとグループ ポリシーを介して主要な構成を変更します。さらに、安全のために、ShutUp10++ は何か問題が発生した場合に備えて、システムの復元ポイントも作成します。Windows 11 で ShutUp10++ を使用してプライバシーを保護する方法については、以下の手順に従ってください。
1.ここからShutUp10++ をダウンロードします。その後、実行してください。
2.次に、トップバーの「アクション」をクリックし、「推奨設定のみを適用する」を選択します。今のところ、推奨設定のみを提案しています。Windows の仕組みを理解している場合は、以下の設定を手動で変更するか、 [推奨設定とやや推奨設定] オプションを選択できます。

3. システムの復元ポイントを作成するように求められます。「はい」をクリックします。

4. これで、すべてのプライバシー設定が即座に適用されます。ここで、アプリを閉じて、コンピューターを再起動します。今回は、Windows 11 PC が起動し、プライバシーに配慮した変更がすべて適用されます。Windows の設定などをいじる必要はありません。

5. 変更を元に戻したい場合は、プログラムを再度開き、[アクション] メニューから [すべての変更を元に戻す] を選択します。ここで、PC を再起動すると、元の状態に戻ります。

これらの Windows 11 プライバシー設定を今すぐオフにする
これが、Windows 11 でプライバシーを簡単に保護する方法です。オフにする必要がある Windows 11 のプライバシー設定をすべて確認してから、ShutUp10++ を使用してその他の推奨される変更を行うことをお勧めします。とにかく、それは私たちからのすべてです。さらに、 Windows 11 PC の高速化を検討している場合は、完全な記事を参照してください。Tiny10 と呼ばれる Windows 10のクリーンで軽量なバージョンを試してみたい場合は、リンクされたチュートリアルに従ってください。また、コンピューターでRectify 11 と呼ばれる再設計されたバージョンの Windows 11 を試して、より一貫した UI エクスペリエンスにアクセスすることもできます。最後に、ご不明な点がございましたら、以下のコメント セクションでお知らせください。
Windows 11 で WiFi が切断され続ける場合でも、心配する必要はありません。10 ポイントのガイドに従って、Windows 11 で頻繁に発生する WiFi 切断の問題を修正してください。
Windows 11 の更新プログラムをいつ入手できるか気になりますか? それとも Windows 11 プレビュー ビルドですか? それがまさにこの記事で明らかにすることです。
お使いの PC に Windows 11 が搭載されるかどうか疑問に思っていますか? これは、Windows 11 アップデートと互換性のある Intel、AMD、および Qualcomm CPU の公式リストです。
HDMI と DisplayPort を比較して、より良い選択をしてください。この詳細なガイドで、ゲーミング HDMI と DP のどちらが優れているかを学びましょう。
Windows または macOS 用の使いやすいビデオ エディターをお探しですか? 排他的な Mac 機能と M1 サポートを備えた Wondershare Filmora X をチェックしてください。
お使いの Mac が macOS 13 をサポートしているかどうかについて混乱していますか? macOS 13 Ventura がサポートする Mac デバイスの完全なリストをご覧ください。
これは、電子ブックを読むための Windows 用の無料の epub リーダーのトップ 15 のリストです。Windows 11、Windows 10、Windows 7、Windows 8 でサポートされています。
Windows 11 をセーフ モードで起動する 3 つの方法を次に示します。また、セーフ モードを終了して Windows 11 PC を通常どおりに起動する方法も追加しました。
Windows 11 でプライバシーを保護するためにオフにする必要がある 10 の設定を次に示します。また、プライバシーを保護するために ShutUp10++ を追加しました。
Windows 10 で最高の画面録画ソフトウェアをお探しですか? 2021年のWindows用のトップ10の最高のスクリーンレコーダーアプリ(無料および有料)を以下に示します.
Microsoft は、Windows 11 で Android アプリを実行するための推奨システム要件を共有しています。詳細については、こちらをご覧ください。
プロセス ノード、最新のアーキテクチャ、新しい AM5 プラットフォームなど、新しい AMD Zen 4 Ryzen 7000 プロセッサのすべてをご覧ください。
この記事では、ゲーム用に Windows 10 コンピューターのパフォーマンスを最適化する 25 の最良の方法について説明します。
ここでは、新しいランサムウェアやゼロデイ攻撃から PC を保護する、Windows 11 向けのランサムウェア保護ソフトウェアのベスト 10 を紹介します。
Microsoft は、サポートされていない PC に Windows 11 をインストールできるようにしますが、落とし穴があります。ここで、Windows 11 への更新に期待されることをお読みください!