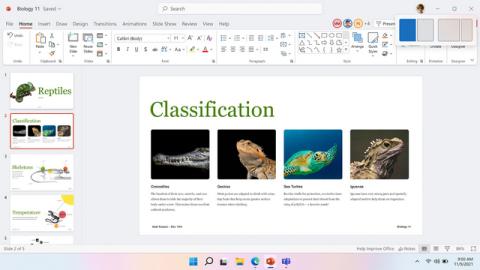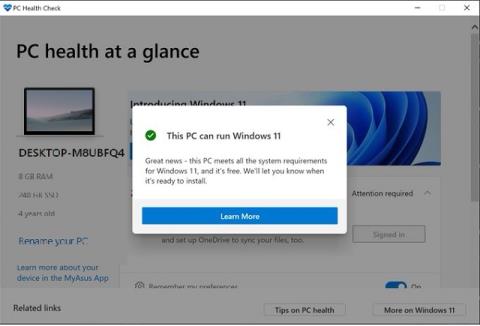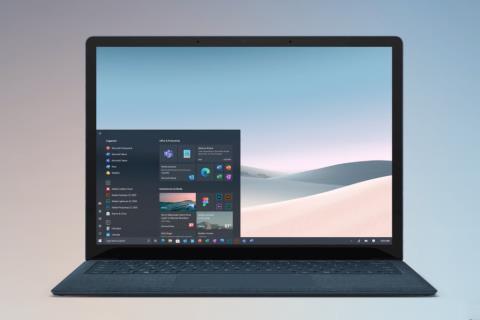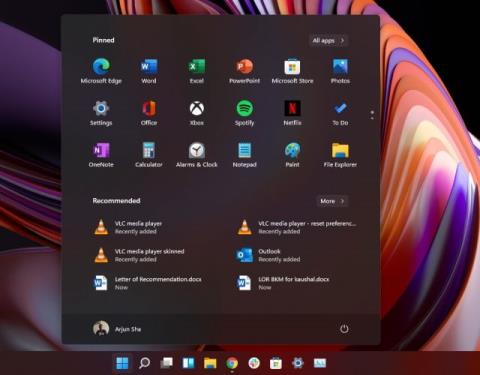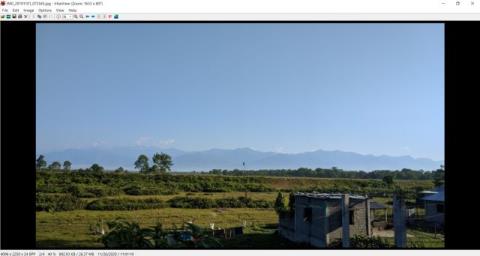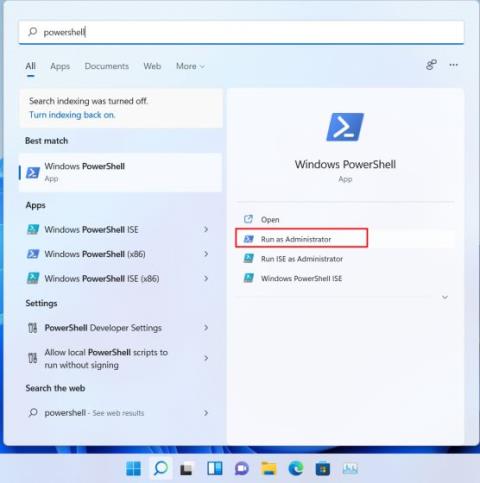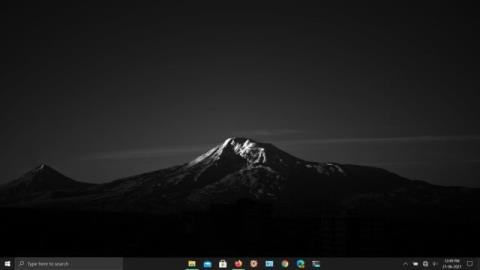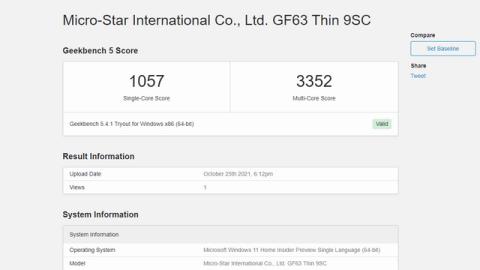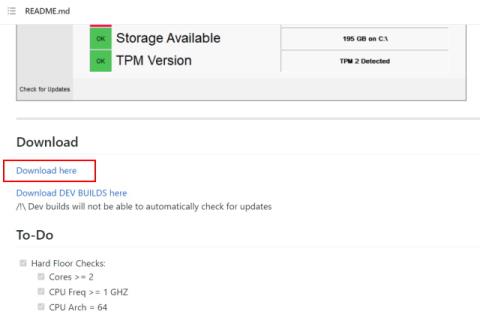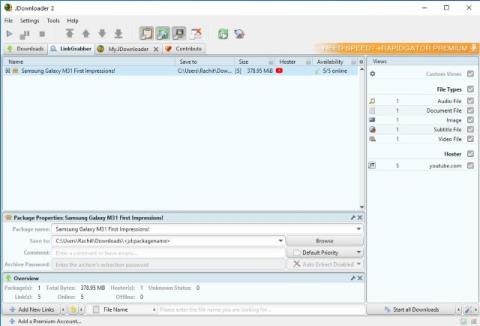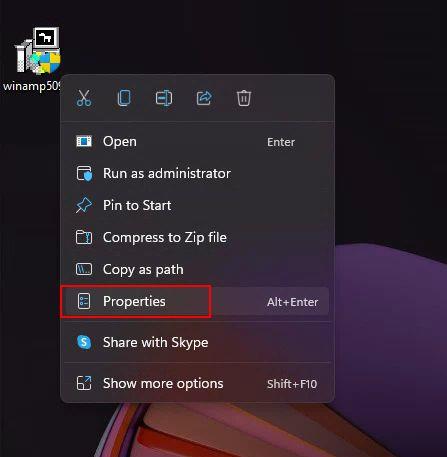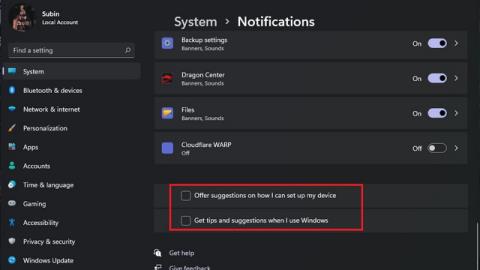Windows 11 PCで古いコンテキストメニューを取り戻す方法
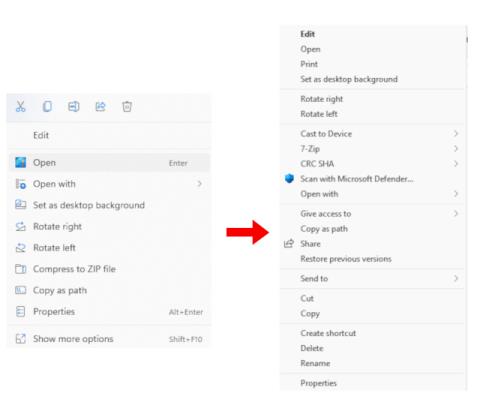
Windows 11 で古いコンテキスト メニューを元に戻す 2 つの簡単な方法を次に示します。サードパーティ ツールまたはレジストリ エディターを使用できます。
Windows 10 を高速化する方法に関するチュートリアルでは、パフォーマンスを大幅に向上させるために Windows 10 の膨張を解消することをユーザーに推奨しました。同じように、リソースを大量に消費するサービスやアプリから Windows 11 をデブローティングする方法について、別の詳細なガイドを作成しました。Windows 11は Windows 10 よりもブロートウェアが比較的少ないですが、あらゆる最適化が役立ちます。古い PC を使用していて、パフォーマンスを向上させたい場合は、Windows 11 の膨張を解消し、Microsoft の最新のデスクトップ OS を軽量で高速に保つ方法を学びましょう。
不要なアプリやサービスから Windows 11 をデブロートする (2021)
ここでは、 Windows 10 をデブローティングするために Sycnexによって開発された一般的なスクリプトである Windows10Debloater を使用します。このスクリプトを、安定したビルドを実行している Windows 11 コンピューターでテストしたところ、問題なく正常に動作しました。このプログラムは、リソースを食い尽くしていた大量の不要なパッケージを削除することもできました。
確かに、スクリプトは、スタート メニューのクリーンアップやスタブの削除など、Windows 11 中心の変更を追加していませんが、次の更新でこれらの機能が追加されることを願っています。それでは、とりあえず、不要なジャンクから Windows 11 をデブローティングする方法を学びましょう。
注:スクリプトは試行およびテストされていますが、問題が発生する可能性があるため、慎重に進めることをお勧めします。以下の手順で注意すべき点を追記しましたので、必ず実行してください。古いコンピューターを使用していて、Windows 11 をスピードアップしたい場合、これは大いに役立つ可能性があります。ただし、繰り返しますが、自己責任で行ってください。
1. まず、Windows キーを 1 回押して、Windows の検索バーに「 powershell 」と入力します。検索結果から、右ペインの「管理者として実行」オプションをクリックします。

2. 次に、以下のコマンドをコピーして、PowerShell ウィンドウに貼り付けます。その後、Enterキーを押します。インターネットから Windows 11 デブローター スクリプトを自動的にダウンロードし、数秒以内にプログラムを起動します。このコマンドはシステムの復元ポイントも作成するため、アクションの実行後に問題が発生した場合に、作業中のビルドに簡単に戻ることができます。
iwr -useb https://git.io/debloat|iex

3. コマンドを実行すると、Windows10Debloater が開きます。ここで、まず、 Microsoft の音声アシスタントを使用しない場合は、 [ Cortana を無効にする] をクリックすることをお勧めします。これには少し時間がかかり、サービスがバックグラウンドから完全に削除されます。

4. 次に、 Windows PC で OneDrive を使用しない場合は、[ OneDrive のアンインストール] をクリックします。起動時に OneDrive がポップアップ表示されなくなり、ランダムなバックアップ プロンプトが表示されることもなくなりました。

5.その後、「テレメトリ/タスクを無効にする」をクリックします。これは重要なステップであり、Microsoft が実行するあらゆる種類のバックグラウンド追跡サービスを停止します。この操作の後、PC のリソースがかなり解放されていることがわかります。また、プライバシーの観点から、このアクションを実行して、あらゆる種類のデータ収集を停止する必要があります.

6. 最後に、不要なアプリとパッケージから Windows 11 をデブローティングします。リストは Windows 10 用に構成されているため、すべてのブロートウェアを一度に削除することはお勧めしません。代わりに、[ブロックリストのカスタマイズ] をクリックしてください。

7. ここで、リストを確認して、削除するアプリとパッケージにチェックを入れます。
たとえば、Microsoft Store、Microsoft Photos、Paint、Edge、Calculator、およびその他の重要なアプリがリストから削除されていることがわかりました。だから私はそれらのチェックを外しました。同様に、Windows PC をゲームに使用しない場合は、Xbox およびその他の関連サービスにチェックを入れることができます。基本的に、パッケージについて不明な点がある場合は、安全のためにチェックを外しておいてください。最後に、「カスタムを保存…」をクリックします。底に。アプリにチェックを入れると削除され、チェックを外すとアプリはそのまま維持されることに注意してください。

8.次に、「カスタムブロックリストでブロートウェアを削除する」ボタンをクリックします。このプロセスには時間がかかるため、しばらくお待ちください。完了したら、PC を再起動すると、Windows 11 が圧縮解除されていることがわかります。

9. デブロートした後でも、[スタート] メニューに Instagram や Facebook などが表示される場合があることに注意してください。これは、システム上の既存のアプリではなく、プログラムをダウンロードするためのスタブであるためです。その場合、スタブを右クリックしてすぐにアンインストールする必要があります。詳細については、Windows 11 の [スタート] メニューをカスタマイズする方法に関するガイドをご覧ください。また、Windows 11 の [スタート] メニューの [推奨] セクションから項目を削除する方法に関する記事もまとめました。

Windows 11 でブロートウェアを削除して追跡サービスを停止する
このようにして、Windows 11 にプレインストールされているあらゆる種類のジャンクを削除できます。それだけでなく、バックグラウンドで大量のリソースを消費するすべての Telemetry サービスを無効にすることもできます。これらのサービスとアプリは一時的にオフロードされるのではなく、レジストリによって無効にされることに注意してください。そのため、将来、これらのサービスが自動的に再開される可能性はほとんどありません。とにかく、それは私たちからのすべてです。 リンク先の記事から、インストール後に変更する Windows 11 の最適な設定や、Windows 11 から Windows 10 にロールバックする手順を 確認することもでき ます。このガイドが、Windows 11 PC またはラップトップの高速化に役立つことを願っています。ご不明な点がございましたら、下のコメント欄でお知らせください。
Windows 11 で古いコンテキスト メニューを元に戻す 2 つの簡単な方法を次に示します。サードパーティ ツールまたはレジストリ エディターを使用できます。
Windows 11 SE は、Microsoft の学生向けの新しいクラウド ファースト オペレーティング システムです。Windows 11 SE と Windows 11 の違いを確認してください。
Windows 11 が Windows 10 および 7 ユーザーへの無料アップグレードになるかどうか疑問に思っていますか? そうですね、確かな証拠が見つかりました。
Microsoft は、今後の Windows 10 Sun Valley (21H2) アップデートで大幅なビジュアル オーバーホールを予定しています。これについて知っておくべきことはすべてここにあります。
Windows 11 Insider Preview ビルド 22000.51 が公開され、Windows 11 の新機能の厳選されたリストが表示されます。リストをチェックしてください。
Windows 用のフォト ビューアー アプリをお探しですか? 2022年に使用できるWindows 10(無料および有料)用の12の最高のフォトビューアーを次に示します.
Windows 11 の膨張を完全に解消し、ジャンクウェア、不要なアプリ、スタブ、宣伝広告、バックグラウンド追跡サービスを削除する方法をご覧ください。
このガイドに従って、Windows 10 で Windows 11 の機能をすぐに入手してください。スナップ レイアウトから中央のタスクバーまで、すべてを網羅しています。
WSA と Bluestacks の比較について知りたいですか? Android 用 Windows サブシステムと Bluestacks の詳細な比較については、こちらをご覧ください。
リストから Windows 10 に最適な動的壁紙を見つけてください。macOS のダイナミックな壁紙からアニメのライブ壁紙まで、このリストのすべてを見つけることができます
以下の方法で、正規の Windows 10 キーを簡単に入手できます。2022 年には、新しい Windows キーをはるかに安い価格で購入することもできます。
MicrosoftのPCヘルスチェックアプリは、このPCはWindows 11を実行できないというエラーを説明していません. そのため、WhyNotWin11 アプリを使用して正確な理由を見つけてください。
ダウンロードを管理し、高速化するダウンロード マネージャーをお探しですか? Windows PC (Windows 10、8、7、および XP) 用の 10 の最高のダウンロード マネージャー (無料および有料) を次に示します。
互換モードを使用すると、Windows 10 および Windows 11 PC で古いソフトウェアを実行できます。不足している OCX または DLL ファイルをインストールする必要はありません。
この記事では、PC を最大限に活用するために今すぐ変更する必要がある Windows 11 の最適な設定をすべて見つけます。