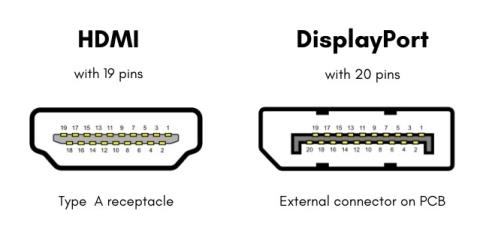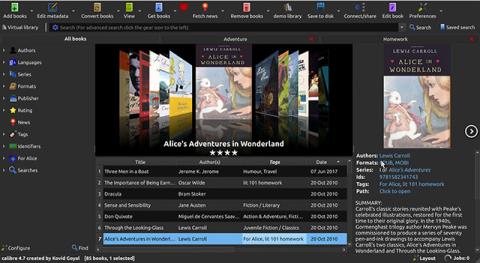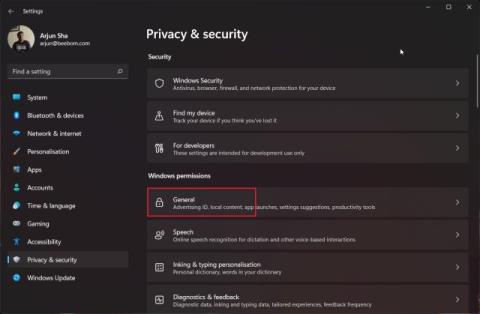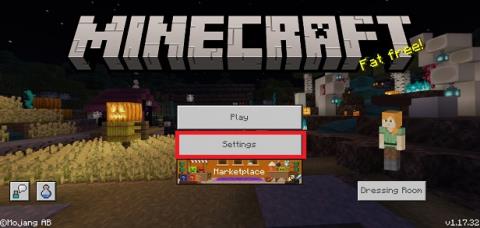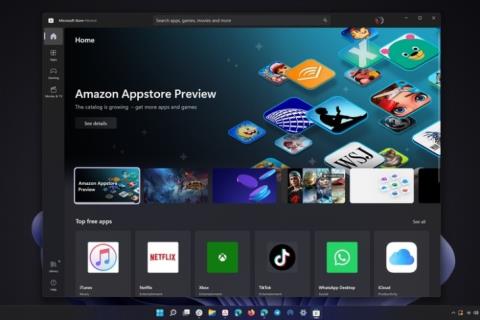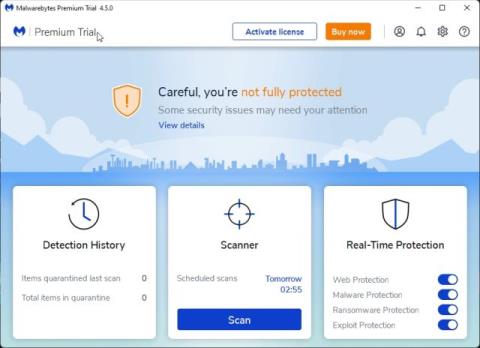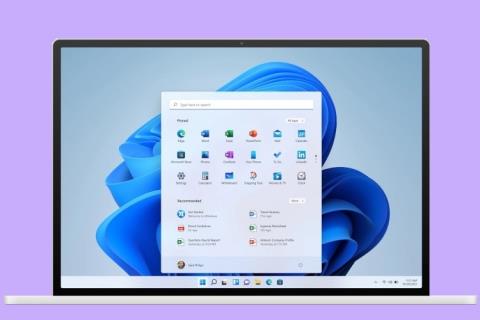Windows 11でWiFiが切断され続けますか? ここに10の簡単な修正があります!
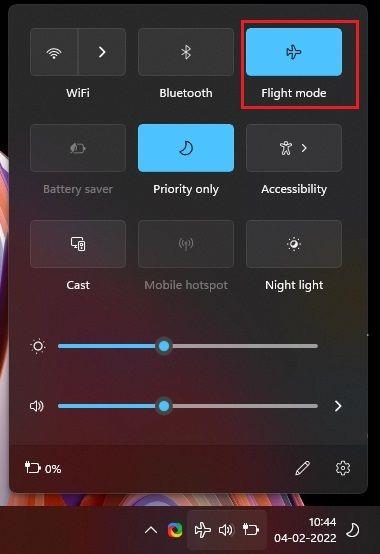
Windows 11 で WiFi が切断され続ける場合でも、心配する必要はありません。10 ポイントのガイドに従って、Windows 11 で頻繁に発生する WiFi 切断の問題を修正してください。
一部のユーザーは、Microsoft の新しいデスクトップ OS で奇妙な問題に直面しています。これには、Windows 11 でサウンドが出力されない、Windows 11にアップグレードした後、ディスク使用率が一貫して100% になるなどがあります。そして現在、Windows 11 で一部のユーザーに WiFi が表示されないという報告も見られます。ただし、イーサネットは正常に動作し、ドライバーは最新の状態です。では、この問題の背後にある理由と、Windows 11 で WiFi の問題を解決するにはどうすればよいでしょうか? 特に、Windows 11 のインストールに WiFi アイコンが表示されない場合に、ネットワークの問題を解決するための包括的なガイドをまとめました。それでは、遅滞なく、このチュートリアルを進めていきましょう。
Windows 11 (2022) で WiFi が表示されない問題を修正するための最良のヒント
このガイドでは、Windows 11 で WiFi の問題を解決する 10 の方法を紹介しました。Windows 11 で WiFi が表示されない場合でも、ソフトウェアを調整するだけですぐに機能するようになるので、心配する必要はありません。下の表を展開して、自分のペースでソリューションを確認できます。
目次
1. WiFi アダプターを有効にする
Windows 11 で WiFi が表示されない場合は、何らかの理由で WiFi アダプターが無効になっている可能性があります。WiFi アイコンを元に戻すには、次の手順に従います。
1. まず、気の利いた Windows 11 キーボード ショートカット「Windows + R」を押して、実行ウィンドウを開きます。ここで、ncpa.cpl入力してEnterキーを押します。これにより、[ネットワーク接続] ウィンドウが開きます。

2. ここで、WiFi アダプターを探して右クリックします。次に、コンテキスト メニューからWiFi アダプターを有効にします。Windows 11 で WiFi が表示されない場合、これでほぼ確実に WiFi が修正されます。すでに有効になっている場合は、最初に無効にしてから再度有効にすることをお勧めします。

2.機内モードが無効になっていることを確認します
Windows 11 には機内モードがあり、WiFi、Bluetooth、セルラー モードなどを含むすべての無線サービスをワンクリックで無効にできます。有効にしている場合、WiFi は Windows 11 PC では機能しません。したがって、Windows 11 で機内モードを無効にするには、以下の手順に従ってください。
1. Windows 11 のキーボード ショートカット「Windows + A」を使用して、アクション センターを開きます。ここで、「機内モード」トグルをクリックします。機内モードをすぐに無効にします。灰色のアイコンは、機内モードがオフになっていることを意味します。

2. 「Windows + I」を使用して Windows 設定を開き、左側のサイドバーから「ネットワークとインターネット」設定に移動して、「機内モード」トグルがオンになっている場合は無効にすることもできます。

3. それとは別に、機内モードを有効/無効にするための専用キーがキーボードにある場合があります。通常、2、3 の数字キーの上で使用できます。その専用ボタンを 1 回押すと、機内モードが無効になります。
4. 次に、「Windows + A」ショートカットを使用してアクション センターを再度開くと、すべての WiFi ネットワークにアクセスできるようになります。WiFi アイコンの横にある矢印ボタンをクリックして、利用可能な WiFi 接続のリストを表示します。

3. WLAN AutoConfig サービスを変更する
Windows 11 PC を起動すると、バックグラウンドで大量のサービスが開始されます。これには、WiFi サービスを担当する WLAN AutoConfig サービスが含まれます。無効になっている場合、WiFi サービスは開始されず、WiFi アイコンは Windows 11 に表示されません。したがって、これを修正するには、WLAN AutoConfig サービスのいくつかの重要な設定を変更する必要があります。方法は次のとおりです。
1. 「Windows + R」ショートカットを押して、ファイル名を指定して実行ウィンドウを開きます。入力しservices.mscてEnterキーを押します。[サービス] ウィンドウが開きます。

2. 次に、下にスクロールして「 WLAN AutoConfig」サービスを探します。ダブルクリックして開きます。次に、スタートアップの種類を「自動」に変更し、下の「開始」をクリックして、サービスをすぐに開始します。最後に、[適用] -> [OK] をクリックして完了です。コンピューターを再起動して、Windows 11 で WiFi が修正されたかどうかを確認できます。

4. WiFi ドライバーを更新する
上記の方法を実行した後もワイヤレス接続が Windows 11 PC に表示される場合、問題は WiFi ドライバーに起因する可能性があります。Windows で WiFi ドライバーを更新する方法に関する専用ガイドが既にありますが、Windows 11 でどのように機能するかを見てみましょう。
1. 「Windows + X」を押して、クイック リンク メニューにアクセスします。ここで、「デバイスマネージャー」を選択して開きます。

2. 次に、[ネットワーク アダプター] セクションを展開すると、WiFi アダプターが表示されます。それを右クリックして、「ドライバーの更新」を選択します。

3. 表示されるポップアップ プロンプトから、[コンピュータを参照してドライバを検索] をクリックする必要があります。

4. その後、「コンピュータで利用可能なドライバのリストから選択させてください」をクリックします。

5. 最後に、WiFi アダプターに適したドライバーを 1 つ選択します。たとえば、私の WiFi アダプターは Realtek 製なので、Realtek のものを選択しました。このトリックがうまくいかない場合は、リストにある他のドライバーも試してください。最後に、「次へ」をクリックして変更を適用します。

6. Windows 11 は WiFi ドライバーを再度インストールします。そしてほら、Windows 11 の WiFi の問題はおそらく修正されるでしょう。また、ドライバーを適用した後に PC を再起動することをお勧めします。

5. WiFi ドライバーのアンインストールと再インストール
上記の方法がうまくいかない場合、次善の策は WiFi ドライバーをアンインストールしてから再インストールすることです。それを行う方法を見てみましょう。
1. 上記の説明に従って、デバイス マネージャーに移動します。[ネットワーク アダプター] の下にある WiFi アダプターを右クリックし、コンテキスト メニューから [デバイスのアンインストール] オプションを選択します。

2. 次に、表示されるポップアップ プロンプトで[アンインストール] をクリックします。これにより、PC から WiFi ドライバーが一時的に削除されます。

3. 最後に、コンピュータを再起動します。起動後、Windows 11 は WiFi ドライバーを自動的にインストールし、問題は修正されるはずです。

4. [デバイス マネージャー] ウィンドウで、もう 1 つの手順を試すこともできます。WiFi アダプターを右クリックし、[プロパティ] を開きます。

5. その後、「電源管理」タブに移動し、「電力を節約するためにコンピュータでこのデバイスの電源をオフにできるようにする」チェックボックスのチェックを外します。これを行うと、Windows 11 が WiFi アダプターをオフにできなくなります。「OK」をクリックしてPCを再起動します。次に、WiFi ネットワークが Windows 11 に表示されているかどうかを確認します。

6. ネットワークのリセット
Windows 11 で WiFi 接続が機能しない場合は、ネットワーク ドライバーを更新した後でも、ネットワーク設定をリセットして、問題が解決するかどうかを確認できます。以下の手順に従って、その仕組みを学びましょう。
1. 「Windows + I」を同時に押して、Windows の設定を開きます。その後、左側のサイドバーから「ネットワークとインターネット」セクションに移動し、一番下までスクロールします。ここで、「高度なネットワーク設定」をクリックします。

2. 次に、「ネットワークのリセット」をクリックします。

3. 最後に、「今すぐリセット」をクリックします。これにより、ネットワーク ドライバーが再インストールされ、インターネット設定が工場出荷時のバージョンに再構成されます。その後、PC を再起動し、Windows 11 コンピューターで WiFi が修正されているかどうかを確認します。

4. WiFi ネットワークがまだ Windows 11 に表示されない場合は、Windows キーを 1 回押して「cmd」と入力します。次に、右側のペインで「管理者として実行」をクリックして、昇格された権限でコマンドプロンプトを開きます。

5. コマンド プロンプト ウィンドウで、以下のコマンドを1 つずつ実行します。その後、Windows 11 PC を再起動し、WiFi がオンになっているかどうかを確認します。
netsh winsock リセット ipconfig /リリース ipconfig /更新 ipconfig /flushdns

7.ブロードキャストSSID
Windows 11 PC に WiFi が表示されているが、特定の WiFi ネットワーク (アクセス ポイント) が表示されていない場合は、PC ではなくルーターに問題がある可能性があります。このような場合は、ルーターの設定ページを確認して、SSID ブロードキャスト機能を有効にすることができます。
1. まず、ルーターを一度再起動して、Windows 11 PC に WiFi ネットワークが表示されるかどうかを確認することをお勧めします。それでもうまくいかない場合は、WiFi ネットワークに接続されているデバイスに切り替えます。または、イーサネット ケーブルを使用して PC をルーターに接続することもできます。
2. ブラウザ ウィンドウを開き、アドレス バーに入力192.168.0.1して、Enter キーを押します。これは、ルーターの構成ページにアクセスするための標準のローカル IP アドレスです。アドレスは私の TP-Link ルーターで機能しますが、それが機能しない場合は、インターネットで特定のルーターのアドレスを探してみてください。

4. ここで、デフォルトの資格情報を使用してルーターにログインします。ルーターの裏側を見て、デフォルトの資格情報を見つけることができます。

5. ログインしたら、[ワイヤレス] -> [基本設定]に移動します。ルーターによっては設定ページが別の場所で利用できる場合がありますが、[ワイヤレス設定] ページで [SSID ブロードキャスト] オプションを探してください。ここで、「SSID ブロードキャスト」を有効にして保存します。これで、ルーターが再起動し、WiFi ネットワークが Windows 11 PC で検出可能になります。それでおしまい。

8. ネットワーク トラブルシューティング ツールを実行する
Windows 11 には、さまざまなインターネット接続の問題を解決するためのトラブルシューティング ツールが組み込まれており、うまく機能します。上記のいずれの方法でも問題を解決できない場合は、ネットワーク トラブルシューティング ツールを実行してみてください。
1. まず、Windows キーを 1 回押して、「トラブルシューティング」と入力します。その後、「トラブルシューティング設定」を開きます。

2. 次に、設定ウィンドウで「その他のトラブルシューティング」をクリックします。

3. 次に、[インターネット接続] の横にある [実行] をクリックします。Windows 11 PC でネットワーク トラブルシューティング ツールが実行されます。

4. 画面上の指示に従い、いくつかの質問に答えると、Windows 11 は WiFi の問題を自動的に解決しようとします。

9. グループ ポリシーで WiFi アイコンが有効になっていることを確認する
Windows 11 のアクション センターまたはタスクバーから WiFi アイコンが消えた場合、グループ ポリシーの誤った変更が原因である可能性があります。グループ ポリシーを使用すると、PC の実行方法に関する主要なポリシーを構成できます。Windows 11 Pro ユーザーはグループ ポリシー エディターに簡単にアクセスできますが、Windows 11 Home ユーザーはグループ ポリシー エディターを手動で有効にする必要があります。Windows 10 Home ユーザー向けに書かれたリンク先のガイドに従ってください。ただし、Windows 11 でも機能します。有効にしたら、以下の手順に従ってください。
1.「Windows + R」を押して、ファイル名を指定して実行ウィンドウを開きます。ここで、gpedit.msc入力してEnterキーを押します。グループ ポリシー エディターが開きます。

2. その後、左ペインの「ユーザー構成」に移動し、「管理用テンプレート -> スタート メニューとタスクバー」に移動します。ここで、「ネットワーク アイコンを削除する」を探して開きます。

3.左上隅にある[無効] を選択し、[OK] を押します。最後に、PC を再起動すると、WiFi アイコンが Windows 11 アクション センターに表示されます。

10. Windows 11 の更新またはクリーン インストール
上記の方法のいずれもうまくいかなかった場合は、Windows 11 を最新バージョンに更新することをお勧めします。Microsoft は定期的に新しい更新プログラムをプッシュして多数のバグを修正しています。PC でバグのあるビルドが実行されている場合、Windows 11 で WiFi が表示されない問題が修正される可能性があります。[Windows + I] を押して Windows の設定を開き、[Windows Update] に移動します。左サイドバー。右側のペインで「更新の確認」をクリックし、利用可能なすべての更新をインストールします。

WiFi がまだ機能しない場合は、最後にWindows 11 をクリーン インストールする必要があります。互換性のないドライバーのないクリーンインストールになるため、問題が解決される可能性があります。上記にリンクされている詳細なガイドにアクセスして、問題をすぐに修正できます.
[解決しよう] Windows 11で消えたWiFiアイコンを修正
これらは、Windows 11 で WiFi オプションが表示されない場合にネットワークの問題を解決するために使用できる 10 の気の利いた方法です。ほとんどのユーザーにとって、WiFi アダプターを有効にするか、WiFi ドライバーを更新すると問題が解決します。とはいえ、うまくいかない場合は、他の方法も試すことができます。とにかく、それは私たちからのすべてです。Windows 11 で [スタート] メニューが機能しない場合、または Windows 11 に最適なマルウェア除去ツールを探している場合は、リンクされた記事にアクセスしてください。ご不明な点がございましたら、下のコメント セクションでお知らせください。
Windows 11 で WiFi が切断され続ける場合でも、心配する必要はありません。10 ポイントのガイドに従って、Windows 11 で頻繁に発生する WiFi 切断の問題を修正してください。
Windows 11 の更新プログラムをいつ入手できるか気になりますか? それとも Windows 11 プレビュー ビルドですか? それがまさにこの記事で明らかにすることです。
お使いの PC に Windows 11 が搭載されるかどうか疑問に思っていますか? これは、Windows 11 アップデートと互換性のある Intel、AMD、および Qualcomm CPU の公式リストです。
HDMI と DisplayPort を比較して、より良い選択をしてください。この詳細なガイドで、ゲーミング HDMI と DP のどちらが優れているかを学びましょう。
Windows または macOS 用の使いやすいビデオ エディターをお探しですか? 排他的な Mac 機能と M1 サポートを備えた Wondershare Filmora X をチェックしてください。
お使いの Mac が macOS 13 をサポートしているかどうかについて混乱していますか? macOS 13 Ventura がサポートする Mac デバイスの完全なリストをご覧ください。
これは、電子ブックを読むための Windows 用の無料の epub リーダーのトップ 15 のリストです。Windows 11、Windows 10、Windows 7、Windows 8 でサポートされています。
Windows 11 をセーフ モードで起動する 3 つの方法を次に示します。また、セーフ モードを終了して Windows 11 PC を通常どおりに起動する方法も追加しました。
Windows 11 でプライバシーを保護するためにオフにする必要がある 10 の設定を次に示します。また、プライバシーを保護するために ShutUp10++ を追加しました。
Windows 10 で最高の画面録画ソフトウェアをお探しですか? 2021年のWindows用のトップ10の最高のスクリーンレコーダーアプリ(無料および有料)を以下に示します.
Microsoft は、Windows 11 で Android アプリを実行するための推奨システム要件を共有しています。詳細については、こちらをご覧ください。
プロセス ノード、最新のアーキテクチャ、新しい AM5 プラットフォームなど、新しい AMD Zen 4 Ryzen 7000 プロセッサのすべてをご覧ください。
この記事では、ゲーム用に Windows 10 コンピューターのパフォーマンスを最適化する 25 の最良の方法について説明します。
ここでは、新しいランサムウェアやゼロデイ攻撃から PC を保護する、Windows 11 向けのランサムウェア保護ソフトウェアのベスト 10 を紹介します。
Microsoft は、サポートされていない PC に Windows 11 をインストールできるようにしますが、落とし穴があります。ここで、Windows 11 への更新に期待されることをお読みください!