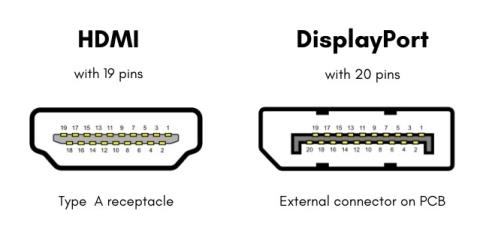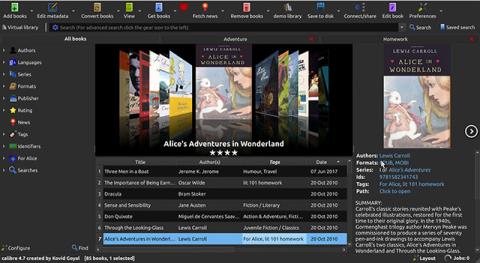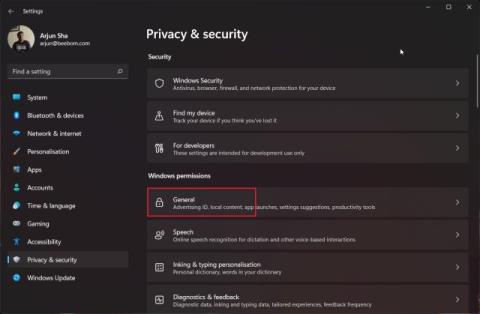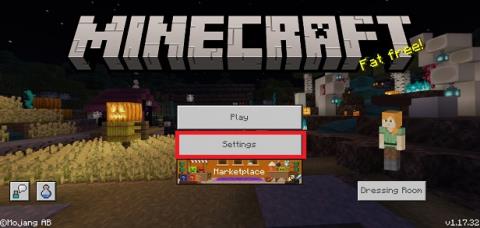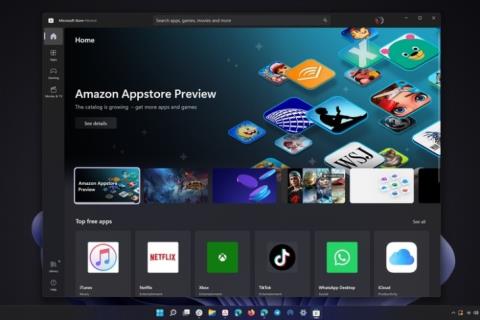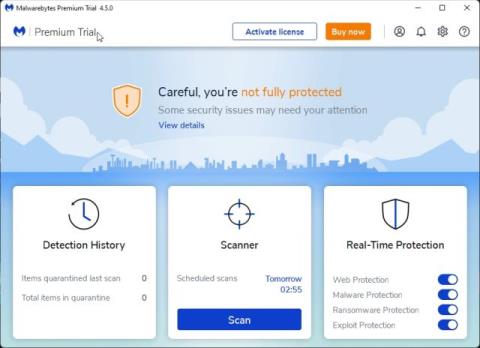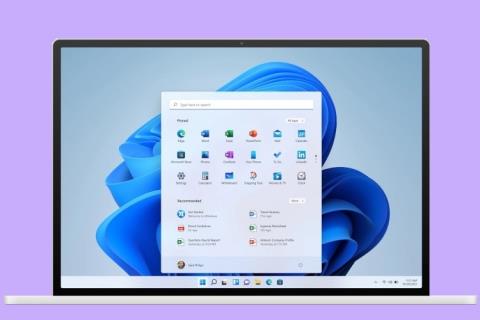Windows 11でWiFiが切断され続けますか? ここに10の簡単な修正があります!
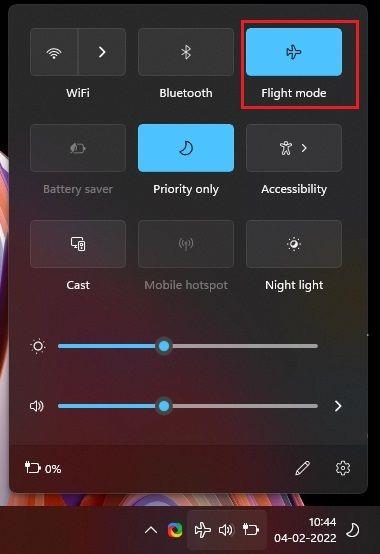
Windows 11 で WiFi が切断され続ける場合でも、心配する必要はありません。10 ポイントのガイドに従って、Windows 11 で頻繁に発生する WiFi 切断の問題を修正してください。
Windows 11 では、新機能と更新された UIに加えて、ワークフローの効率を大幅に向上させるいくつかの新しいキーボード ショートカットも導入されています。Microsoft の最新 OS のすべての新しいキーボード ショートカットについて学び、既存のものについて説明します。この記事のキーボード ショートカットには、Windows を長年使用しているユーザーにはなじみのあるものもありますが、あまり知られていないものもあります。そうは言っても、Windows 11で使用する必要がある最も便利なキーボードショートカットは次のとおりです.
Windows 11 で使用する最適なキーボード ショートカット (2021 年 7 月)
Windows 11 の新しいキーボード ショートカットから始めて、既存のショートカットをナビゲートします。リストには、Windows 10 で導入されたいくつかのキーボード ショートカットが含まれていますが、他のほとんどは何年も前から存在しています。新しいものか古いものかに関係なく、これらすべてのキーボード ショートカットに共通する 1 つのスレッドは、Windows 11 でのワークフローを改善するということです。それでは、すぐに始めましょう。
目次
注:次のキーボード ショートカットはすべて Windows 11 でテスト済みです。まだ Windows 10 を使用している場合は、使用できるWindows 10 の最適なキーボード ショートカットに関する記事を確認してください。一方、Linux ユーザーの場合は、Ubuntu で必ず使用する 12 のキーボード ショートカットについて学んでください。
Windows 11 の新しいキーボード ショートカット
Windows 11 には、以前のバージョンの OS にはなかった複数の新しいキーボード ショートカットがあります。以下に、それらすべてをその機能とともにリストします。ご存知のように、この記事の「Win」または「Win」キーは、キーボードの Windows キーを指します。
1. アクション センターを開く – Win + A ショートカット
技術的には、Win + Aショートカットは Windows 10 でも使用できますが、Windows 11 では動作が若干異なります。Windows 10 では、このキーボード ショートカットでコントロール センターと通知パネルが開きます。しかし、Windows 11 では、クイック設定パネルを備えたアクション センターのみが起動します。これは、Microsoft が最新のデスクトップ OS でアクション センターと通知パネルを分離したためです。

2. 通知パネルを開く – Win + N ショートカット
Win + N キーボード ショートカットは、Windows 11 に新たに追加されました。これにより、システム トレイの時計アイコンの下に隠れている通知パネルが開きます。このキーボード ショートカットを使用すると、未読の通知がすべて表示されます。

3. ウィジェット パネルを開く – Win + W ショートカット
Windows 11 には専用のウィジェット パネルが付属しており、天気、ニュース、カレンダーに一目でアクセスできます。ウィジェット パネルには、Windows 11 のタスクバーに専用のボタンがありますが、 Win キー + Wキーボード ショートカットを使用してアクセスすることもできます。

4. スナップ レイアウトへのクイック アクセス – Win + Z ショートカット
Windows 11 のスナップ レイアウトは、Windows 10 のスナップ ウィンドウ管理を改善する新機能です。アクティブなウィンドウの [最大化] ボタンにカーソルを合わせると、可能なスナップ ウィンドウ レイアウトを表示するポップアップが表示されます。Microsoft はこれを「スナップ アシスト」と呼んでおり、専用のWin + Z キーボード ショートカットを使用してこの機能にアクセスすることもできます。

既存の Windows 11 キーボード ショートカット
既存のキーボード ショートカットのリストを 11 のセグメントに分割して、覚えやすく、アクセスしやすくします。Windows では、次のカテゴリの下に多数のキーボード ショートカットを使用できます。
以下は、効率的なワークフローと生産性の向上のために誰もが使用すべき、知っておくべき Windows 11 のキーボード ショートカットです。それらは、ほとんどのアプリケーションで、ほとんどの条件下で、Windows の最近のすべてのバージョンで動作します。
注:この記事の一部のショートカットは、さまざまなシナリオのさまざまなアプリで機能する場合、複数のヘッダーの下にリストされています。場合によっては、アプリまたはアプリ カテゴリの範囲に基づいて、動作が若干異なる場合があります。
Windows 11 でスクリーンショットを撮る方法とスクロール スクリーンショットを撮る方法については、このテーマに関する専用の記事を参照してください。ここでは、Windows 11 の一般的なネイティブ スクリーンショットのキーボード ショートカットをいくつか 紹介します。
次のキーボード ショートカットのほとんどは、Web 上でも PC 上でも、すべてのダイアログ ボックスとテキスト フィールドで使用できます。これには、Web サイトのフォーム、WordPress などの CMS ソフトウェア、メモ帳、ワードパッド、MS Word などが含まれます。ただし、これらの一部はリッチ テキスト エディター専用であり、メモ帳などのアプリでは機能しません。
次のショートカットは、Google Chrome、Mozilla Firefox、Microsoft Edge、Opera など、すべての主要な Windows ブラウザで機能します。これらのキーボード ショートカットの互換性を気にすることなく、Windows 11 の既定のブラウザーを簡単に変更できます。一般に、これらは私が最もよく使用するキーボード ショートカットの 1 つです。
上記のすべてのダイアログ ボックスのショートカットは、ウィンドウを閉じるための Alt+F4 などの一般的なショートカットの多くと同様に、ブラウザーでも機能します。一方、タブのショートカットは、Windows ターミナルなどの他のタブ付きアプリでも機能します。
コマンド プロンプト、Windows PowerShell、およびターミナルは、コマンドをコピー、貼り付け、および編集するための標準のテキスト編集ショートカットをサポートしています。さらに、次の専用キーボード ショートカットもサポートしています。
ファイル エクスプローラーには、Windows ファイル システムの操作を簡単にする独自のキーボード ショートカット セットが付属しています。Windows ファイル エクスプローラーで動作する 20 近くのショートカットを次に示します。
次のショートカットは、Windows タスクバー アイコンを使用して、特定の方法または特定の条件下でアプリを簡単に起動するのに役立ちます。
次のキーボード ショートカットは、Windows 11 のアクセシビリティ機能を有効にして利用するのに役立ちます。
Windows 10 で最初に導入された Windows Game Bar には、便利で使いやすい多くの専用キーボード ショートカットが用意されています。
上に挙げたものとは別に、Windows 11 には他にも多くのショートカットが用意されていますが、そのすべてを特定のカテゴリに分類できるわけではありません。どうぞ:
Windows 11 で最適なキーボード ショートカットを使用する
Windows 11 での最適なキーボード ショートカットがわかったので、Microsoft の新しいオペレーティング システムを最大限に活用するためにそれらを使用する必要があります。もちろん、ほとんどのショートカットは Windows 10 以前のバージョンでも機能するため、まだ Windows 11 に移行していない場合でも便利です。
一方、Windows 11 を使用しているが変更が気に入らない場合は、PCで Windows 11 から Windows 10 にロールバックするのに役立つガイドを次に示します。逆に、Windows 10 に行き詰まっている場合は、Windows 10 でWindows 11 の機能を今すぐ入手する方法を確認してください。最後に、生産性を向上させるためにキーボード ショートカットを使用することに関心があるため、Chrome、Firefox、および Edge でキーボード ショートカットを使用して閲覧履歴を消去する方法を学びます。
Windows 11 で WiFi が切断され続ける場合でも、心配する必要はありません。10 ポイントのガイドに従って、Windows 11 で頻繁に発生する WiFi 切断の問題を修正してください。
Windows 11 の更新プログラムをいつ入手できるか気になりますか? それとも Windows 11 プレビュー ビルドですか? それがまさにこの記事で明らかにすることです。
お使いの PC に Windows 11 が搭載されるかどうか疑問に思っていますか? これは、Windows 11 アップデートと互換性のある Intel、AMD、および Qualcomm CPU の公式リストです。
HDMI と DisplayPort を比較して、より良い選択をしてください。この詳細なガイドで、ゲーミング HDMI と DP のどちらが優れているかを学びましょう。
Windows または macOS 用の使いやすいビデオ エディターをお探しですか? 排他的な Mac 機能と M1 サポートを備えた Wondershare Filmora X をチェックしてください。
お使いの Mac が macOS 13 をサポートしているかどうかについて混乱していますか? macOS 13 Ventura がサポートする Mac デバイスの完全なリストをご覧ください。
これは、電子ブックを読むための Windows 用の無料の epub リーダーのトップ 15 のリストです。Windows 11、Windows 10、Windows 7、Windows 8 でサポートされています。
Windows 11 をセーフ モードで起動する 3 つの方法を次に示します。また、セーフ モードを終了して Windows 11 PC を通常どおりに起動する方法も追加しました。
Windows 11 でプライバシーを保護するためにオフにする必要がある 10 の設定を次に示します。また、プライバシーを保護するために ShutUp10++ を追加しました。
Windows 10 で最高の画面録画ソフトウェアをお探しですか? 2021年のWindows用のトップ10の最高のスクリーンレコーダーアプリ(無料および有料)を以下に示します.
Microsoft は、Windows 11 で Android アプリを実行するための推奨システム要件を共有しています。詳細については、こちらをご覧ください。
プロセス ノード、最新のアーキテクチャ、新しい AM5 プラットフォームなど、新しい AMD Zen 4 Ryzen 7000 プロセッサのすべてをご覧ください。
この記事では、ゲーム用に Windows 10 コンピューターのパフォーマンスを最適化する 25 の最良の方法について説明します。
ここでは、新しいランサムウェアやゼロデイ攻撃から PC を保護する、Windows 11 向けのランサムウェア保護ソフトウェアのベスト 10 を紹介します。
Microsoft は、サポートされていない PC に Windows 11 をインストールできるようにしますが、落とし穴があります。ここで、Windows 11 への更新に期待されることをお読みください!